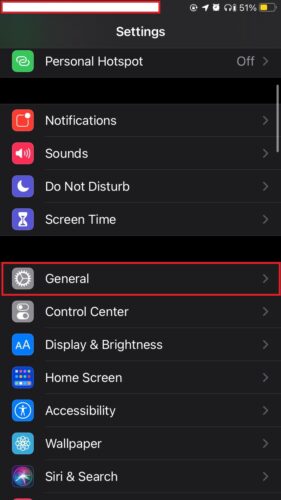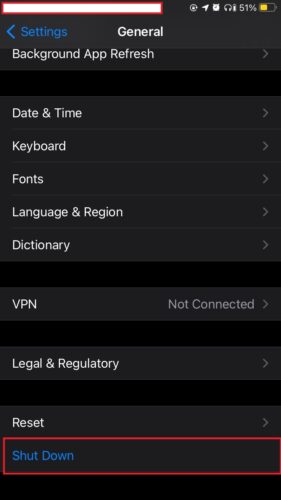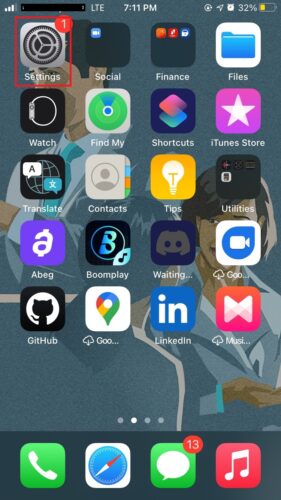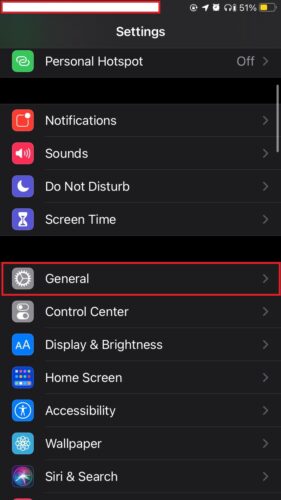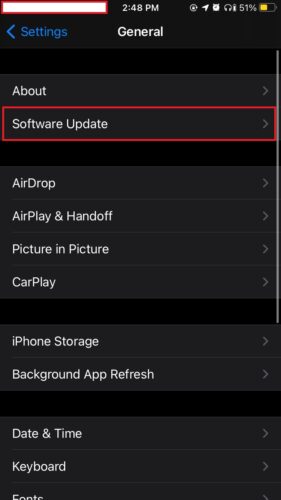As an iPhone owner, you may have noticed a green or yellow indicator appearing in the top corner of your screen or within the Dynamic Island. This indicator is observed in iOS version 14 or later. It informs you when a third-party app is using your device’s camera or microphone.
It is an essential feature that protects your privacy. However, there can be instances where these indicators persistently remain even after closing the respective app, failing to disappear from the status bar. If you are experiencing this issue, continue reading to understand the significance of these indicators and discover effective solutions to fix the problem of your iPhone camera indicator always being on.
What the Indicators Mean
When you see an orange indicator on your device, it means that an app is currently using your microphone. However, if you have enabled the Differentiate Without Color setting, the indicator will appear as an orange square instead. To access this setting, go to Settings > Accessibility > Display & Text Size.
On the other hand, a green indicator shows up when an app on your iPhone is using either the camera alone or both the camera and microphone. These colored dots are specifically designed to appear when you perform actions within an app that require access to the camera or microphone. Learn more about the meaning of yellow and green indicators here.
It’s important to understand that both the green and yellow indicators serve as a deterrent against potential privacy violations, such as apps that listen or spy on you without your knowledge.
If you notice that the green or orange dot remains visible and never disappears, it could indicate a bug related to an app or the operating system itself. It’s crucial to take such observations seriously, as they might suggest a breach of your privacy.
What It Means if the Indicator Appears Randomly
In my case, I noticed that the camera indicator on my iPhone was not constant and appeared without any apparent reason. It randomly turns off and then reappears, creating an unpredictable pattern. This behavior can be quite concerning, especially if you haven’t knowingly opened an app that uses your camera or microphone.
Fortunately, there is usually no need to panic in such situations. It’s common for us to switch between apps without fully closing them when we’re done. Therefore, it’s possible that the camera might still be accessed by an app that you’re not aware is still running. Another possibility is that a website you visited or are currently on requires camera access, which could trigger the indicator.
These are all plausible explanations. However, there is a less harmless reason to consider: the potential presence of spyware. It’s essential to be aware that a spyware app could be running in the background, accessing your camera without your knowledge, with the intention of stealing your data.
You can’t be entirely certain about the reason, but fortunately, Apple has provided a simple way to identify the app that has been using camera or microphone access. All you need to do is swipe down from the top right of the screen to access the Control Center.
At the very top of the Control Center, you will find the app or website that has been utilizing the microphone or camera access. (For older iPhone versions with a Home button, swipe up from the bottom to access the Control Center.)
Fixes for iPhone Camera Indicator Always On
If your camera or microphone indicator is always on, apply the suggestions and fixes below.
1. Force-Stop the App
If you are aware of the specific app causing the persistent green dot on your iPhone, you should attempt to force-stop it by following these steps:
- Swipe up from the bottom of the screen to open the App Switcher.
- For iPhones with Touch ID, double-tap the Home button instead.
- Drag the app card to the top of the screen.
If you are uncertain about the exact app triggering the indicator light or if the Control Center doesn’t provide the app name, you can try force-stopping all apps from the App Switcher.
2. Disable/Enable Permissions
As mentioned earlier, you can identify the app using your camera by swiping down from the top right of the screen to access the Control Center. However, if you want to have a more comprehensive understanding and view the complete list of websites and apps with permissions to access your camera and microphone, follow these steps:
- Tap on the Settings app on the Apple home page.
- Select Privacy.
- Navigate to the Microphone and Camera sections.
Review the list of apps and websites that currently have microphone or camera access.
Disable camera or microphone access for any app that you suspect may be causing the “iPhone camera indicator always on” issue or any app that you rarely use but still has these permissions.
By temporarily revoking microphone and camera permissions, you can effectively address the issue if it stems from an unresolved bug within a third-party app. The next time you open the app, it will prompt you to grant these permissions again, and you can make a decision based on your preferences at that time.
3. Update Apps
Updating your apps can often resolve known issues that cause the green and orange indicators to remain stuck on the iPhone status bar. To update your apps:
- Open the App Store and tap on your Profile.
- Swipe down and hold for approximately 2 seconds to initiate the update scan.
- Tap on Update All to install the available updates.
By keeping your apps up to date, you can ensure that any bug fixes or improvements related to the indicator issue are implemented, potentially resolving the problem.
4. Restart iPhone
If you don’t see the name of an app when accessing the iPhone’s Control Center, it’s likely that you’re encountering a minor system-related bug. In such cases, restarting your device can often resolve the issue.
Time needed: 1 minute
To restart your iPhone:
- Tap on the Settings app on the Apple home page.
- Select General.
- Scroll down and tap on Shut Down.
- Swipe the Power icon to the right to turn off the device.
Wait for a few seconds before pressing and holding down the side button to turn the device back on.
By restarting your iPhone, you allow the system to refresh and potentially eliminate the “iPhone camera indicator always on” issue.
5. Delete and Restart the App
If a specific app is causing the “iPhone camera indicator always on” problem, you may need to delete and reinstall the app. Follow these steps:
- Press and hold down the app’s icon and select Remove App.
- Tap on Delete App to confirm the deletion.
- If you wish to reinstall the app, go to the App Store and download it again.
If deleting and reinstalling the app doesn’t resolve the issue, you might consider finding an alternative app. Before installing a replacement, make sure to grant microphone and camera permissions to the app only when necessary to safeguard your privacy.
6. Update iOS On Your Device
If you’re experiencing the persistent “iPhone camera indicator always on” issue without any clear cause, it may be a good idea to update your iPhone’s iOS. Newer iOS versions often include bug fixes that can address underlying software issues. To update your iOS:
- Tap on the Settings app on the Apple home page.
- Select General.
- Scroll down and choose Software Update.
- If an update is available, tap on Download & Install to begin the update process.
By updating your iOS, you can take advantage of the latest improvements and bug fixes, which may help resolve the problem with the camera indicator.
7. Reset All Settings
To address any conflicts in the system software configurations that might be causing issues, you can reset all settings on your device. Here’s how:
- Tap on the Settings app on the Apple home page.
- Select General.
- Scroll down and choose Reset.
- Tap on Reset all Settings to restore each setting to its default state.
8. Reset Your Device to Factory Settings
If resetting all settings didn’t resolve the issue, you might want to consider restoring your iPhone to its factory settings. However, please note that this should be a last resort and should only be attempted if all other suggestions have been exhausted and the problem persists.
I strongly recommended that you should create a backup of your iPhone to iCloud or an external device before proceeding with the factory reset. Once you have a backup:
- Tap on the Settings app on the Apple home page.
- Select General.
- Scroll down and choose Reset.
- Tap on Erase All Content and Settings.
After the reset is complete, you can then restore your data from the backup you created.
Frequently Asked Questions
There are several possible reasons why your iPhone camera may be always on. These include a bug in the operating system, a third-party app utilizing your camera, a bug in an app specifically related to camera usage, or even a potential breach of your privacy through a spyware attack.
Not necessarily. The green dot on your iPhone indicates that an app is currently using either the camera alone or both the camera and microphone. It is designed to appear when you perform actions within an app that require camera or microphone access. However, if the green dot appears randomly without your knowledge or when you’re not using any third-party app, it may indicate a breach of your privacy.
If you see a circle on your iPhone screen, it is likely because Assistive Touch is enabled. To remove the circle, go to Settings, select Accessibility, then tap on Touch. From there, access Assistive Touch and toggle it off to remove the circle from your screen.
Conclusion
The persistent issue of the iPhone camera indicator staying on has been a cause for concern among iPhone owners. This article has highlighted potential causes and solutions to address this problem.
It is important for you to take advantage of the suggested solutions discussed in the guide and apply them accordingly. By implementing these solutions, you will effectively resolve the camera indicator always-on issue, ensuring a smoother and more secure experience with your iPhone.
Still on iPhone cameras, check out Nick deCourville’s guide on how to fix iPhone camera blinking issue here.