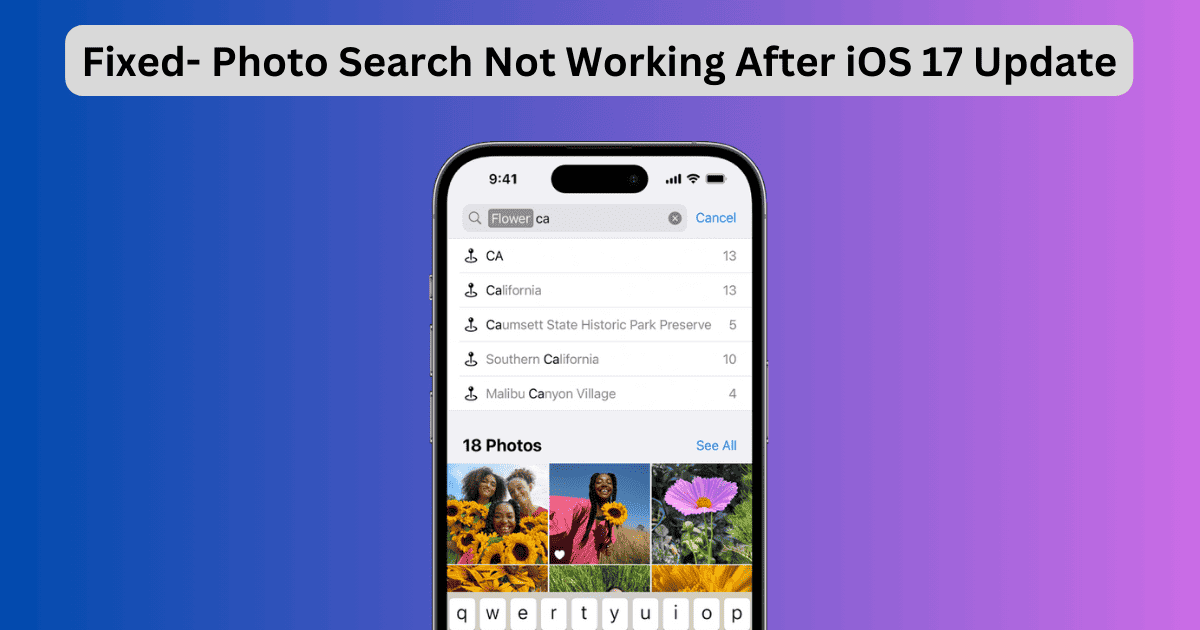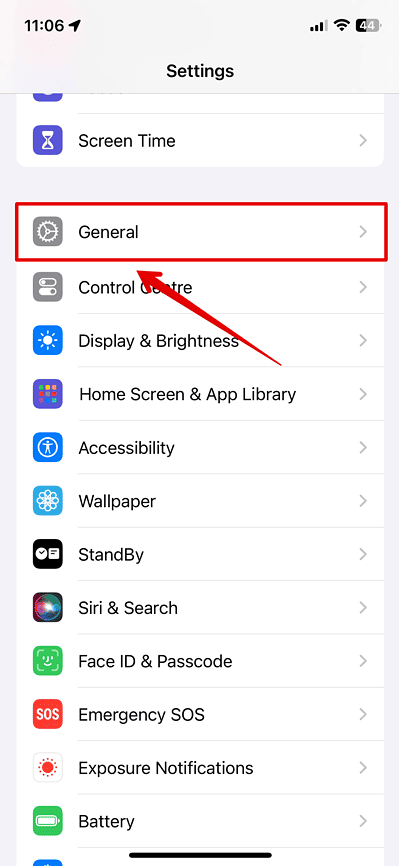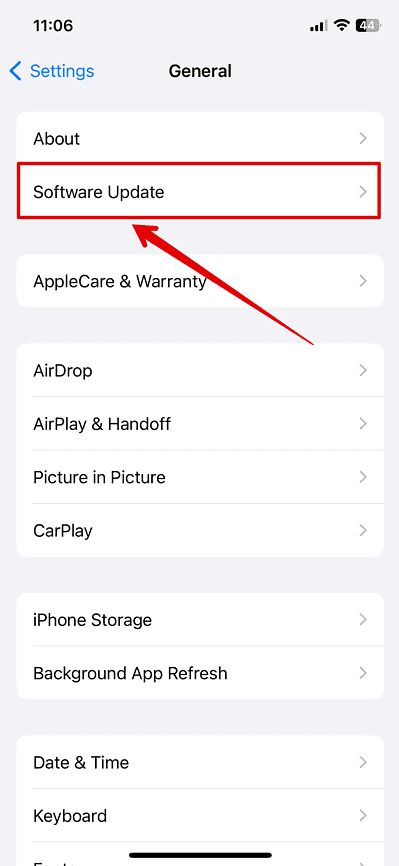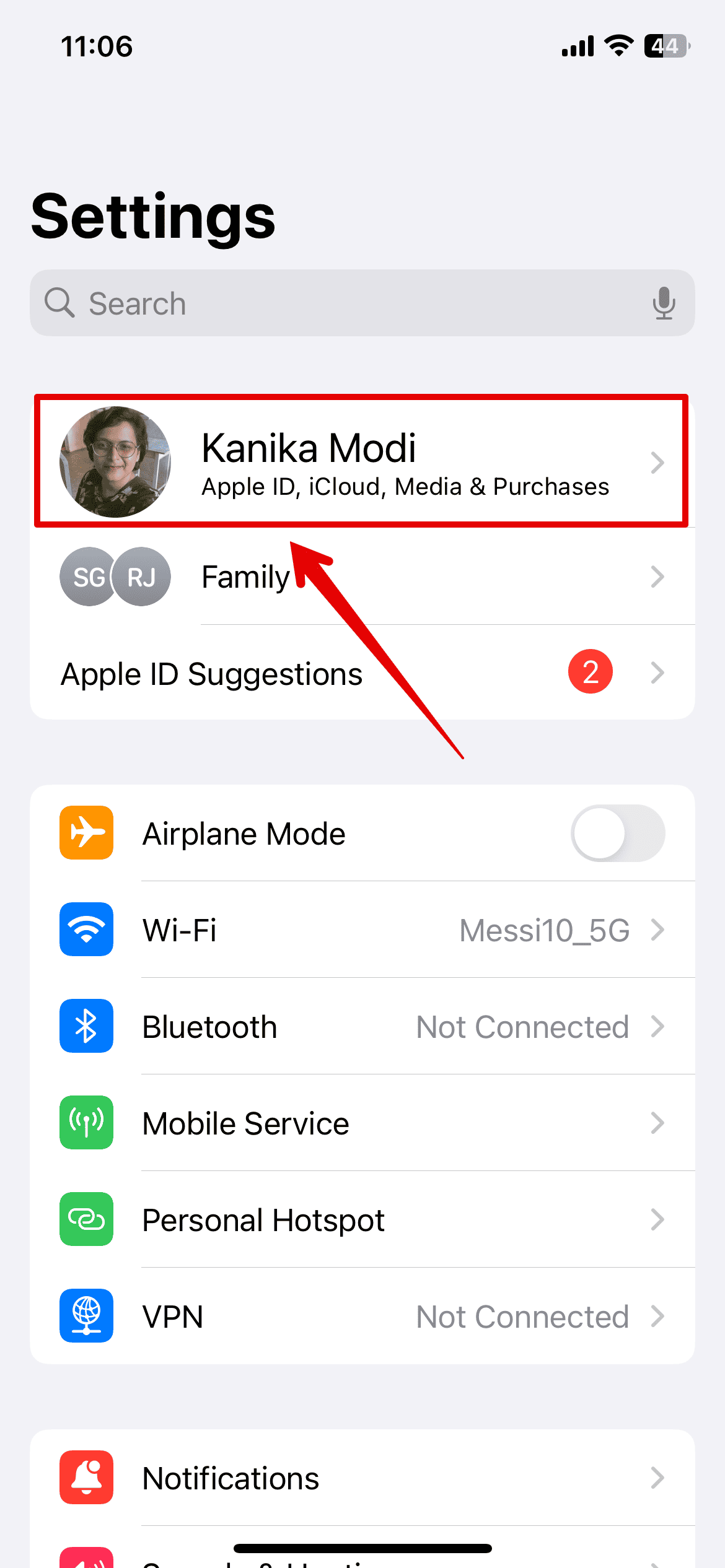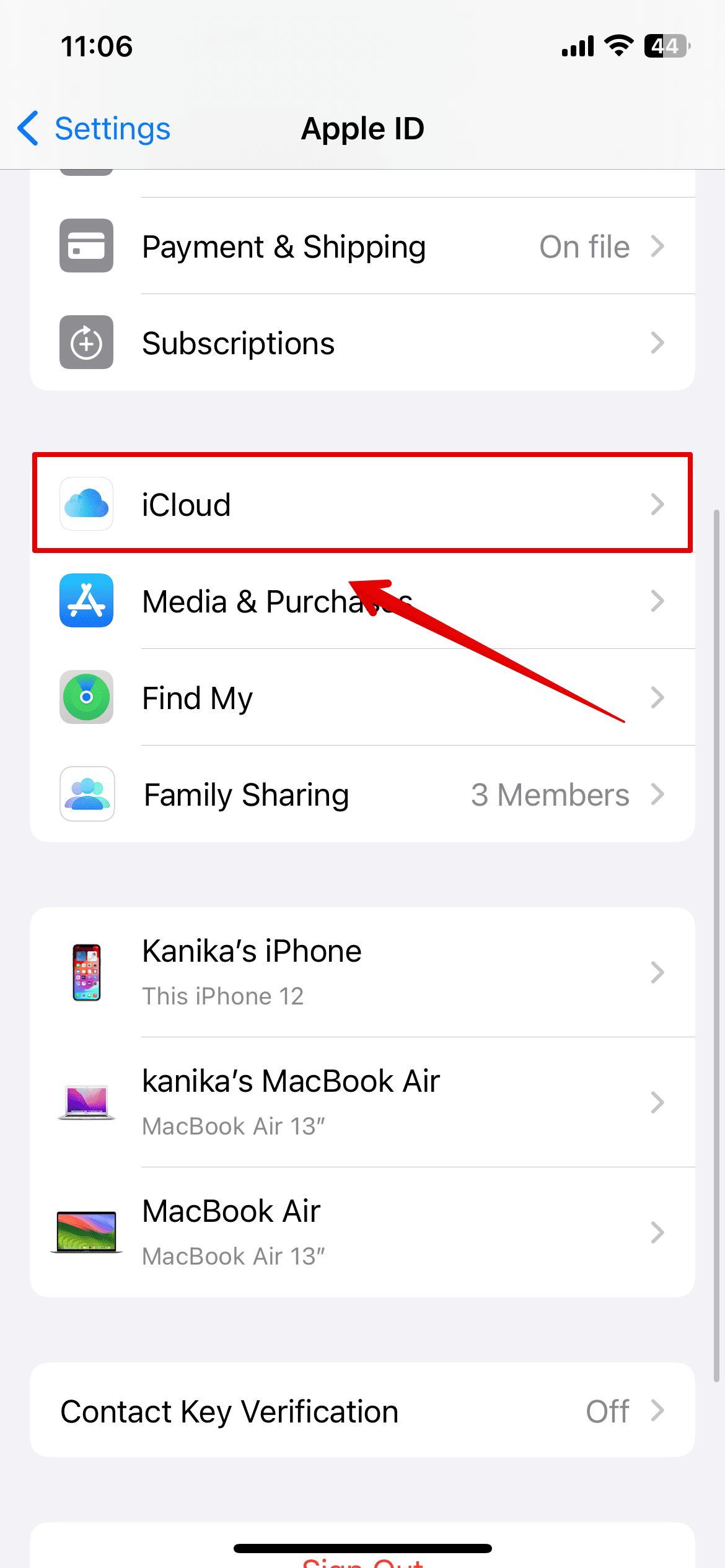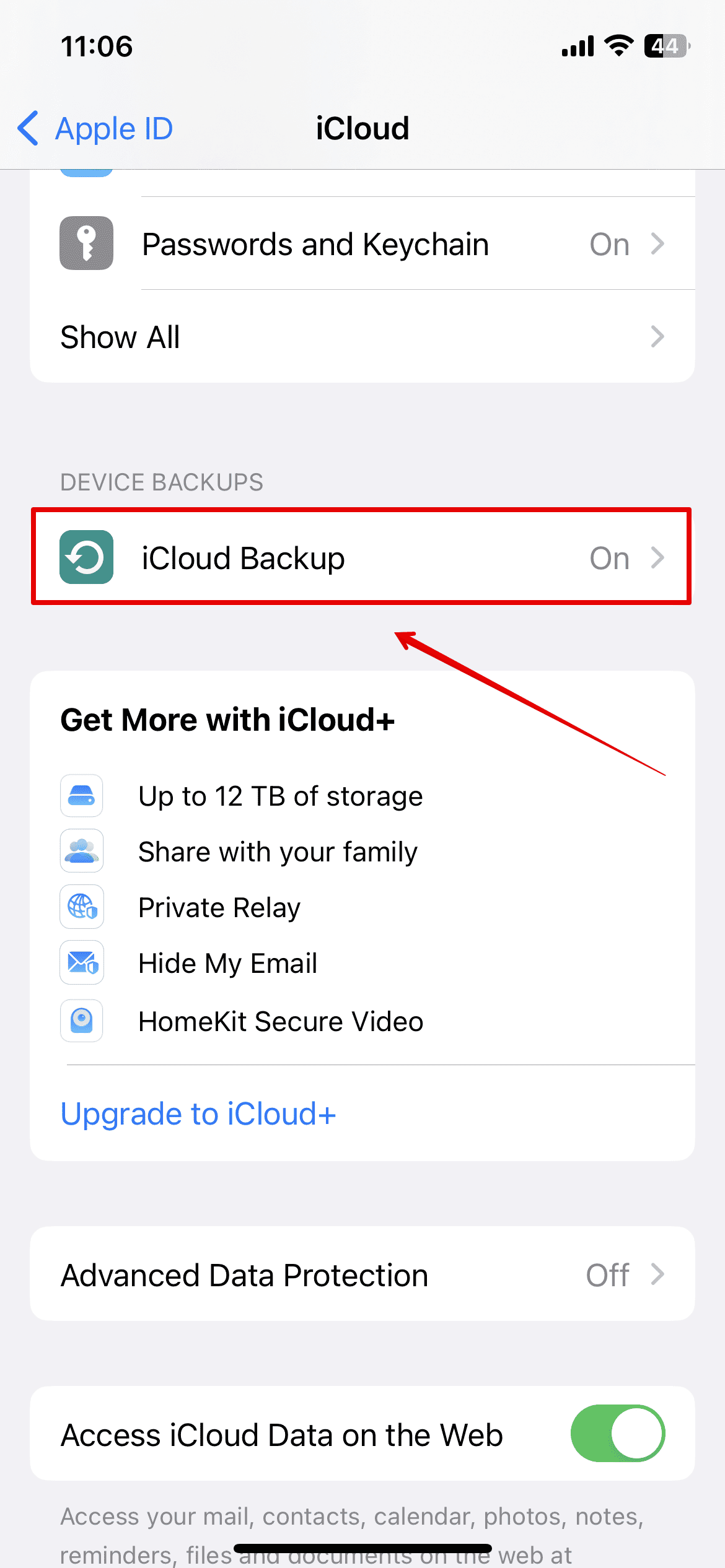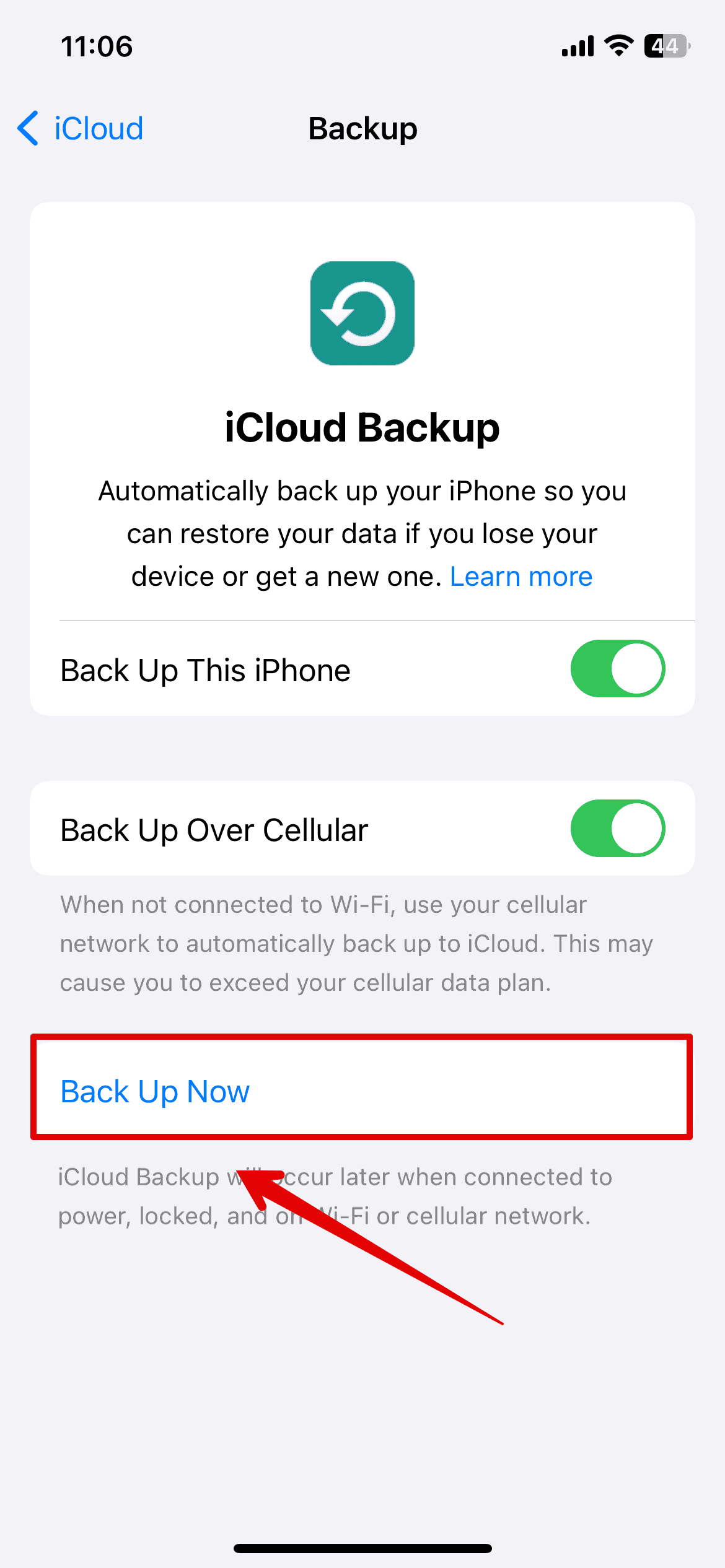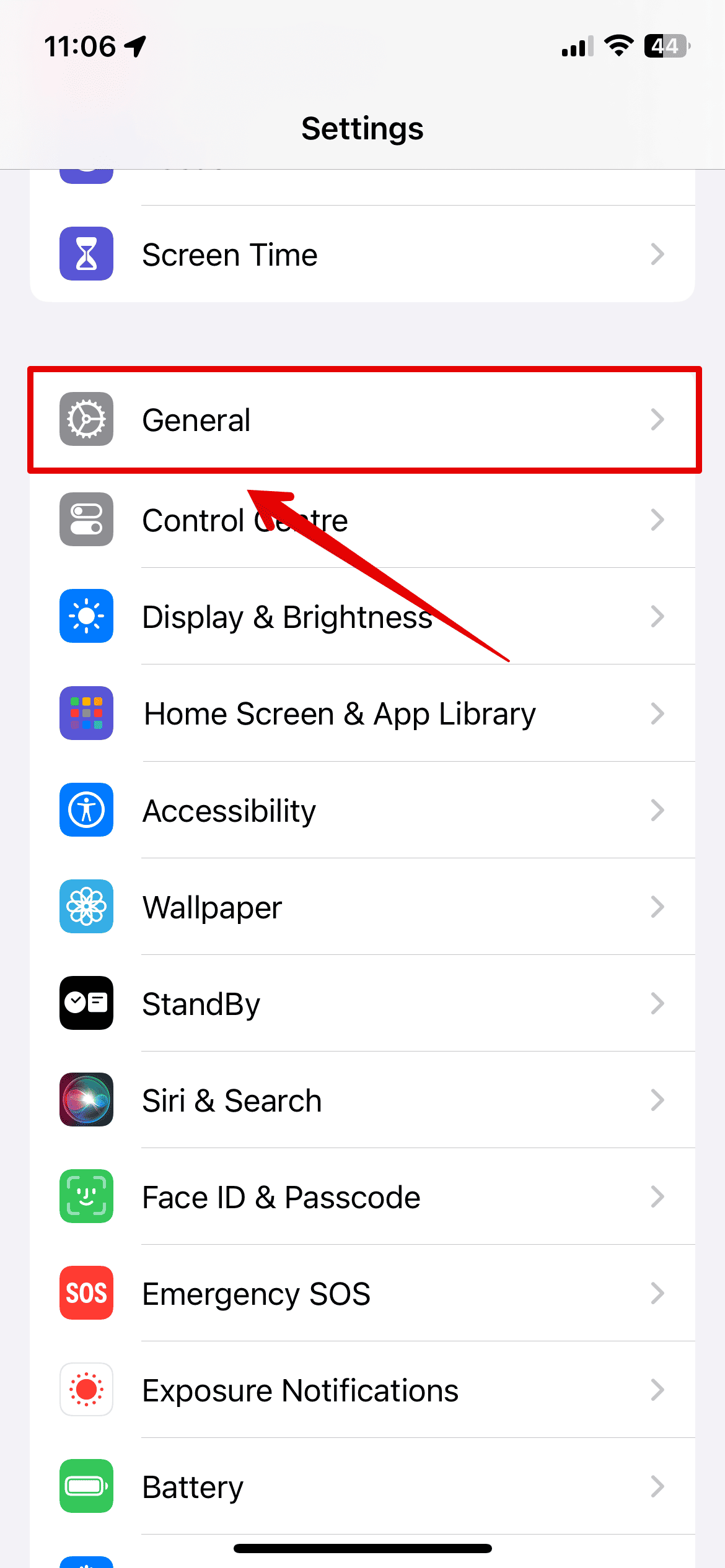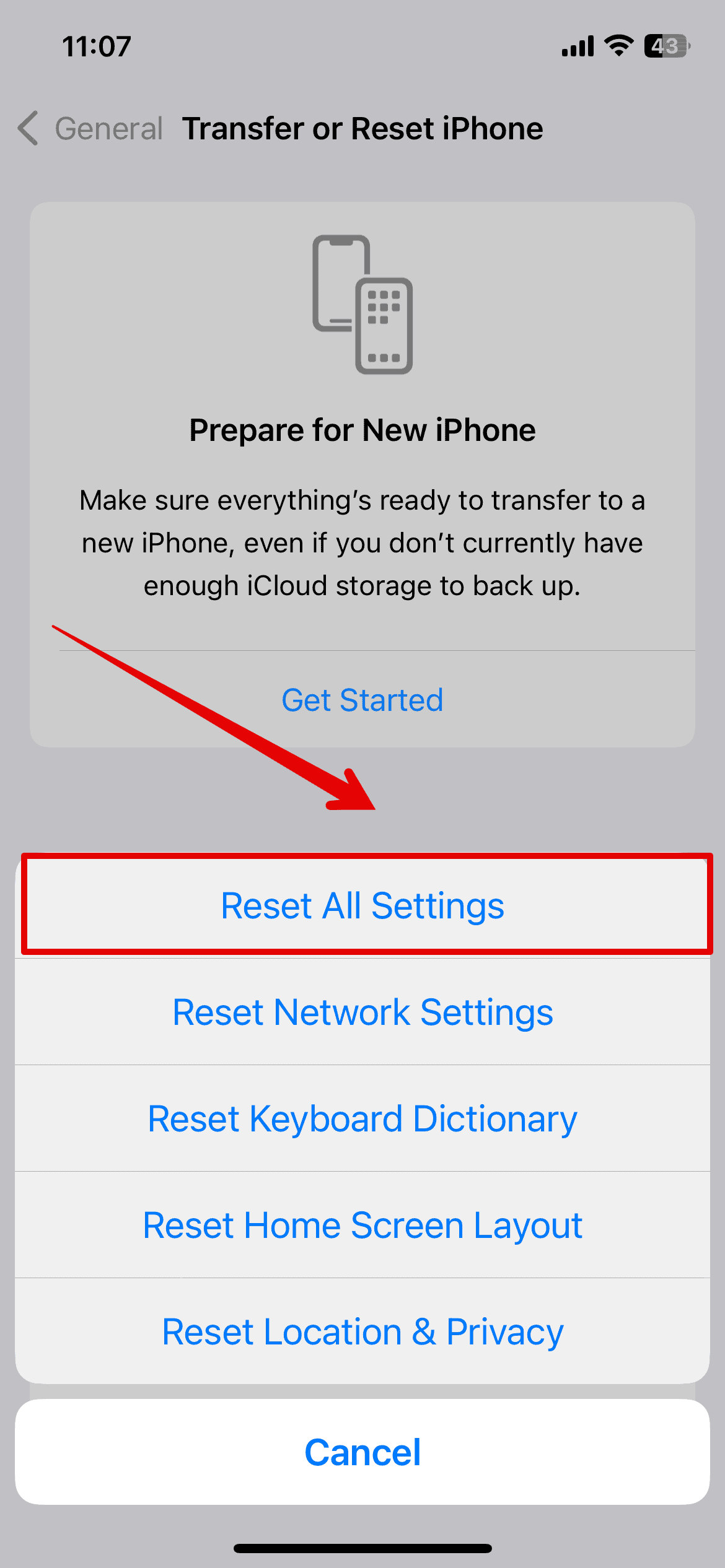Are you having trouble with your Photo search after the iOS 17 update? I have faced the same while searching for photos on the Photos app. Thankfully, I could fix the photo search error with the help of a few simple troubleshooting.
Why Is Photo Search Not Working After the iOS 17 Update?
Photo Search is not working after the iOS 17 update due to an indexing issue. Indexing refers to creating and maintaining a database or index that allows the operating system to quickly and effectively search, sort, and retrieve information about the photos stored on the device.
The photo search error could be due to a corrupted database or a temporary glitch. Hence, we will try a few steps to fix this error so that you can get back to searching for photos on your iPhone.
How to Fix Photo Search Not Working After iOS 17 Update?
1. Update iOS to the Latest Build
Since the error popped up after the update, the best solution is to fix the Photo search issue by updating your iOS once again. Many Apple users have recently updated their devices, and version 17.2 or above seems to have solved the error.
Time needed: 2 minutes
Here is how you can update your iPhone to the latest software update.
- Open Settings on your iPhone and go to General
- Then open Software Update.
- Wait for a few seconds and check if any updates are available.
Your iPhone might take some time to complete the update. It will then restart, and you can check if the Photo search option is working again.
2. Back up to iCloud and Erase to Factory Settings
Another method that you can try to fix the Photos search error is by backing up your iPhone to iCloud and then doing a factory reset. You must ensure enough space on your iCloud for the backup.
Let’s look at the steps to create a backup and perform factory settings.
- Connect a strong and stable Wi-Fi connection
- Open Settings and tap on your name.
- Select iCloud.
- Now, tap on iCloud Backup.
- Here, select Back Up Now.
This process might take time to complete depending on the file size. Once this is done, we can now move ahead and change all the iPhone settings to default.
- Open Settings and go to General.
- Now, select Transfer or Reset iPhone.
- Tap on Reset.
- Choose Reset All Settings.
This will factory reset your iPhone to default settings. However, don’t worry it will not delete any data or media from the system.
3. Reach Out to Apple Care
Lastly, if the above methods do not seem to work, the best solution is to contact Apple customer care. They might help you with some solutions and reasons behind this issue. Let us know which method worked for you and if there are any other solutions you tried to fix the Photo search error.