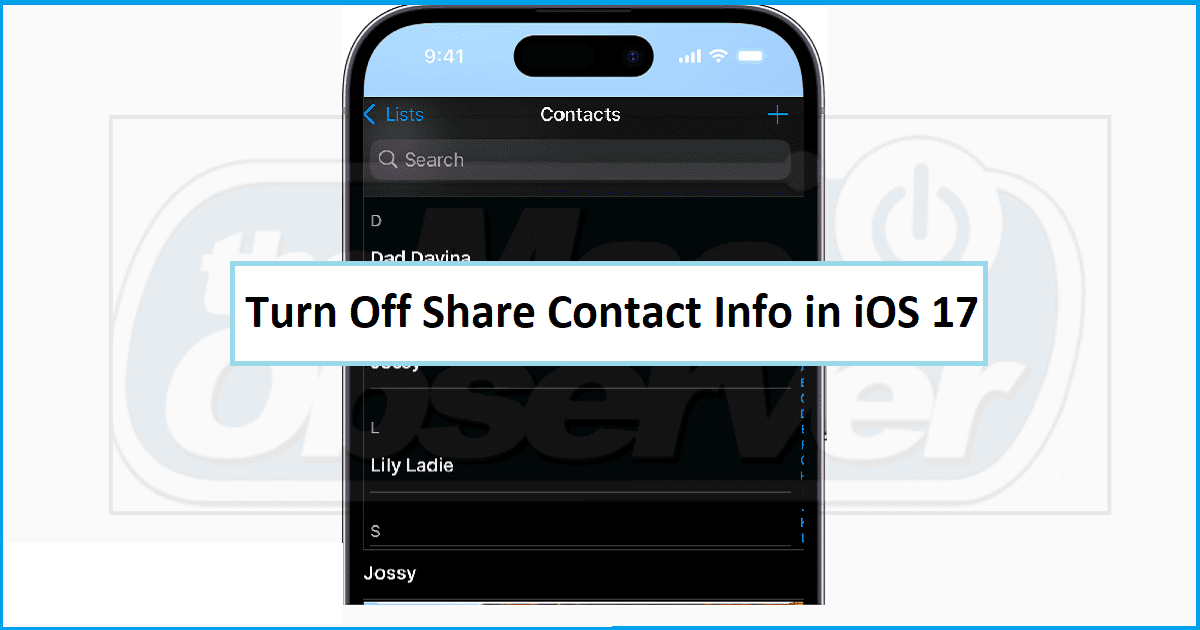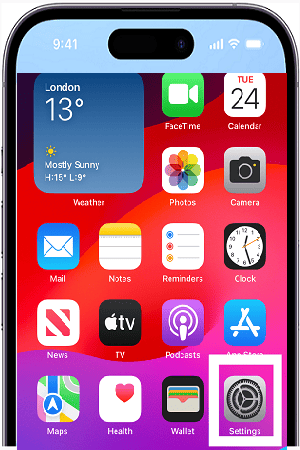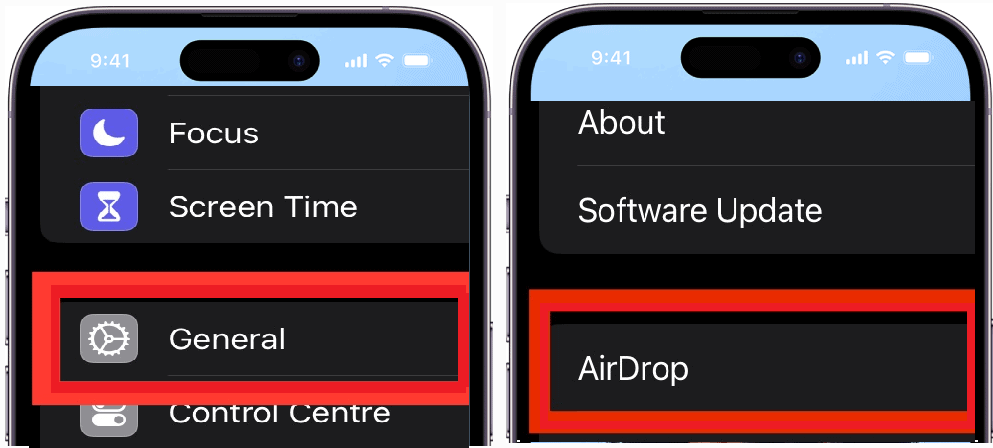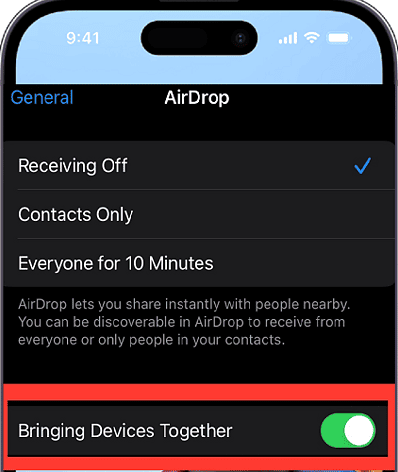I realized I needed to learn how to turn off Share Contact info in iOS 17 when I noticed this feature turned on for no obvious reason. The last thing I wanted was for my iPhone to inadvertently flood my neighbors’ iPhones with contact information they didn’t need. Fortunately, I found a solution and am now eager to share how I successfully turned off Share Contact info in iOS 17. Follow along!
How to Turn off Contact Sharing on iPhone in iOS 17?
To turn off Share Contact info in iOS 17, you need to toggle off Bring Devices Together. This will prevent your iPhone from sharing your contact info and contact poster with nearby iPhones:
Time needed: 1 minute
- Open your Settings app.
- Navigate to General > AirDrop.
- Toggle off the Bring Devices Together switch.
Whenever you need to share contact details, you can enable this feature by going to Settings > General and then toggling on the Bring Devices Together option in the AirDrop settings.
Conclusion
Whether you own multiple iPhones or interact digitally with other iPhone users, the steps in this guide will help prevent awkward digital encounters.
iOS 17 is designed with loads of thrilling, cutting-edge features meticulously engineered to deliver a top-notch digital adventure. To fully embrace their potential, you must be open to learning from reliable blogs like Macobserver. You can also interact with an online community of iPhone users in the comment section below.