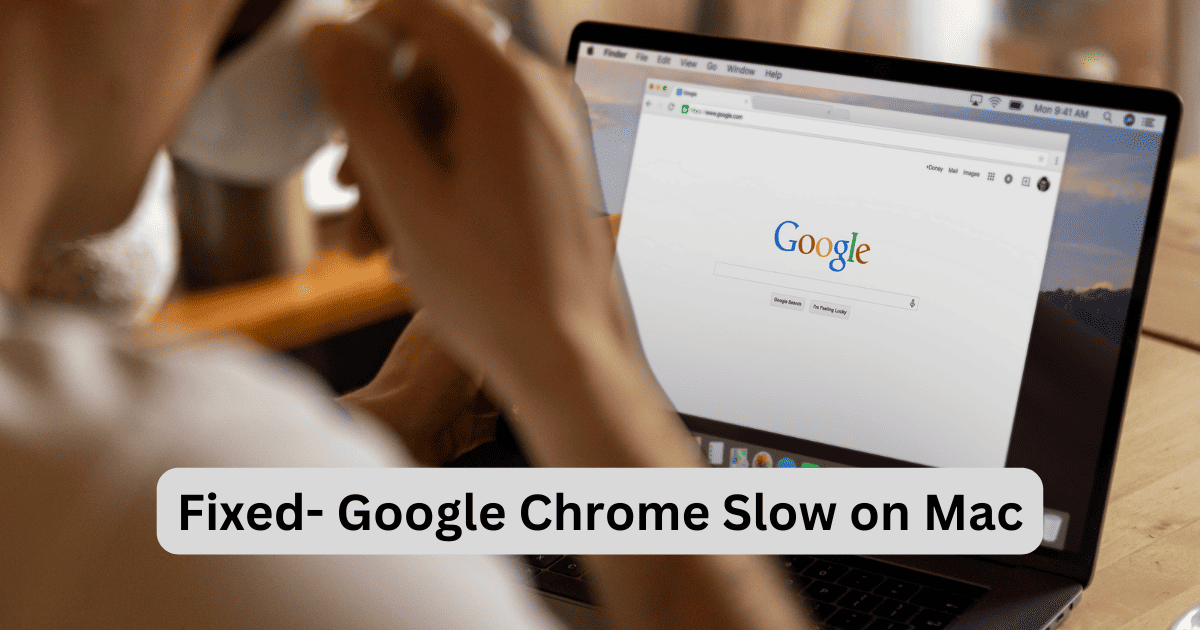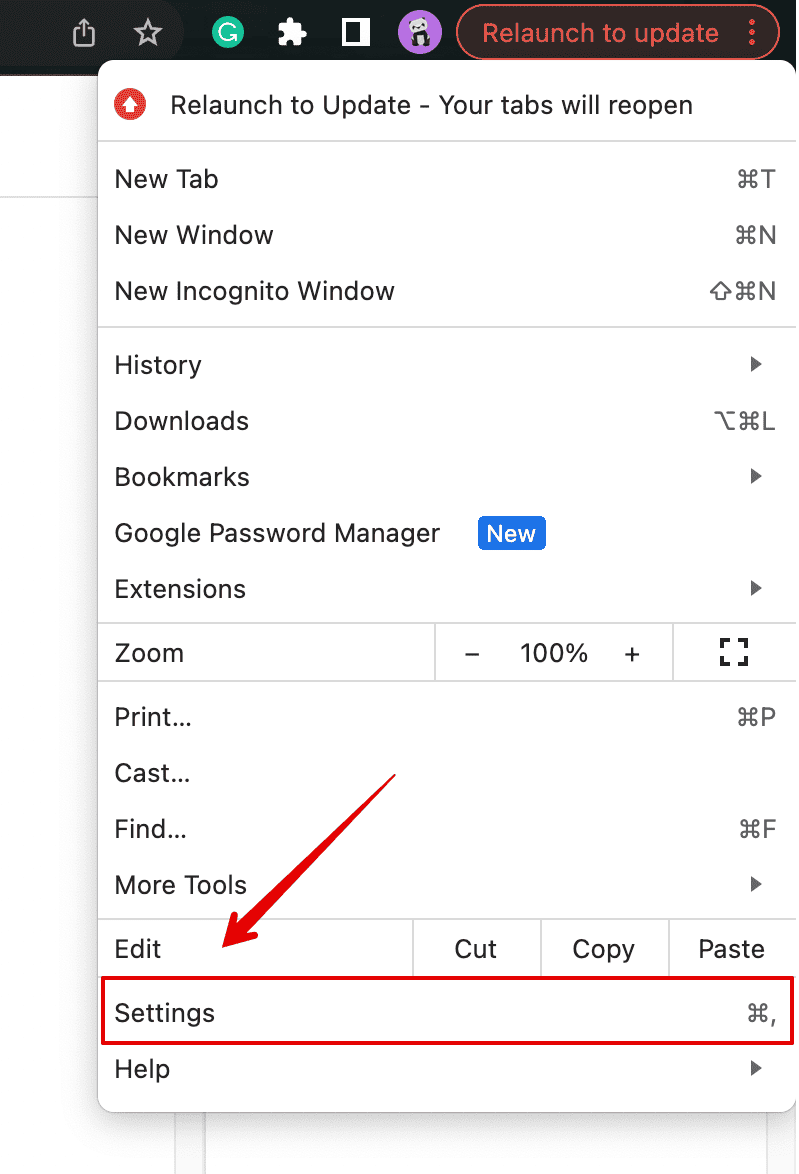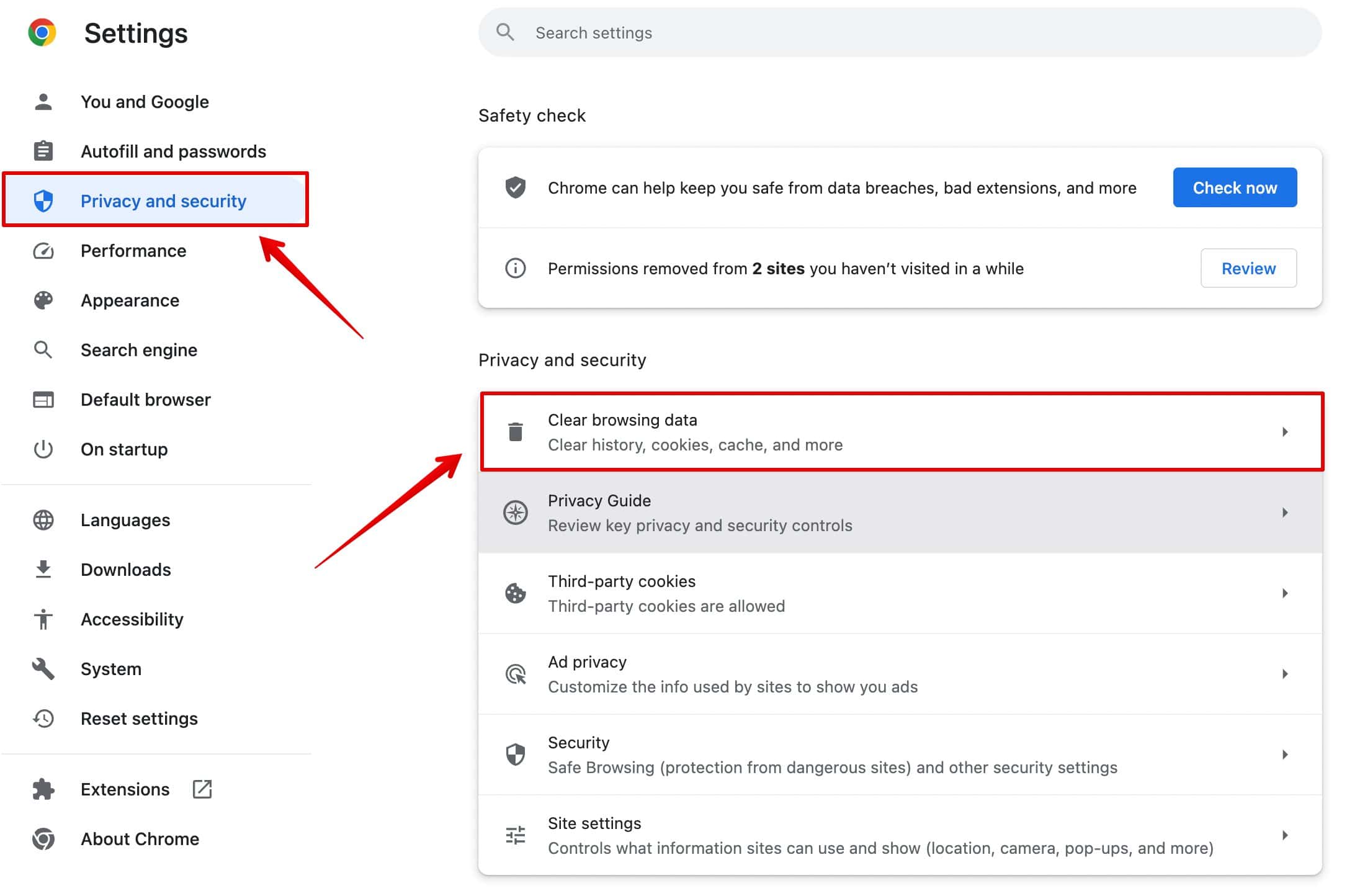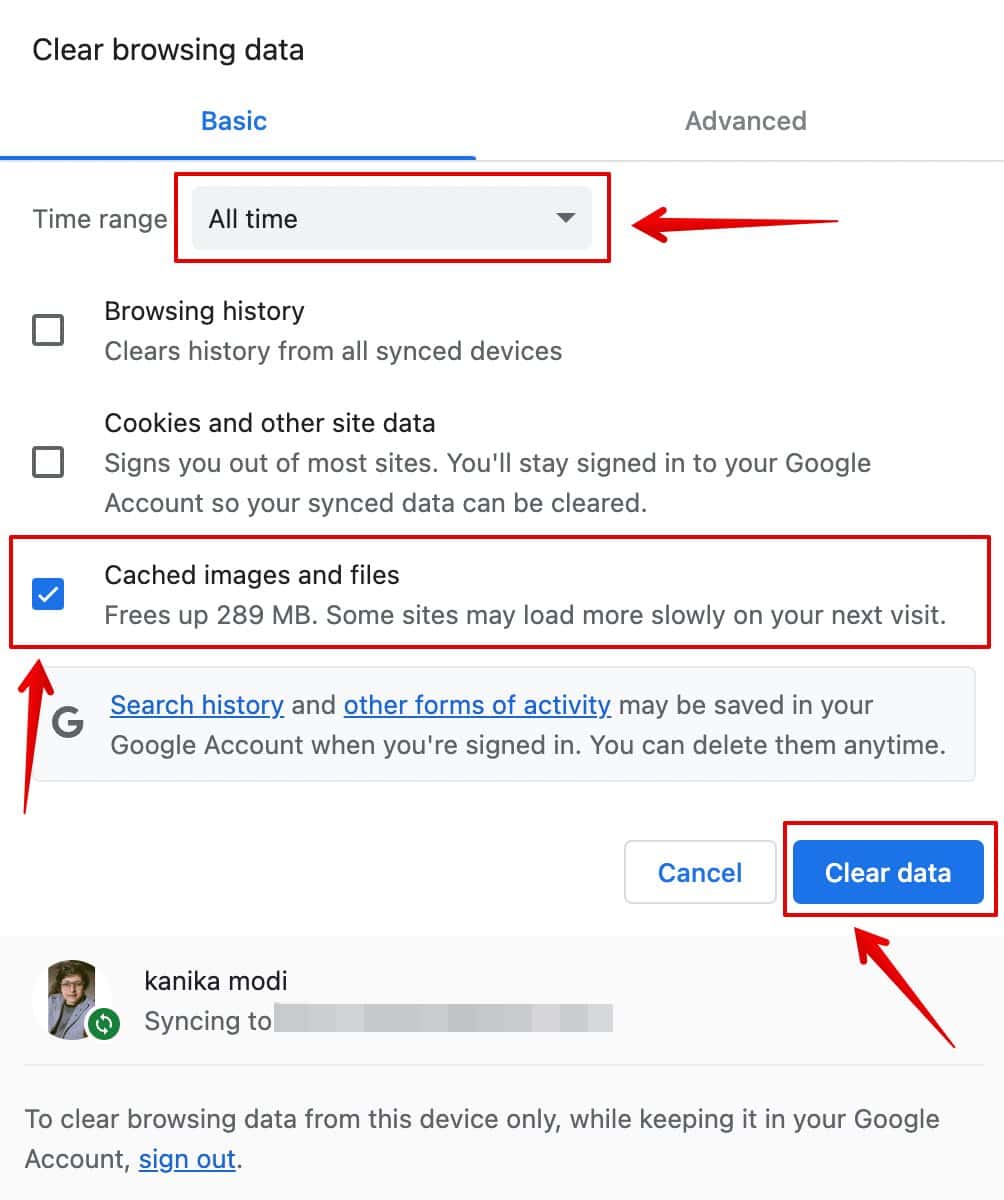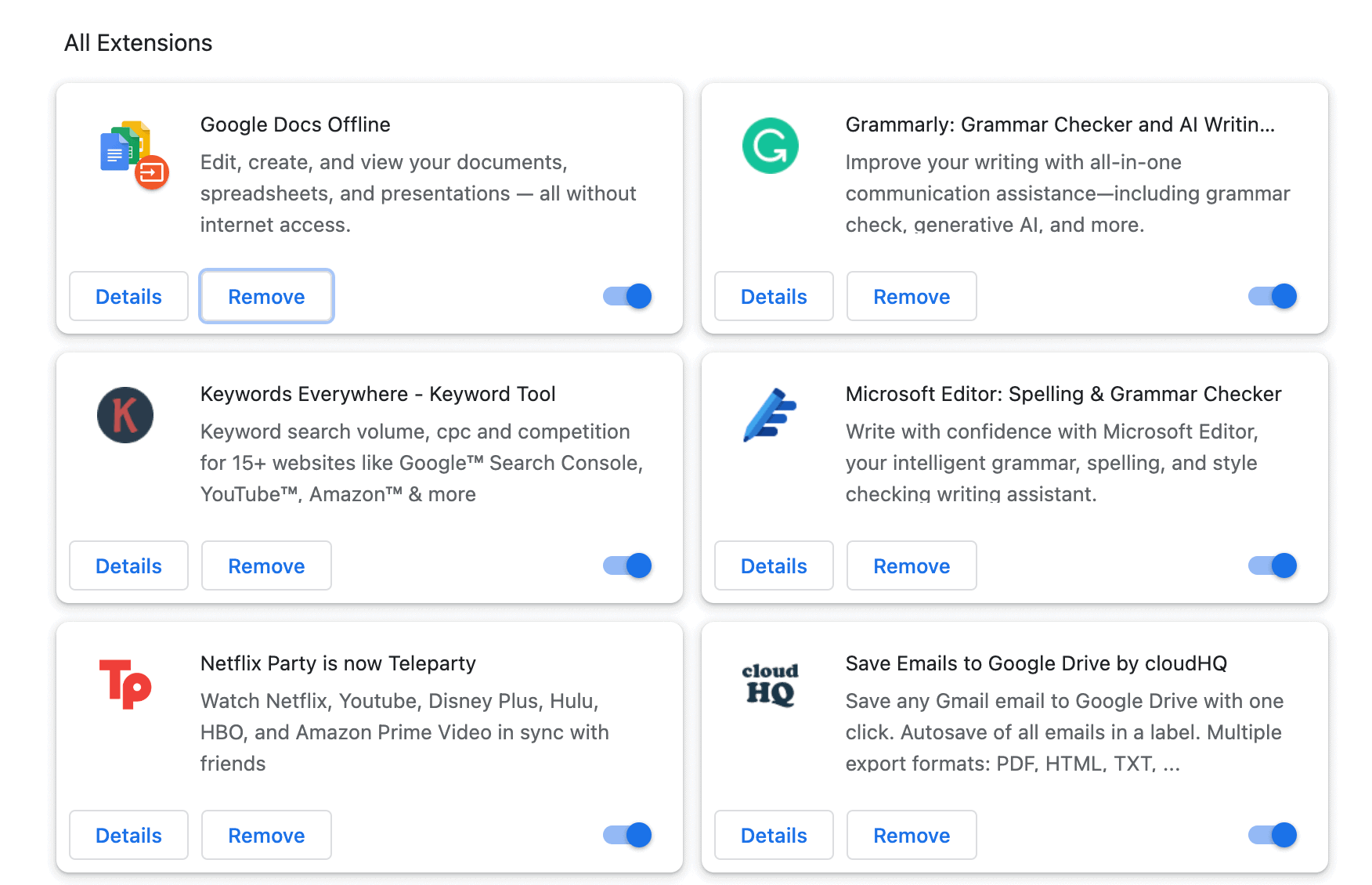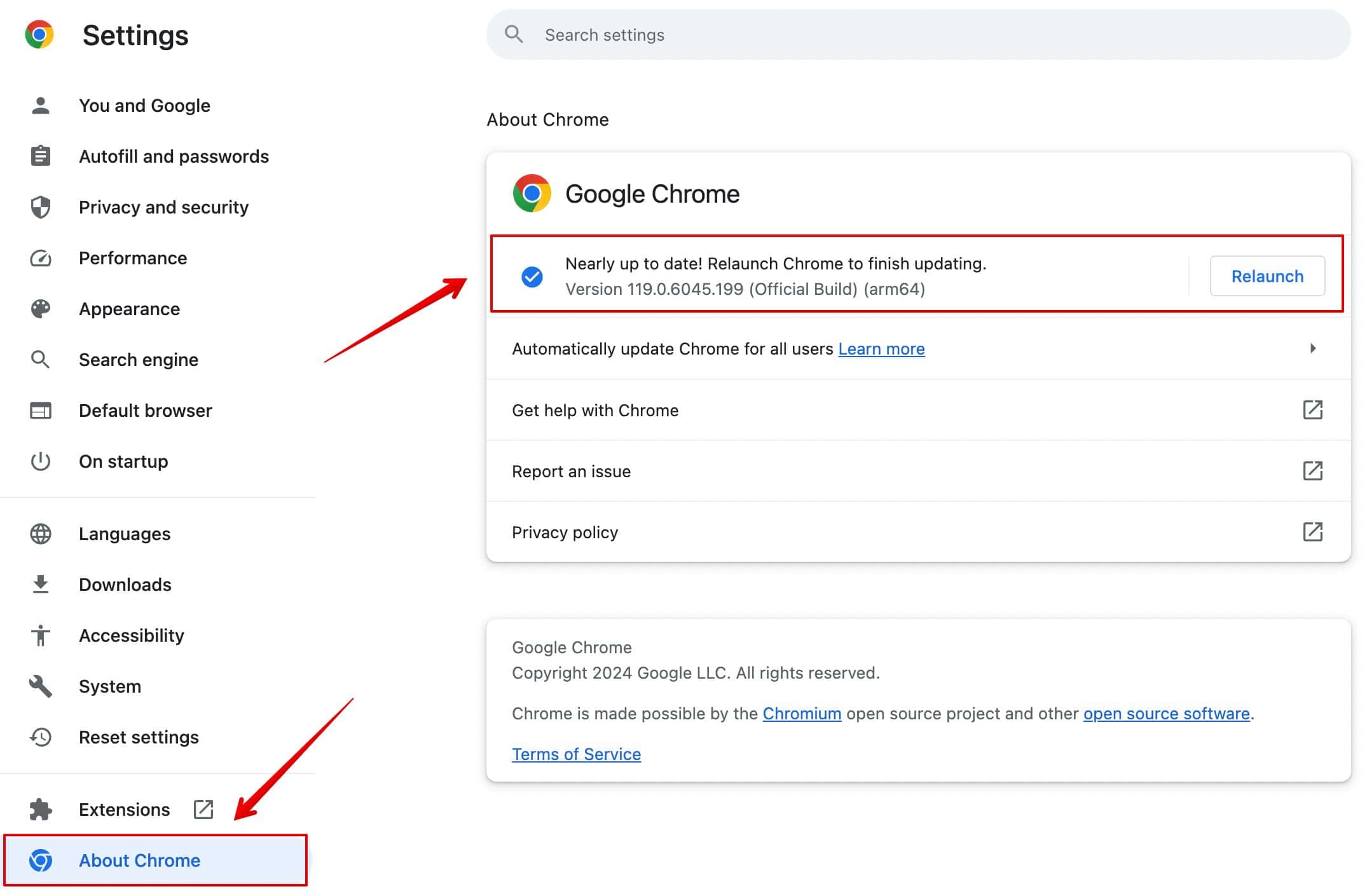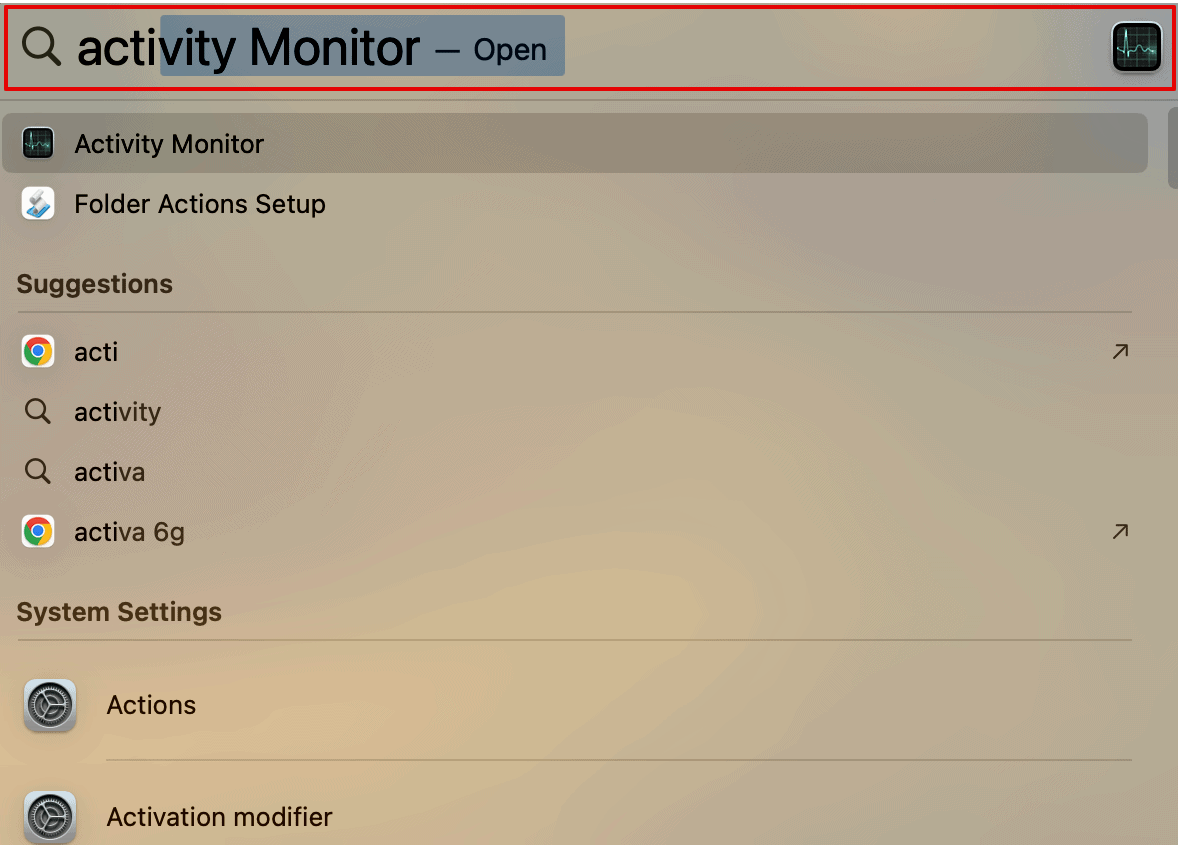Wondering why Google Chrome is slow on Mac? A low browser hampers user experience and affects our productivity. So, to tackle this issue, I have listed down causes and all the steps to make Chrome’s speed faster and more efficient. It includes something as simple as closing tabs and effective steps such as disabling Chrome extensions.
Why is Google Chrome Slow on Mac?
Google Chrome is running slow on your Mac for several reasons. Some of them are listed below:
- High CPU Usage: Chrome is known to be a resource-intensive browser. While running multiple tabs or windows, it often tends to slow down and lag while you multitask.
- Extension: We generally love using Chrome due to its compatibility with hundreds of extensions. However, these extensions are often poorly optimized and thus cause Chrome to slow down.
- Slow Internet: If you are experiencing poor loading speed on the web pages, it could be because of a poor internet connection.
- Outdated Chrome Version: When have you last updated your Chrome browser? If you haven’t in a very long time, an outdated Chrome version could slow down things.
These are only a few of the many reasons that could be causing your Chrome to slow down on your Mac. Let’s take a look at the fixes.
How to Fix Slow Google Chrome on Mac
1. Close Unnecessary Tabs
The first thing that you need to do is close down those hundreds of Chrome tabs. You might only be working on 4-5 of these, and all the rest are unnecessarily opened, leading to your browser working slower than usual.
The more tabs you open, the more strain it will put on your system and consume more CPU power. Hence, try this to fix the slow Chrome browser, and see if it instantly fixes your issue, and even cools down your MacBook when overheating.
2. Clear Browser Cache
Now that you have closed the browser tabs, you can try another method that has helped many users. Cache files are stored on your Mac to speed up subsequent visits to the same websites by loading content locally instead of re-downloading it.
However, there are instances where a cluttered or outdated cache may lead to slow browser speed. So, it’s better to clear them and save some storage space. Check out the steps below to clear your browser cache.
- Open your Chrome browser.
- Click on the three vertical dots on the top-right corner and open Settings.
- Then, go to Privacy and Security.
- Open Clear Browsing Data.
- You can now check the box beside Cached Images and Files.
- Select the Time Range at the top and click on Clear Data.
You can clear the cache and browsing data more frequently to give a breather to your Chrome browser and more space.
3. Disable Chrome Extensions
Chrome Extensions are super helpful and one of the reasons many users still prefer to use Google Chrome over other browsers. However, if you are not managing these extensions properly, they can slow down your browser significantly.
Some extensions might take up a lot of resources. Others might even interfere with the normal loading process of web pages. To tackle this issue, you can simply go through these extensions installed on your Chrome and delete the ones you no longer need.
Or else, you can keep them updated based on the Google Chrome version you are currently using. Here is how you can view the extensions and manage them:
- Click on the three vertical dots on the top-right corner of your Chrome browser.
- Go to Extensions and click on Manage Extensions.
- Here, you can either disable it or remove it completely.
4. Update Google Chrome
As mentioned above, extensions might affect the overall Chrome browser speed. Like any other software update, the developer often releases critical bugs and performance fixes to help Chrome work faster.
If your browser is not up-to-date, it might also interfere with the extensions and the overall browsing speed. To check if there are any updates available, follow the steps below.
- Open Google Chrome and click on the three dots in the top right corner.
- Then, click on Settings.
- Here, select About Chrome at the bottom.
- Wait for the system to check for any updates, and it will download automatically.
- Click on Relaunch to save the update.
Don’t worry; all the tabs you have been working on will reopen once the updates have been saved.
5. Check Internet Connection
This may seem a bit basic to you, but yes, your poor Internet connection could be slowing down Chrome. Here are a few things that you can check to be sure.
- Try another browser and see if you can open different websites.
- Check if the Wi-Fi connection is working on other devices.
- Forget the Wi-Fi and reconnect on your MacBook.
- Restart the router and connect to Wi-Fi again.
6. Check CPU-intensive Apps Through Activity Monitor
Since your Internet connection may not be the issue here, it could be because other highly resource-intensive apps consume a significant amount of CPU usage. If you have been multitasking and using heavy apps in the background, it could slow down Chrome.
So, let’s check and quit these apps to give enough space for Chrome to run smoothly.
- Press Command + Spacebar to open Spotlight Search.
- Then, type Activity Monitor and open it.
- Under the menu option, look for %CPU and see which apps have high usage.
- You can then double-click on the process or app.
- Then, click on Quit to terminate the program.
Repeat these steps for other apps as well, if needed.
7. Time to Switch to A Different Browser
If you are still facing several issues with the Chrome browser, it is best to try other alternatives that are much more efficient, such as Firefox, Safari, Opera, etc. Although it might seem inconvenient initially, once you shift, you will feel the difference overall. Your Mac will never slow down, and these browsers use less CPU power, putting less strain on the system.