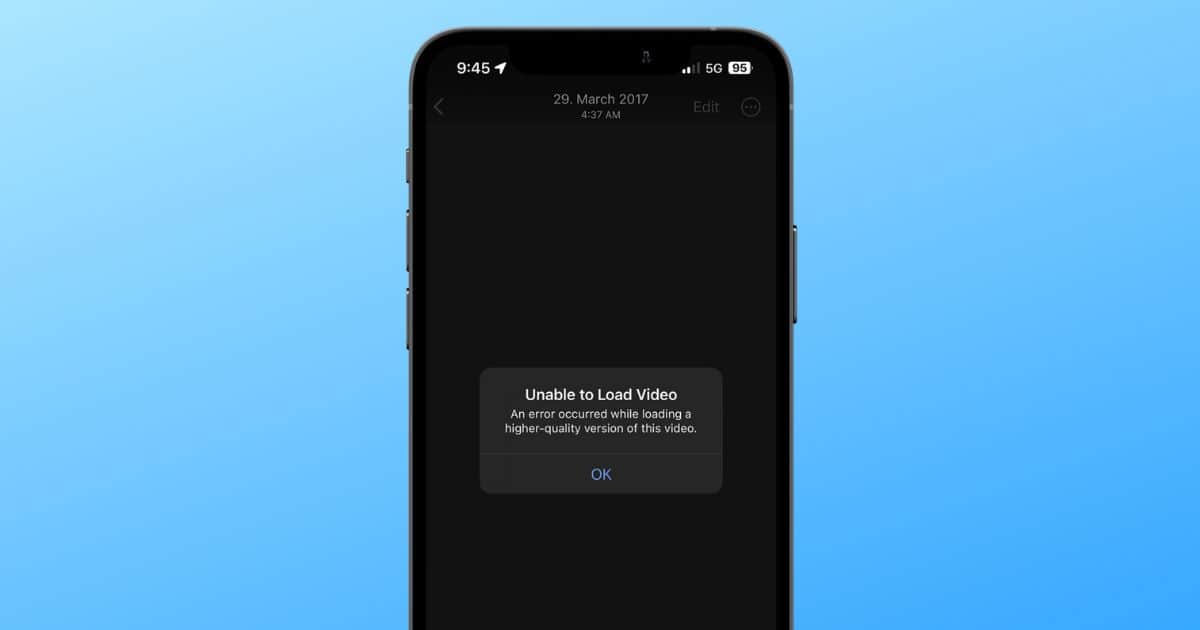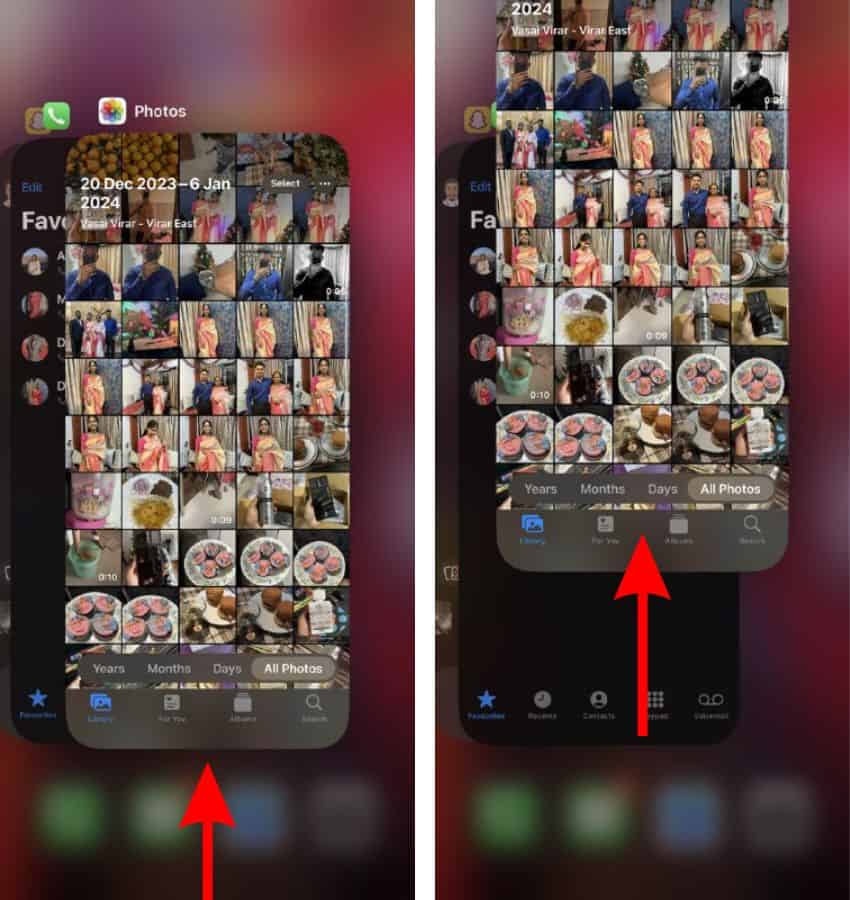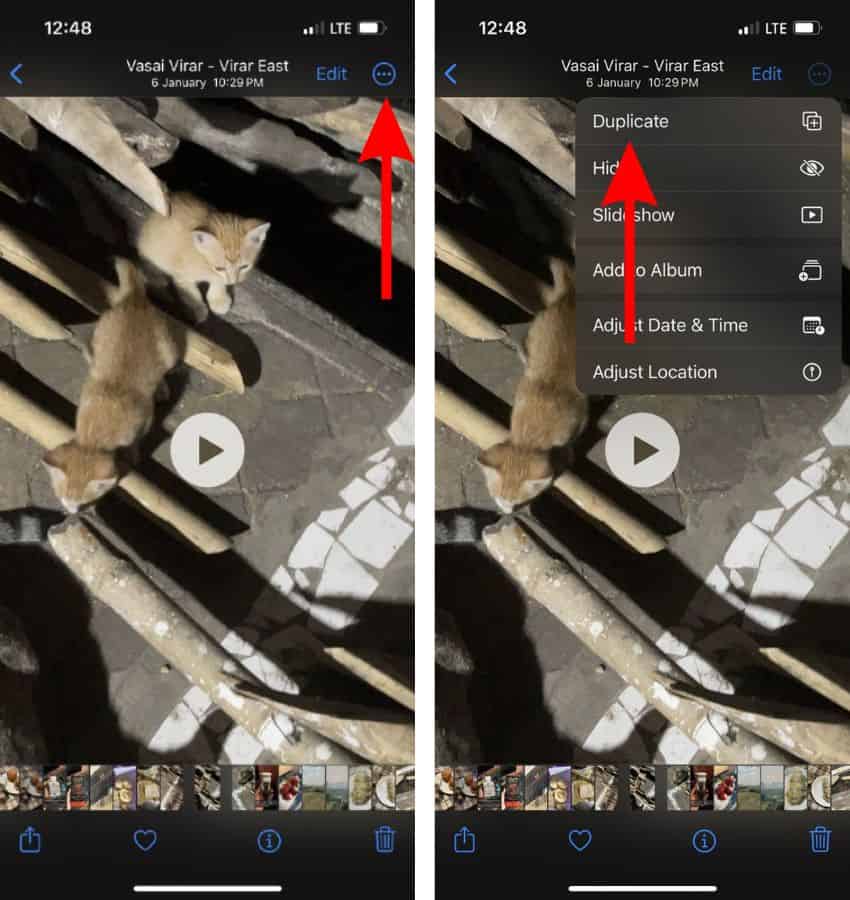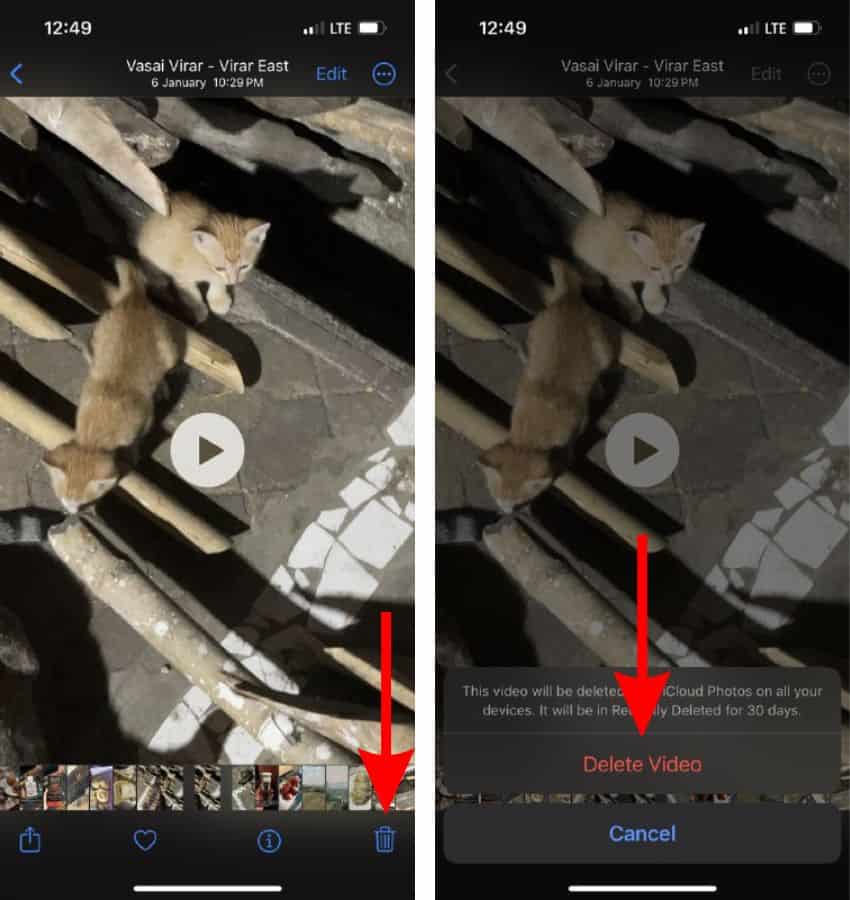The “Unable to load video” error message pops up while trying to play videos from the Photos app on an iPhone. Another similar pop-up is the “An error occurred while loading a higher quality version” error message that doesn’t allow you to view the video either.
When your iPhone won’t play a simple video, it can be infuriating. Especially if you use your iPhone to capture videos professionally. If you’re facing a similar issue, this guide is for you. Keep reading to learn how to fix “Unable to load video” on iPhone.
How To Fix Unable To Load Video Error on iPhone
1. Force Restart To Fix Unable To Load Video Error on iPhone
If your iPhone’s screen turns unresponsive the moment you encounter the “Unable to load video” or “An error occurred while loading a higher quality version” error message, you will have to Force Restart your iPhone. This will also help get rid of any temporary bugs or glitches that might be causing the “Unable to load video” error on your iPhone.
Time needed: 1 minute
Force Restart iPhone 8, iPhone SE 2nd Gen, iPhone X and above.
- Press and release the volume up button.
- Press and release the volume down button.
- Next, press and hold the Side button until the Apple logo appears.
- As soon as you see the Apple logo, release the Side button. Please do not release the Side button before the Apple logo appears on the screen.

Steps to Force Restart iPhone 7 or iPhone 7 Plus
Press and hold the Volume down and Side buttons simultaneously. Release the buttons once the Apple logo appears.
Steps to Force Restart iPhone 6s or below
Press and hold the Side and Home buttons simultaneously. Release the buttons once the Apple logo appears.
2. Force Quit and Relaunch Photos App
Force quitting and relaunching an app helps iron out bugs or glitches that prevent features from functioning smoothly. If you haven’t already tried restarting your iPhone after encountering the “Unable to load video” error, you must do it after force quitting the Photos app as it will also help get rid of temporary bugs.
- Open the Photos app and swipe up from the bottom or press the Home button.
- Once on the Home Screen, swipe up and hold from the bottom or double-click the Home button until you see the recently used apps.
- Swipe up on the Photos app to force quit.
- Restart your iPhone or ask Siri to restart your iPhone.
- After your iPhone restarts, open the Photos app and check if the video plays without displaying any errors.
3. Disable Low Power Mode To Fix Unable To Load Video Error on iPhone
One of the reasons for “Unable to load video” error is that your iPhone is unable to render the video. Most iPhones feature capable processors that can easily handle rendering video files. However, if your iPhone is in Low Power Mode, it might not be able to render the video as the mode focuses on extending the battery life. Therefore, disabling Low Power Mode might help fix the “Unable to load video” error on iPhone.
- Open the Settings app on your iPhone.
- Head to the Battery option.
- Disable the Low Power Mode toggle.
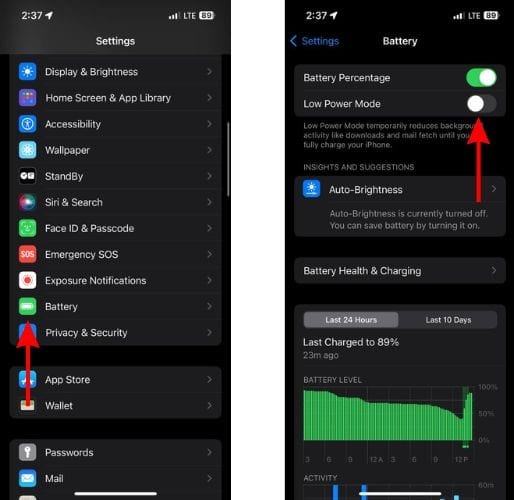
4. Duplicate the Video To Fix Unable To Load Video Error on iPhone
Another method that is reportedly fixing the “Unable to load video” or “An error occurred while loading a higher quality version” error is duplicating the video. Not certain how it resolves the issue, but according to many users it works. Here’s how to duplicate a video to fix the “Unable to load video” error on iPhone.
- Open the Photos app on your iPhone.
- Navigate to the video that isn’t loading.
- Tap the Ellipsis icon at the top right corner.
- Select the Duplicate option from the list.
- Swipe left to navigate to the duplicate (copy) of the video you just created.
- Tap the Play icon and check if the video loads without any errors.
- If it does play without displaying any errors, tap the Trash icon to delete the video.
- Select the Delete Video option to confirm your selection.
5. Accept iCloud Terms and Conditions
Most of us sync photos and videos on our iPhones with iCloud for various reasons. Now, iCloud is a service just like any other and its terms and conditions can change at any point. If and when this happens, Apple will inform you about the same and you must accept these terms if you intend to continue using iCloud.
Failing to accept the updated terms of iCloud might be the reason you’re encountering the “Unable to load video” or “An error occurred while loading a higher quality version of this video” issue on your iPhone. To accept updated terms of iCloud, head to the Settings app on your iPhone, tap on your Name at the top, and then accept the updated iCloud terms on the next screen.
6. Allow Network Access to the Photos App
You must have an active internet connection to sync photos and videos with iCloud. And, you also need to allow the Photos app access to this internet connection. Therefore, allowing Network Access to the Photos app might help fix the “Unable to load video” error on iPhone.
- Open the Settings app on your iPhone.
- Head to the Mobile/Cellular Service option.
- Scroll down on the next screen and enable the Photos toggle.

7. Add the Video to Favorites
If you’re encountering the “Unable to load video” error on a particular video, add it to Favorites. Yes, this is yet another method that doesn’t have a solid explanation about how and why it works but it does.
- Open the Photos app on your iPhone.
- Navigate to the video that isn’t loading.
- Tap the Heart icon at the bottom to add the video to the Favorites album.
- Now, head to the Albums menu and navigate to the Favorites album.
- Check if the video plays without displaying any errors.
8. Manage iPhone Storage
If your iPhone is running low on storage space, you will face numerous problems. Also, your iPhone might be “Unable to load video” because it doesn’t have enough space to run operations smoothly. You can try deleting apps you don’t usually use to free up storage space on your iPhone.
- Open the Settings app on your iPhone and head to the General option.
- Tap the iPhone Storage option on the next screen.
- On the iPhone Storage page, apps will be sorted according to their storage size.
- Tap on any app you want to remove, tap the Delete App button, and then tap the Delete App pop-up to confirm your selection.

9. Update iOS To Fix Unable To Load Video Error on iPhone
Long-time iOS users might be aware that after a major iOS update, there are always some bugs and glitches. This “Unable to load video” error is among the ones that often resurfaces after a major update. Additionally, if none of the above methods fixed the issue, it might be a software bug that is causing this error. Therefore, we suggest updating your iPhone to the latest iOS version to fix the “Unable to load video” error.
- Open the Settings app on your iPhone.
- Navigate to the General option.
- Tap the Software Update option on the next screen.
- Here, tap the Install Now or Update Now button to update your iPhone to the latest iOS version.
- Enter your device’s passcode to continue.
We hope this guide helps you fix the “Unable to load video” error on your iPhone. In case you have any further doubts, please let us know in the comments below.