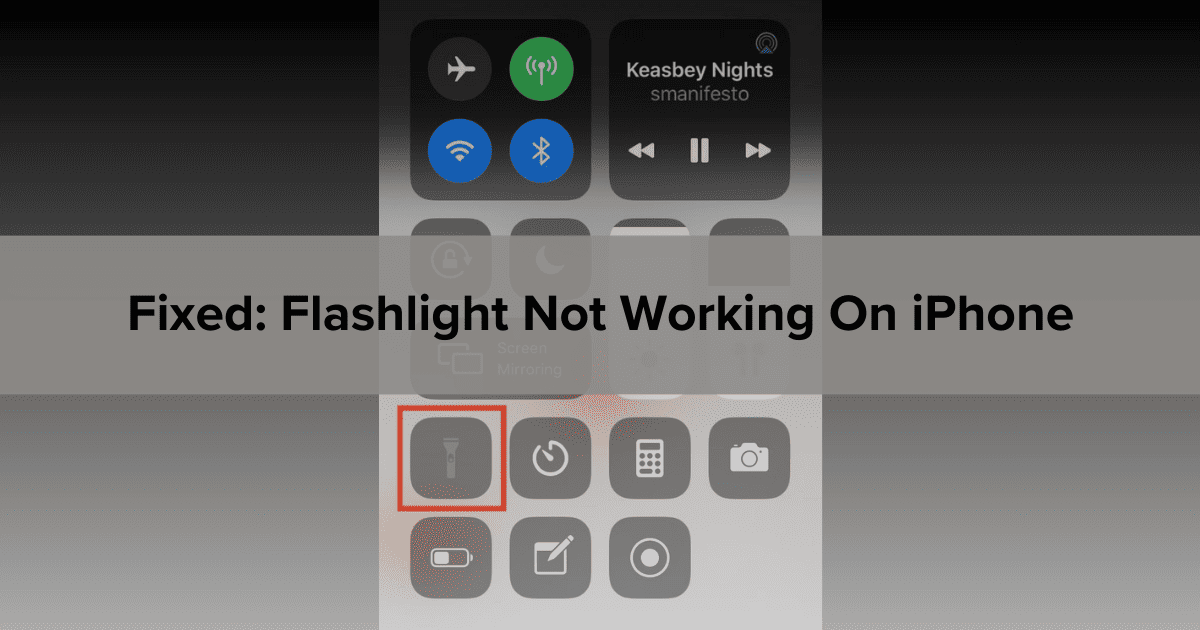There are many reasons why your iPhone flashlight might not be working, from misconfigured settings to a busted bulb. Not knowing where to start troubleshooting can feel confusing. To help you restore this feature fast, I’ll walk you through some effective software solutions, and I’ll also mention potential hardware defects.
These solutions will range from easy to medium difficulty, so I suggest working your way down the list.
How To Fix iPhone Flashlight That Won’t Turn On
1. Disable Low Power Mode and Charge Your iPhone
Obviously, your iPhone needs precious battery juice for you to be able to use your flashlight, which can be resource-intensive. Let your iPhone charge for a while and see if that helps the situation.
You may also have Lower Power Mode turned on, which can disable certain features until you are able to fully charge your device.
Time needed: 1 minute
To disable Low Power Mode, follow these steps:
- First, navigate to the Settings app and select Battery—you may need to scroll down.
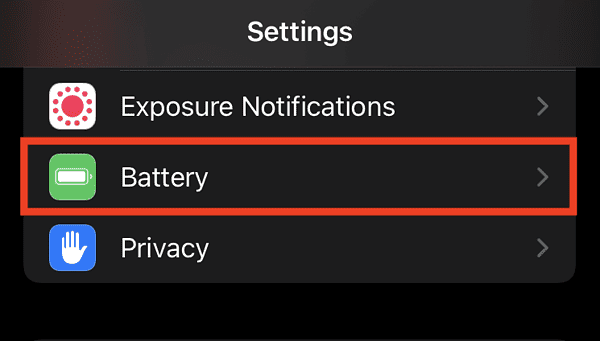
- Low-Power Mode is right at the top. Disable it if the switch is green.
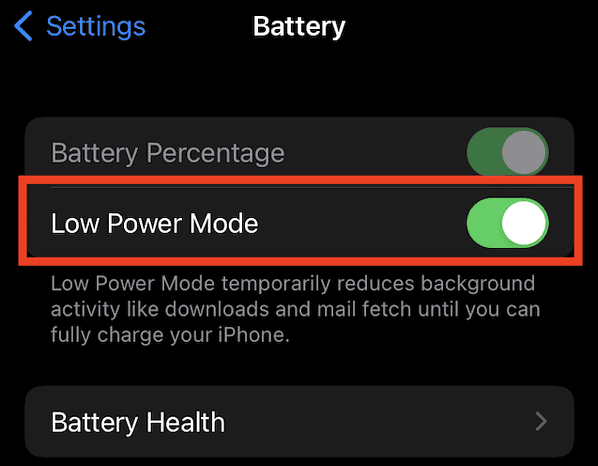
- Note that Low Power Mode settings may also be your in Control Center as well.
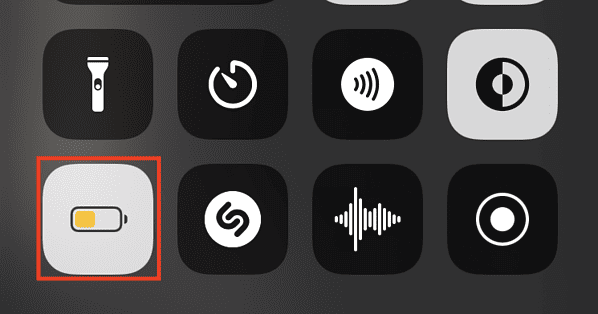
2. Check Your iPhone
Another important thing you should consider is if you’re using a protective case, check that the case itself is not causing any problems for your flashlight. This includes other accessories as well. If anything is blocking your iPhone’s LED flash, remove it and see how much this improves the situation.
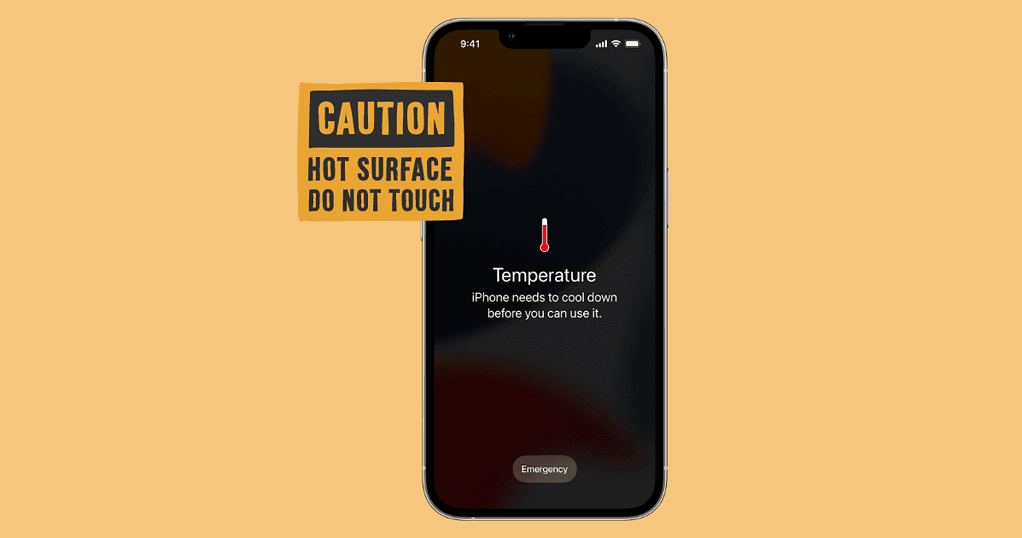
Additionally, ensure that your iPhone isn’t overheating. While you will typically receive a warning if your device is running too hot, using an iPhone outside of its normal operating temperature can be detrimental. If you feel your iPhone is too hot, stop using it, shut it off, and give it time to cool down.
3. Look for a Software Update
Updating your iPhone is one of the easiest things you can do to ensure everything is running as smoothly as it can.
- Check for an update via Settings > General > Software Update.
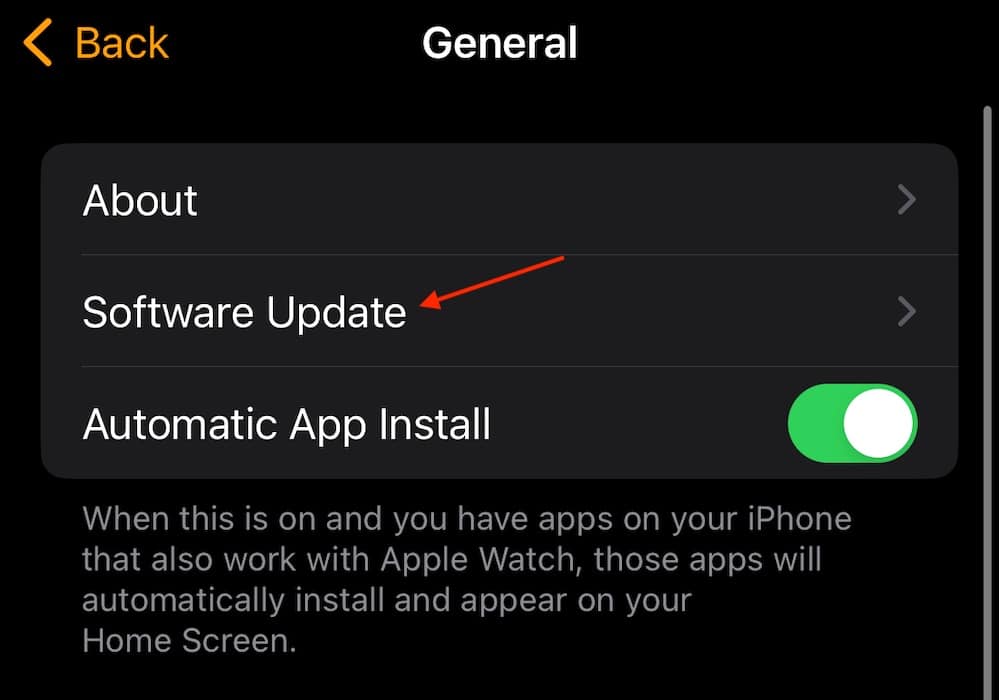
4. Force Restart Your iPhone and Force Close Camera App
It may just be that a small bug is preventing you from using your flashlight correctly. A force restart doesn’t hurt your device, and it may clear up any small problems preventing you from using your light. It also can be a good idea to force restart after completing the steps below.
- First, press and quickly release the Volume Up button on your iPhone.
- Press and then quickly release the Volume Down button.
- Press and hold the Side button until you see the Apple logo.

- If you need instructions for older iPhone models, check here.
You may also want to force quit the Flashlight app.
- Simple drag up from the bottom of the screen or double-tap the Home button to bring up the App Carousel. You can then swipe left or right through the list of apps. Swipe up on the Camera app to close it.
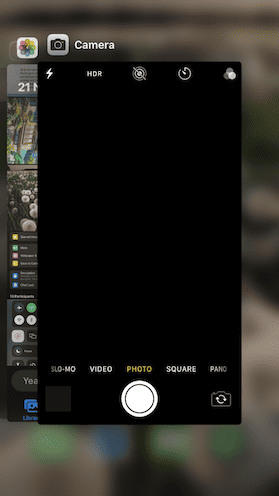
5. Reset All Settings
It may be time to consider factory resetting all of your iPhone settings. Note that this is typically a last resort, so make sure you go through the above list first. You’d want to restore your iPhone from a previous backup first as this solution deletes all settings, including Wi-Fi settings and even your wallpaper.
- Navigate to your iPhone Settings and select General.
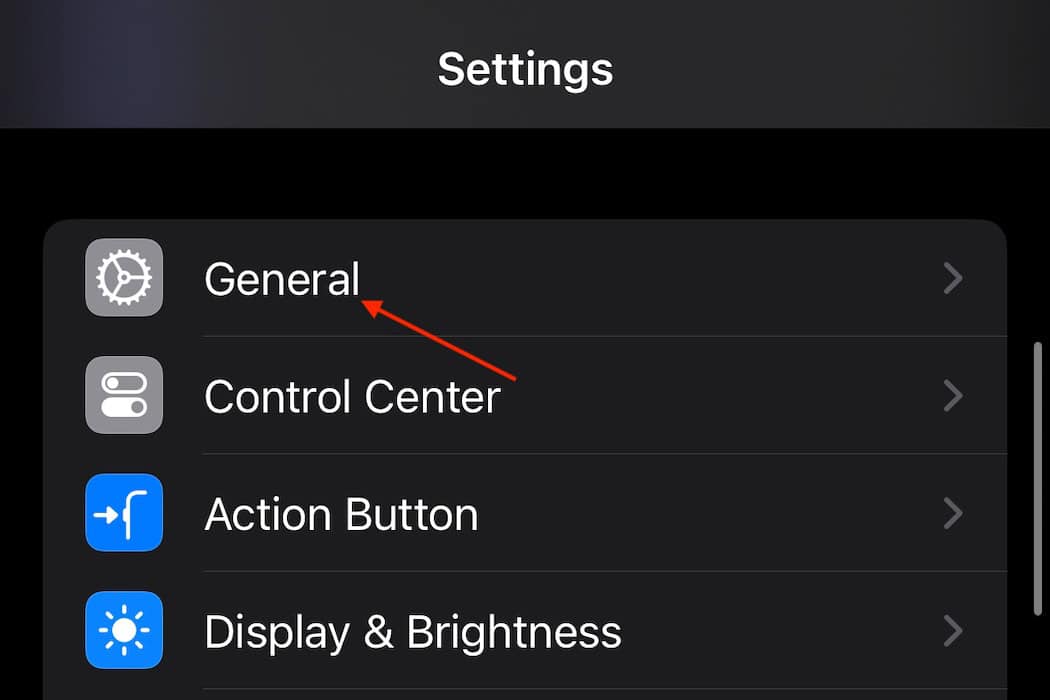
- Scroll down and select Transfer or Reset iPhone.
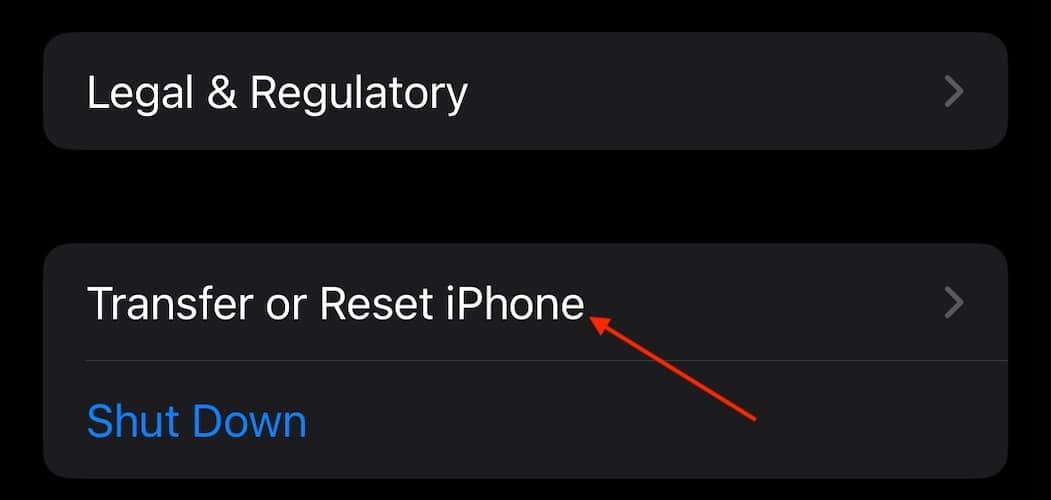
- Tap Reset.
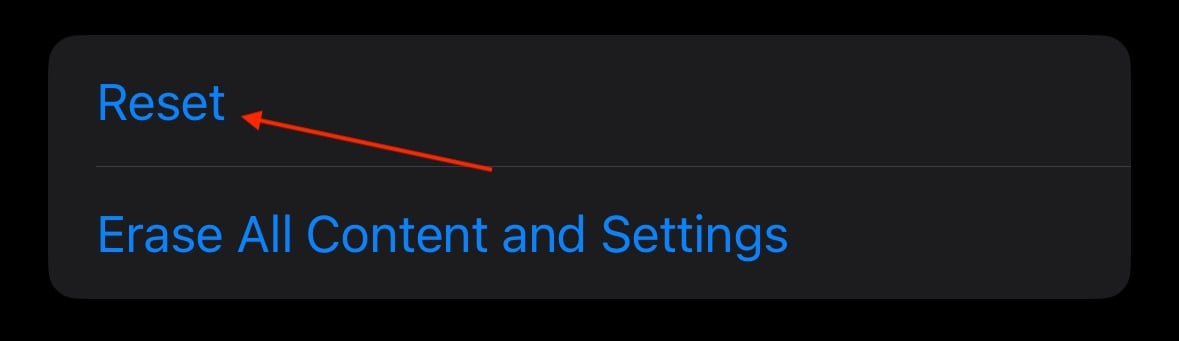
- Choose Reset All Settings from the top and follow the instructions on-screen.
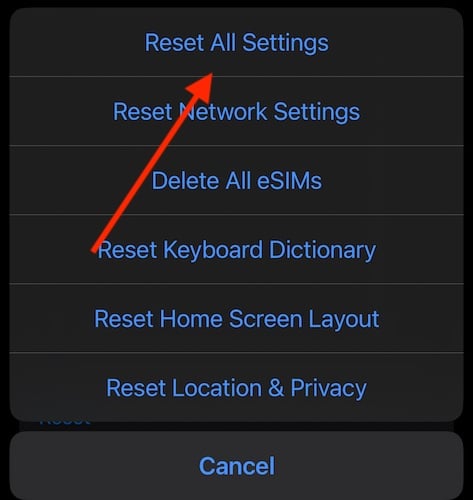
From here, if none of these solutions are working, it may be time to contact Apple Support. If the issue doesn’t seem to stem from software glitches, it is more than likely a hardware defect, in which case finding an authorized repair dealer would be the next step. You may also want to know what to do if your iPhone camera is blinking.