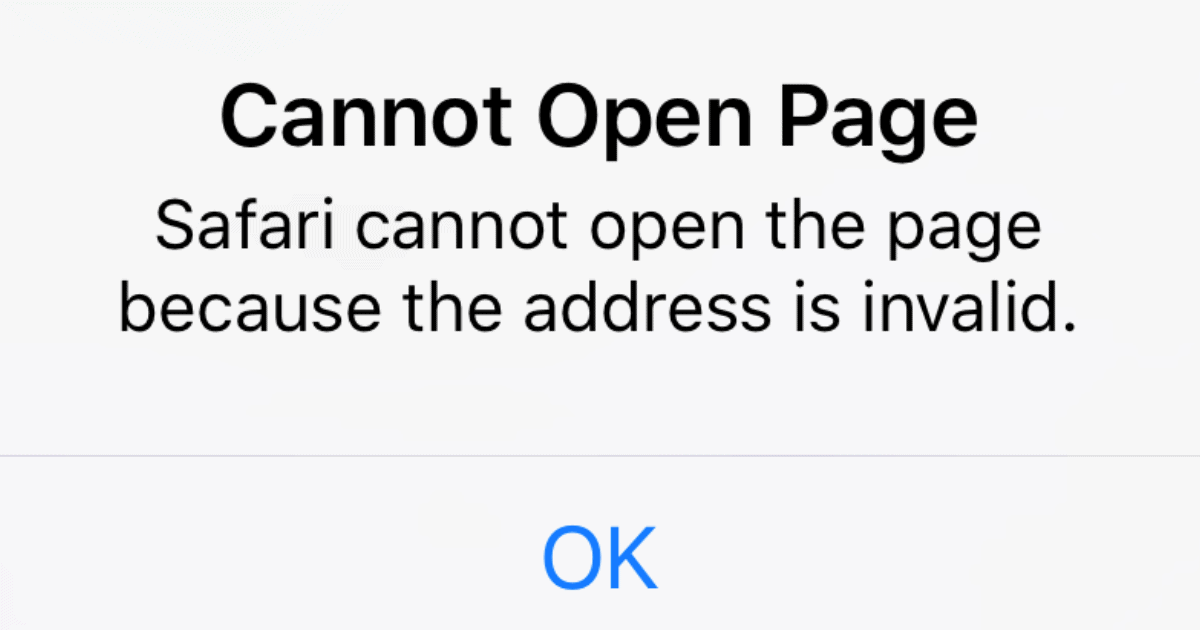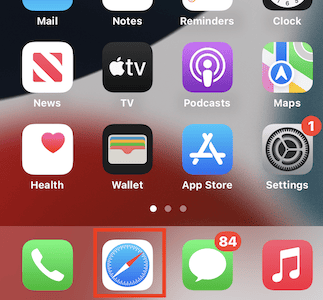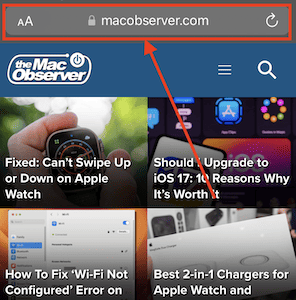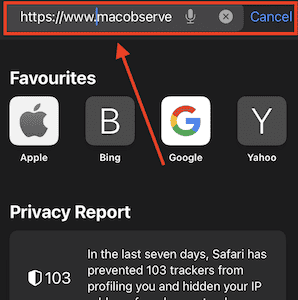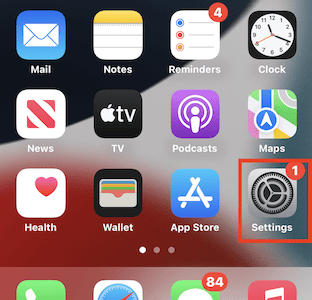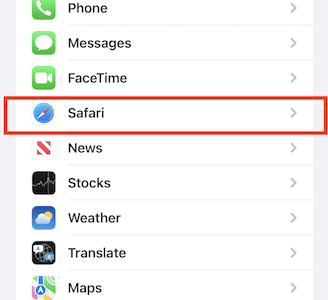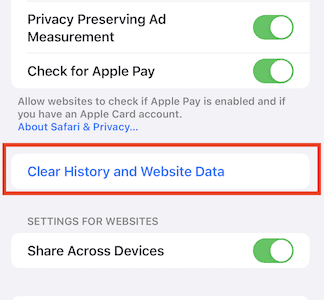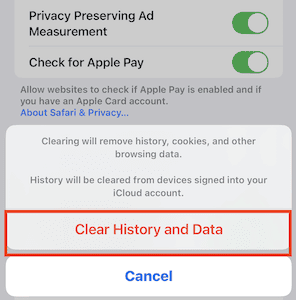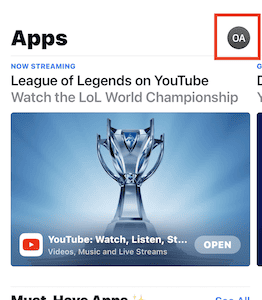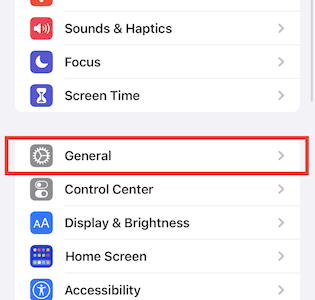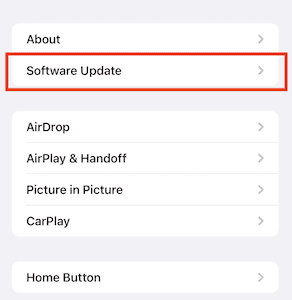This error message “Safari cannot open the page because the address is invalid” often appears when Safari encounters obstacles in reaching an intended website. The underlying causes can vary, ranging from simple URL typos to more complex issues with the website itself or the internet connection.
Regardless of the root cause, the result is the same: a frustrating roadblock that prevents you from having a good browsing experience and accessing your favorite websites. Let’s quickly dive into the intricacies of the “Cannot Open the Page” error in this comprehensive guide and see some simple troubleshooting steps to resolve this issue.
How To Fix Safari Cannot Open the Page Error on iPhone
This error can be caused by a variety of factors, including typos in the website address, temporary website outages, outdated browser cache, and cookies, or connectivity issues with the internet or Wi-Fi network. Here are a few different ways to fix this.
1. Verify URL Accuracy
Time needed: 2 minutes
Often, typos or minor errors in the URL in the address tab can prevent Safari from recognizing the correct link. Here is how to resolve this:
- Open the Safari app on your iPhone.
- Locate the address bar at the top of the screen where the website address is displayed.
- Carefully examine the website address to ensure it matches the correct URL without any typos or errors.
- Make the necessary corrections to the URL and tap the “Go” button to reload the page with the corrected URL.
2. Clear Browser Cache and Cookies
Over time, cache files and cookies can accumulate and interfere with website loading, causing the “Safari Cannot Open the Page Because the Address is Invalid” error. Clearing it can often resolve this minor issue.
- On your iPhone, launch the Settings app.
2. Scroll down and tap on “Safari” to access the Safari settings.
3. Find the “Clear History and Website Data” option under the “Privacy & Security” section.
4. Select the time period for which you want to clear data, such as “Today,” “Yesterday,” or “All Time.”
5. Tap on “Clear History and Data” to confirm the deletion of accumulated browser data.
6. Close the Settings app and relaunch Safari to apply the changes.
7. Try accessing the website again to see if the issue has been resolved.
Besides the above solution, we suggest trying a handy cleaner as well. You can opt for Intego Washing Machine to automatically erase even the slightest trace of caches, unnecessary data, and build-up files that can interfere with your browsing activity.
3. Restart Devices
Slow internet speed is also a factor. Restarting your iPhone, Wi-Fi router, and modem can refresh the inactive network settings and potentially resolve the issue.
1. Turn off your iPhone.
2. Unplug your Wi-Fi router and modem from their power sources.
3. Allow at least 30 seconds for the internet devices to fully power down, then reconnect the Wi-Fi router and modem to their respective power sources.
4. Wait for the Wi-Fi router and modem to fully restart and establish an internet connection.
5. Turn on your iPhone, then join your WiFi network to regain internet connectivity.
Try accessing the website again to see if the issue has been resolved due to the refreshed internet connection. Ensuring that your device has a stable internet connection can run Safari without any trouble.
4. Check for App Updates
An outdated Safari app can sometimes interfere with website loading. Installing available app updates can often resolve the “Cannot Open Page” error.
1. Launch the App Store app on your iPhone.
2. Tap on your profile icon located at the top right corner of the screen.
3. Scroll down to the “Updates” section to view a list of apps with pending updates.
4. Look for the Safari app in the list of pending updates.
5. If an update is available for Safari, tap on the “Update” button next to the app icon.
6. Wait for the Safari update to download and install.
7. Once the update is complete, open Safari to ensure it’s running the latest version.
Attempt to access the website again to determine if the issue has been resolved due to the updated Safari app. If this does not work, try updating iOS. To do this, try the following steps.
5. Update iOS
Outdated iOS versions can sometimes cause compatibility issues with websites. Follow these steps to update your iOS device:
1. Launch the Settings app on your iPhone.
2. Scroll down and tap on “General” to access the general settings.
3. Tap on “Software Update” to check for available iOS updates.
4. If an iOS update is available, tap on “Download“.
To explore more advanced and additional ways to update your device to the latest iOS, please consider reading our guide on how to Install iOS 17 update on iPhone & iPad.
6. Check Website Status
It is essential to check if the website itself is experiencing downtime. Using online website status checkers can quickly determine if the website is temporarily unavailable or experiencing a more widespread outage.
To do this, Open a web browser on a different device, Visit a website status checker, and enter the website address you’re trying to access on your iPhone into the website status checker’s search bar. Check the website status report to determine if the website is experiencing downtime. If the website is down, wait for the issue to be resolved before trying to access it again from your iPhone.
Conclusion
Effectively resolving the “Safari Cannot Open the Page Because the Address is Invalid” error requires identifying the underlying cause. This troubleshooting guide provides a structured approach to address various potential causes. If the issue persists after implementing these steps, consider reaching out to Apple support for further assistance.
If you have successfully resolved the issue using one of these methods, please share your experience in the comment section. Additionally, if you have encountered other effective troubleshooting tips or solutions, feel free to share them with us.