There eventually comes a time when a user will need to clear the cache on their iPad. If you find that websites are loading a bit slower than you’re used to, or you simply need a quick way of troubleshooting a small issue, clearing the cache may just be what you need. Oftentimes, clearing the cache can be the solution to some rather minor problems that a user may be experiencing.
With that in mind, I’m going to show you how to clear the cache on your iPad via three of the most popular internet browsers.
Why Should I Clear the Cache on My iPad?
No matter what device you are using, clearing out your cache can be a great idea. Not only does clearing your cache remove browser history and recent searches, but it all takes care of cookies and permissions that you’ve given to individual websites. Whenever you visit a website, it may store some temporary data to provide a faster experience. Though, this data can eventually build up on your device over time.
One thing users may want to remember, however, is that deleting your browsing history on your iPad will not delete browsing history that is stored independently on websites that a user may visit. It also does not delete the browsing history in other apps.
Users should also know that they may need to sign in to certain websites again. Furthermore, some websites may take longer to load, as it will require redownloading certain images. With that in mind, I’m going to take a look at some of the more popular browsers available for the iPad and show you how to clear your cache.
Quick Tip:
Cache files are data created by various websites and apps to store information and reuse them for different purposes. We advise using a comprehensive cleaning tool like Intego Washing Machine to help you delete your traces by erasing all cache files, build-ups, and other unnecessary files.
➡️ Get Intego Washing Machine here
Clear Cache Using Safari
Starting with Safari can often be a popular choice for users, as it is the browser that arrives natively with iPadOS.
To clear your browsing history, simply follow these steps:
- Go to the Safari app, and click the button that looks like a table. If you are using an older version of Safari, it may look like a book.
- Select History (should look like a clock), and then select Clear.
- You can then choose what browsing history you would like to delete.
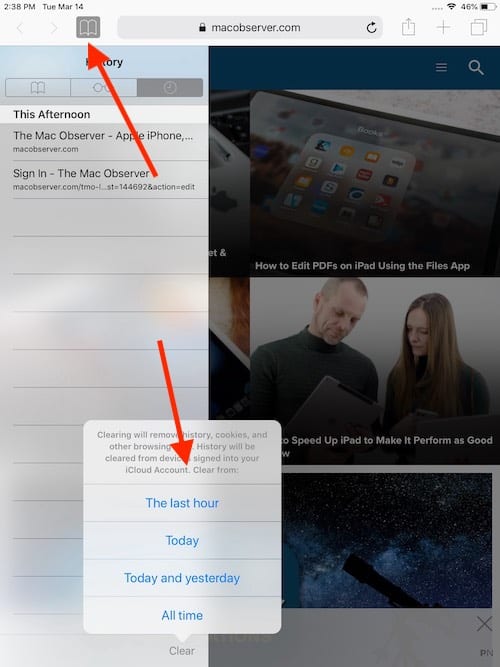
While under History, you can also delete cache for individual websites by sliding left on the website and selecting Delete.
We think you might also be interested in how to clear browser cache on Mac for Chrome, Firefox and Safari.
Through Google Chrome
Of course, there’s also Google’s popular browser Chrome. This can be a popular alternative for some iPad users, especially if you like to use Gmail. However, users should note that deleting cache from Chrome may sign you out of your Google account. Users should keep their password handy before clearing the cache from this browser.
To clear your cache in Chrome on your iPad, simply follow these steps:
- Open the Chrome app from your iPad.
- From the bottom, select the More button (the three dots). Note: depending on what version of Chrome you are using, the three dots may be at the top. Either way, the rest of the steps are the same.
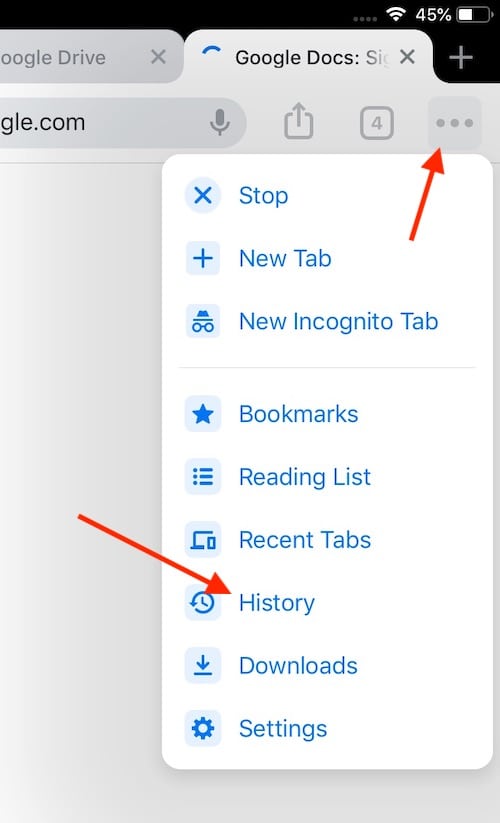
- Go to History > Clear Browsing Data.
- Ensure that there is a checkmark next to the files you would like to delete. This likely will include “Cookies, Site Data” and “Cached Images and Files”.
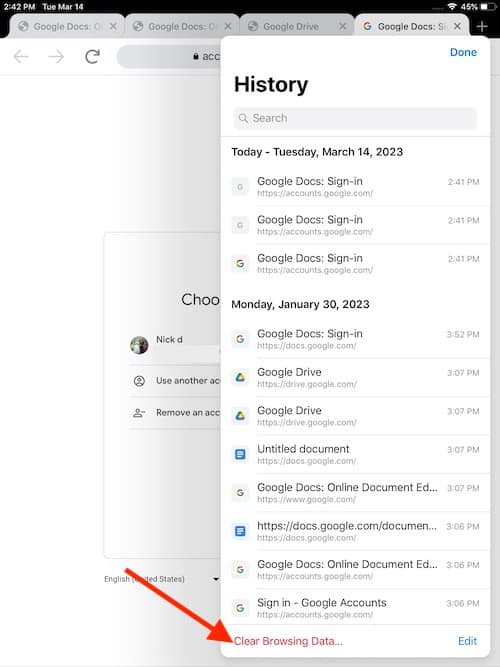
- Once you’ve made your selection, hit Clear Browsing Data.
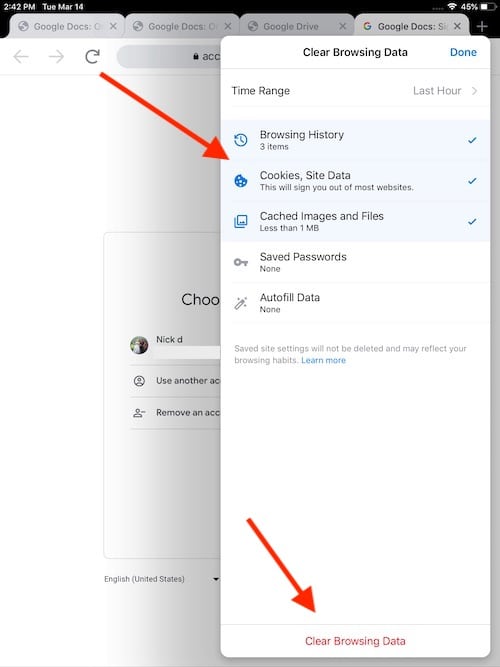
Using Mozilla Firefox
The last browser that I want to take a look at is Firefox. A popular alternative for both Apple and Windows users, the browser has been incredibly popular for a while now. Additionally, Firefox also provides a few more options when it comes to clearing your cache.
Time needed: 1 minute
Follow these steps to clear the cache in Mozilla Firefox on your iPad.
- First, open the Firefox Menu button. It looks like three horizontal lines and should be in the bottom-right corner.
- Select History.
- Next, select Clear Recent History.
- This will then give you a prompt to determine how much of your history you would like to delete: The Last Hour, Today, Today and Yesterday, and Everything. Make your selection.
- When you are finished, you can select Done to close the History window.
Firefox also allows you to delete the history of specific websites. While looking at your most recently visited websites, simply swipe left on a website, and the Delete option will appear. Click this icon to delete the history of a specific website.
Making the Clean Sweep
Clearing your cache at least once a month can be a good idea, especially if you visit a large number of websites. If you use a browser outside of these three, it’s also a good idea to remember that you can likely find the option to clear the cache somewhere within the History section of the browser.
When you use your iPad to traverse the web, it’s usually smart thinking to clear your cache every so often. Once a cache grows too large, it can really bog down your experience. Of course, when it comes to the iPad, there are a lot of other little things users might not know they can do. This includes keeping an iPad from sleeping, as well as using it as a second monitor either on Mac or Windows.
