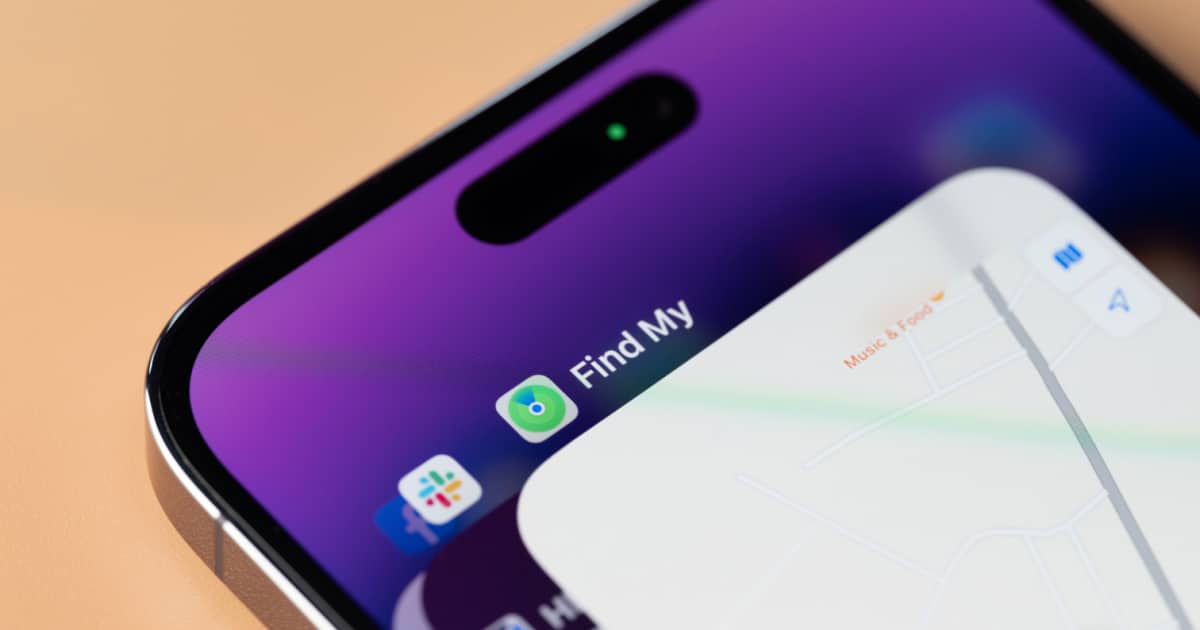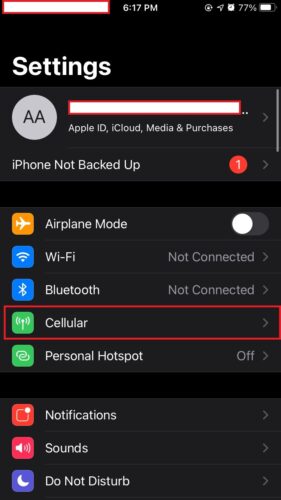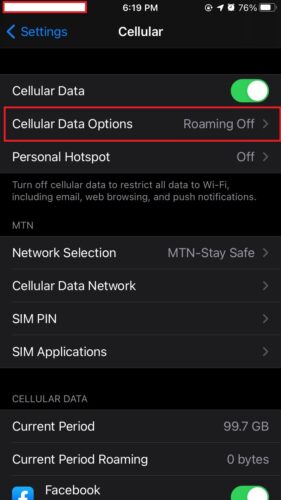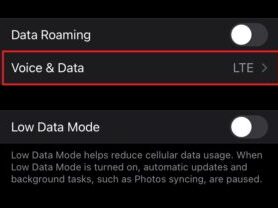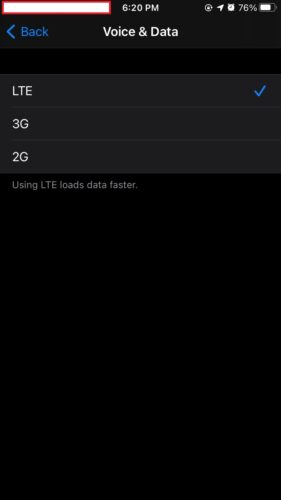The Find My app has proven to be an invaluable tool for iPhone devices. Its primary purpose is to help you track down and locate your phone if you ever misplace it. However, it occasionally happens that the Find My app may not know your iPhone’s location. It may keep jumping locations, making wild guesses that don’t help you track your iPhone accurately. Keep reading if you’d like to find out why your Find My iPhone location keeps bouncing around and what you can do to fix the issue.
Fixing Find My iPhone Location Glitches
Several factors may account for your Find My app’s location bouncing around. Please note that these fixes need to be done on the iPhone, so you will need to have the phone with you. This also means that all these fixes can only be applied while setting up your Find My iPhone or when trying to get the location of another device. Here are the reasons for your Find My iPhone location glitch and their corresponding fixes:
1. You Are Yet to Activate Find My iPhone.
Before you can make use of Find My iPhone, you need to first turn the feature on. So, if you’re currently trying to locate another device while Find My iPhone is not enabled, you might be wasting valuable time. To activate the Find My app, follow the steps outlined below:
- On your iPhone’s Home Screen, go to Settings and tap on your device name.
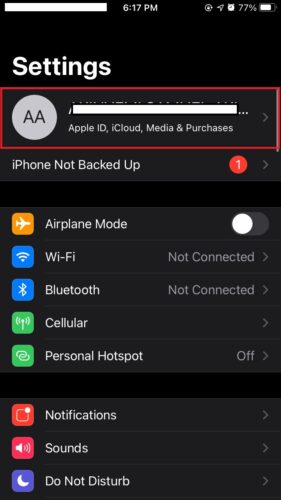
- Select Find My iPhone and toggle it on.
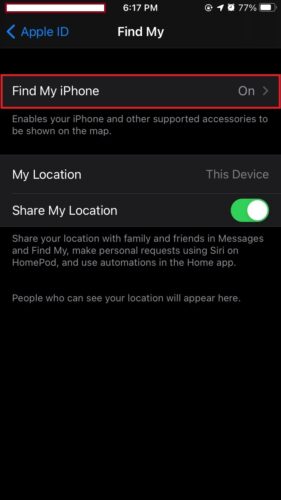
- If you want to be able to locate your device even when it is offline, tap Find My Network.
- Choose to enable Send Last Location so that your device sends its location to Apple just before it runs out of charge.
Now, your Find My app has been successfully enabled and should be helpful the next time you misplace your iPhone.
2. Your iPhone Is Currently Switched Off.
In order for the Find My iPhone app to work, your phone needs to be powered on. If your iPhone is turned off, the location information displayed may not be accurate. When using the Find My app on other devices, the system will show the last known location of your iPhone.
However, it is highly likely that the iPhone’s last location will be different from its current location. There is no foolproof way to overcome this, but here’s a helpful tip:
If you need to use your iPhone to find another device, make sure to charge it or activate “Low Power Mode” to extend its battery life. To activate this feature, follow these steps:
- On your device’s home page, go to Settings.
- Tap on Battery.
- Toggle on Low Power Mode.
3. Internet Connectivity Issues
GPS services heavily rely on the strength of your internet connection, including Wi-Fi and cellular service providers, to accurately determine the location of devices. Therefore, it can be challenging to obtain the location of a lost device if your phone is far from a cell tower or if you have poor internet service from your provider.
Time needed: 1 minute
Here’s how to improve your phone’s internet connectivity:
- On your device’s home page, go to Settings and tap on Cellular.
- Tap on Cellular Data Options.
- Select Voice & Data.
- Choose the strongest data option available, such as 3G, 4G, 5G, LTE, etc.
- You can also go to the Data Roaming section and toggle it on for better connectivity.
By following these steps, you can enhance your network connectivity and ensure that your Find My app functions properly.
4. LTE Is On
Fluctuating location signals can sometimes be resolved by disabling LTE services. If your iPhone’s LTE is already disabled, try enabling it and then disabling it again. Follow these steps to do so:
- On your device’s home page, go to Settings
- Tap on Cellular.
- Select Cellular Data Options
Keep LTE disabled while using GPS. If these steps do not resolve the issue, enable LTE services again and see if it works.
5. Disabled App Location
Sometimes, the reason why your Find My iPhone location keeps bouncing around is that you haven’t granted the app access to your location. To enable the app’s location and set it to “While Using” so that it turns on whenever you use the app, follow these steps:
- On your device’s home page, go to Settings and tap on Privacy.
- Select Location Services.
- Locate Find My iPhone and tap on it.
- Choose the While Using option.
In addition to enabling the location for the Find My iPhone app, I also advise enabling background app refresh. This feature allows apps to use the data connection even when running in the background.
6. Your Software May Be Outdated
Software plays an integral role in the functionality of a mobile device, which is why it needs to be kept up-to-date. If your Find My app is outdated, it can result in an inaccurate location. It’s also possible that the version of the app on your iPhone has a bug preventing it from displaying the correct location. If that’s the case, the location issue can be fixed by updating your Find My app. To update the app, follow these steps:
- On your device’s home page, go to Settings and tap on General.
- Tap on Software Update and check for any available updates. Select any displayed update to bring your iPhone up to date.
With your iPhone now up to date, your Find My app should be in good working condition.
7. Privacy-Related Issues
Aside from the Find My app, there are several other apps that require location services. Some individuals may not feel comfortable with all these programs knowing their location at all times. As a result, they may choose to restrict location access by turning it off.
When location access is turned off, the Find My feature will not function properly and its location information may continue to fluctuate. Follow the steps below to turn on Location Services:
- On your device’s home page, go to Settings.
- Select Privacy.
- Toggle on Location Services.
- Locate the Find My app and select Always to allow it to access your location even in the background.
Now, the Find My app is configured to receive accurate location information from your iPhone. Check this out if you’d love to optimize your iPhone’s built-in privacy and security protections.
8. Incorrect Date and Time Info
If your iPhone’s date and time are set incorrectly, it can cause your Find My iPhone location to bounce around. To rectify this issue, follow these steps:
- On your device’s home page, go to Settings.
- Select the General tab and scroll to Date & Time. Enter the correct date and time information. To ensure accuracy, use the Automatic Time option.
These steps should restore proper functionality to your Find My iPhone feature.
9. Enable Fetch New Data
To provide accurate location information, the Find My iPhone app needs to constantly update its data. However, if your iPhone is unable to fetch new data, it won’t be able to refresh the information in the Find My iPhone app. Try the following tips to enable the fetch new data feature on your iPhone:
- On your device’s home page, go to Settings.
- Select Mail and then Accounts.
- Tap on Fetch New Data and enable Push.
- Tap on Automatically to complete the process.
This simple adjustment can enable the proper functioning of your location information in the Find My iPhone app.
10. Restart iPhone
Sometimes, the bouncing location issue in Find My iPhone is caused by a minor glitch. In such cases, restarting the phone can often be an effective fix. Try restarting your iPhone and also consider closing the Find My app and reopening it.
Another simple yet effective solution is to discharge and then recharge the battery. After charging the device, retry the GPS function, and this fix may resolve the issues with Find My iPhone location services.
Frequently Asked Questions on Find My iPhone Location
Yes, the Find My iPhone app shows the current location. However, if your iPhone is turned off, you can enable it to send its last location before it shuts down.
Yes, the Find My app sometimes provides false locations. To address this issue, try the following fixes: close and reopen the app, make sure you have granted the app permission to access your location, check for app updates, and report the problem.
Find My iPhone is generally accurate, with a range of accuracy from a few meters to hundreds of meters depending on the circumstances. The iPhone utilizes GPS signals, Bluetooth, Wi-Fi, and cellular towers to determine the location. The Find My app displays the location using the Maps app. The accuracy is influenced by these technologies.
Yes, it is possible to fake your location on the Find My app. By using a location spoofer, you can easily select a false location to hide your true whereabouts. This allows others who track you to see the location you choose instead of your actual location.
Conclusion
We sometimes overlook the importance of accurate location services on our iPhones because we rarely lose our phones. However, it is essential to recognize the value of having the Find My app provide accurate location information. Hopefully, one of the solutions discussed in this guide has resolved any issues with your Find My app.
To know more about the Find My app and how to use it in tracking someone else’s iPhone, check out my easy-to-understand article here.