If you have lost your iPhone and do not have access to your Trusted Devices, you can use Find My iPhone to locate it. If you have Two-Factor Authentication turned on, you can do it through your Trusted Devices. But what if your iPhone Trusted Devices are not available, or have misplaced the trusted device itself?
In this article, we will look at various ways to find your iPhone in case you misplaced it. And all of these methods will work even if you do not have access to your Trusted Devices.
What Is Find My iPhone
You can use the Find My app available on your iPhone to find your iPhone, Apple Watch, Mac, Airpods, and all other Apple devices in case you have misplaced it. But, to do so, you have to ensure that you had enabled Find My device on the lost device.
Go to your device Settings and enable Find My so you can find it easily when lost. You can also use Find My iPhone for a friend. If you wish to know how, please refer to our comprehensive guide.
Find My will show you the location of your device on the map with a degree of precision. If the target device is online, you can make it emit a sound so that you can find it easily. But what if the charge runs out? There is also an option in the Find My app that sends the last known location of your device to Apple in case your iPhone battery gets critically low.
What Are Trusted Devices
The list of devices on which you have already signed in to your Apple ID using two-factor authentication is called Trusted Devices. It could be your iPhone, iPad, AirPods, and any other device on which you have signed in with your Apple ID.
When you try to log in to any other devices using Apple’s Two-Factor Authentication System, you will get a verification code on any of your Trusted Devices.
How To Use Find My iPhone Without Trusted Devices
Now, we will learn how to use Find My iPhone without using any of the devices from your Trusted Devices list. However, we will need to have another device with Find My on it.
Time needed: 2 minutes
Step-by-step guide on how to use Find My without Trusted Devices.
- Open the Find My app on an iPhone. If it is somebody else’s iPhone, you will have to sign out from their Apple ID and sign in to your Apple ID.
- Go to the Devices tab from the menu at the bottom.
- Tap on your iPhone name.
- You will now be able to see the location of your device on the map.
- You can customize the map according to your needs with the three buttons at the top right corner of the screen.
- You can scroll down and tap on Play Sound to locate your iPhone in close proximity. In case of larger distances, you can tap on Directions to find your way to your device.
How To Activate Mark As Lost
Suppose you have lost your iPhone and wish to activate Mark As Lost to add a layer of security in case someone else finds your device. Online accounts, online services, cloud-based services, and payment gateways will close temporarily as a precautionary measure.
Now, we will learn how to turn on Mark As Lost for your mobile device.
1. Open the Find My app and go to Devices.
2. Select the device that you wish to Mark As Lost.
3. Now scroll down to the Mark As Lost section and tap on Activate.
4. You will see a list of available facilities and features once you activate Mark As Lost. Scroll down and select Continue.
5. Enter the phone number and message that your device will display in case someone else finds it.
6. Select Activate to turn on Mark As Lost for the device.
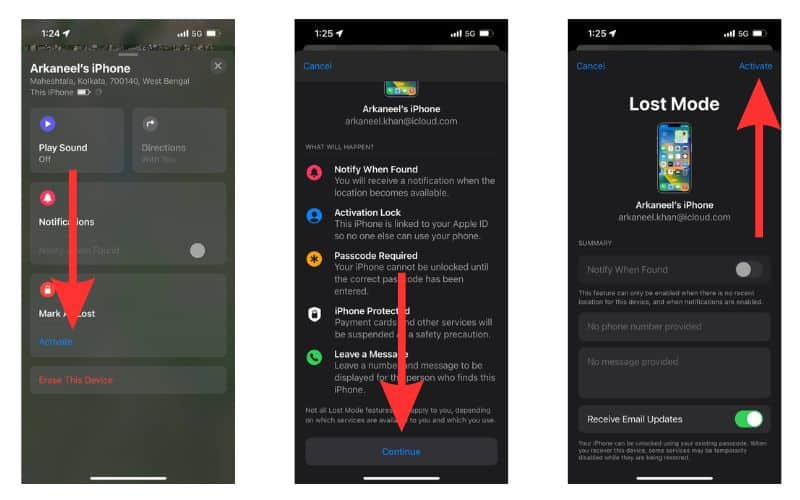
Why Should You Know How To Find Your iPhone Without Trusted Devices?
There are some reasons why you might need to find your iPhone without any help from your Trusted Devices.
- You do not have access to your Trusted Devices or iPhone Trusted Devices not available.
- The lost device was your Trusted Device.
- Your Trusted Devices have run out of charge and cannot be used.
How To Find My iPhone Without Another Apple Device
What if you could not find your iPhone and that was the only Apple device you owned? There is no need to worry as you can locate your iPhone even without the help of another Apple device.
You can Find My iPhone from a computer as well. Let us have a look at some alternative ways. This requires no additional software.
Find iPhone Through iCloud
Now, we will learn how to find your iPhone with the help of your iCloud account.
1. Log in to iCloud with your Apple ID and password.
2. Click on the Find My icon after you have finished the iCloud login.
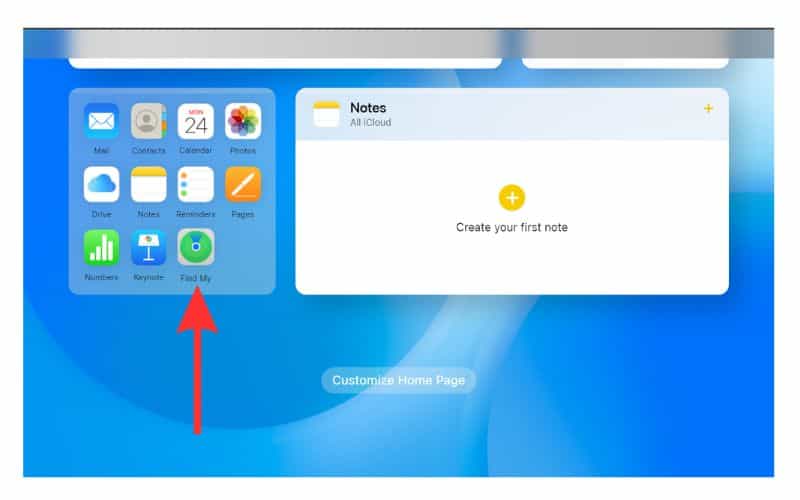
3. Select All Devices and select your iPhone.
4. You will find the options to turn on Lost Mode, Play Sound, and Erase iPhone on the top left side of the screen and you will be able to see the location of your iPhone on the map.
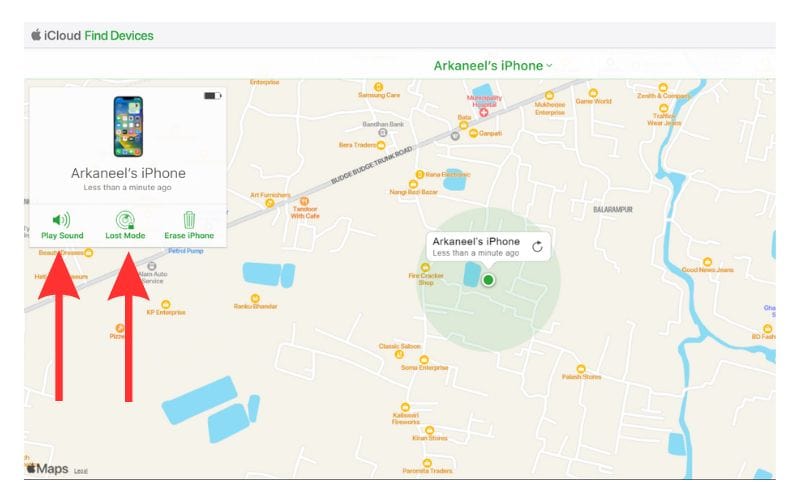
Find iPhone via Google Timeline
Let us quickly see how to find your iPhone with the help of Google Timeline. You will need the credentials of the Google account which is logged in on your iPhone.
1. Open Google Timeline and log in to the Google account that is logged in on your iPhone with the correct password.
2. Select the date from the top left corner.
3. You will be able to see your locations. Now match time stamps and detect Find My iPhone’s last location. If you see that it is moving, you should contact the authorities.
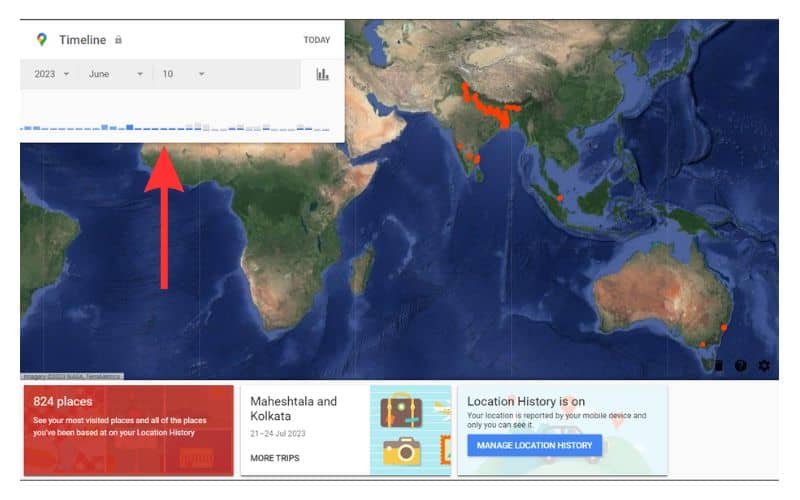
But, for this to work, you will need your Location History turned on. If it is not turned on, do it now – Google Maps > Profile Picture > Your timeline > More (three dots at the top right corner) > Settings and privacy > Location History.
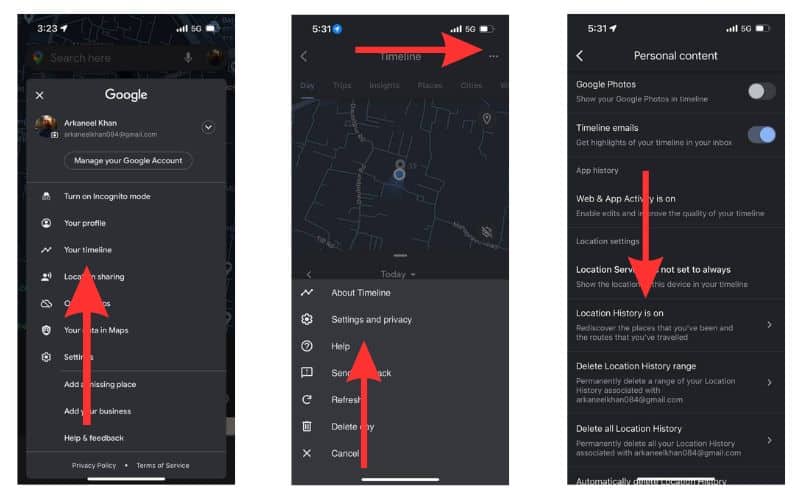
Find Your iPhone Using Apple Watch
If you have an Apple Watch connected to your iPhone you will be able to find it easily if it is nearby.
1. Connect your Apple Watch to the same Wi-Fi as your iPhone. It will also work if it is connected to your iPhone via Bluetooth.
2. Press the side button and then swipe up or down on your Apple Watch Screen to open the Dock menu.
3. Tap on the Ping option.
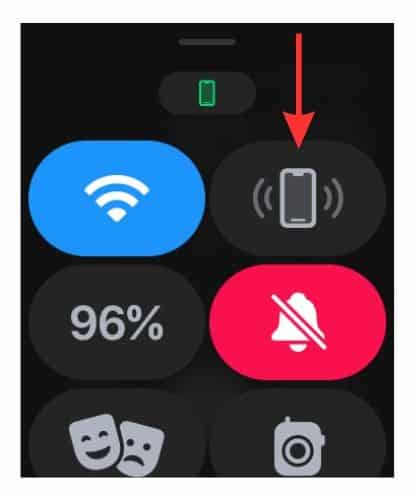
When you tap on Ping, your iPhone will emit a sound to help you locate it. This will work even if your iPhone is in Silent Mode.
Enable Find My iPhone on Your Device and Get It Back Easily if Lost
Now that you know how to find your iPhone even without Trusted Devices, make sure you turn on Find My on your iPhone. If it is enabled, you can rest easily knowing you can get your device back even if it got lost. Also, ensure that Two-Factor Authentication is turned on.
If you have any more questions regarding the Find My feature or about Apple devices in general, do reach out to us. We will help you to the best of our abilities.
FAQs
You can view the last known location of your iPhone if you had enabled the Find My feature on your iPhone. There is no need for an Apple device for this. You can also do it through Android devices and computers.
No, you cannot track your iPhone when off. However, for 24 hours after your device goes offline, you can access its last known location to search for it.
No, you cannot track an iPhone with its IMEI number.
If you have location history turned on, then you can track your iPhone through iCloud even if it is in Airplane Mode.
You can track your iPhone without using iCloud. You can do it through Google Timeline. If you lost your iPhone somewhere in your vicinity, you can do it with an Apple Watch.
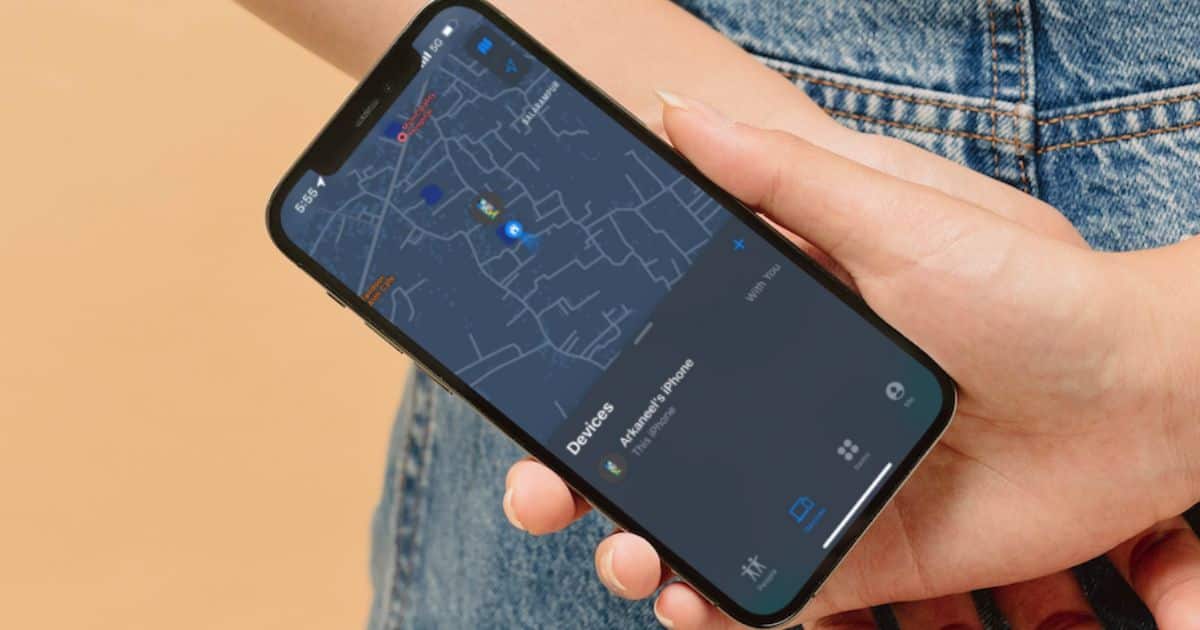
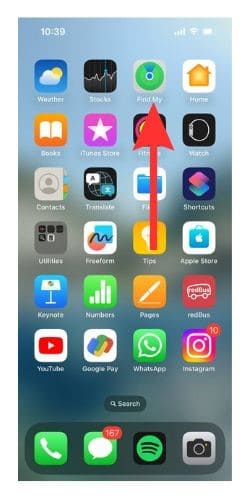
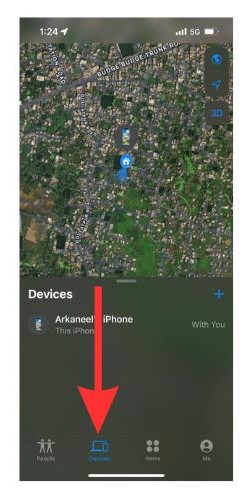
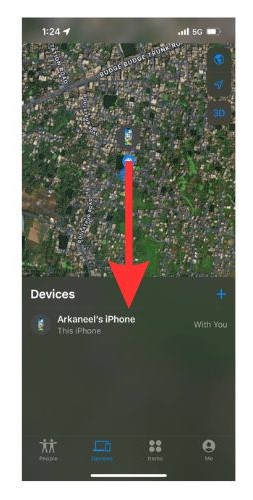
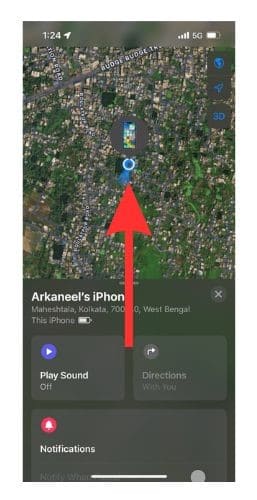
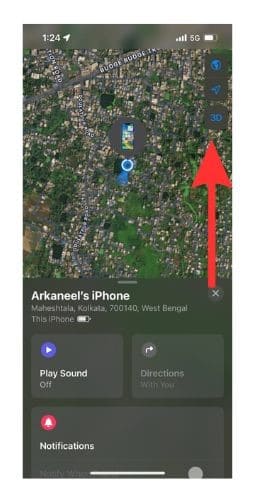
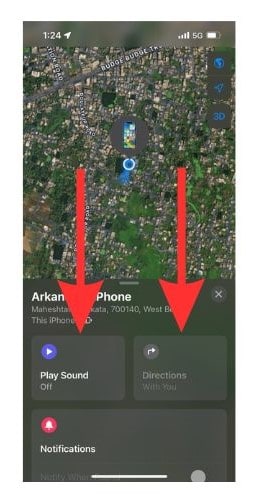
If you didn’t have Find My iPhone enabled and you lost your iPhone you can still track it with IMEI or Serial number here – iPhonetracer. com