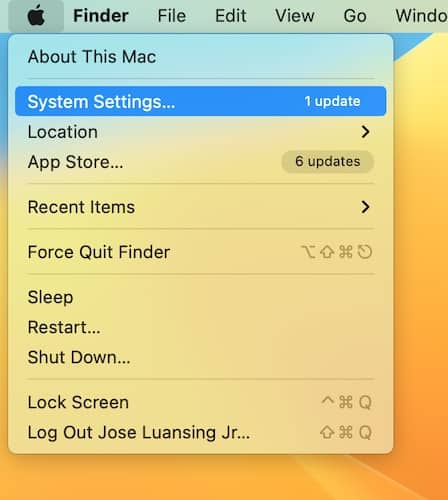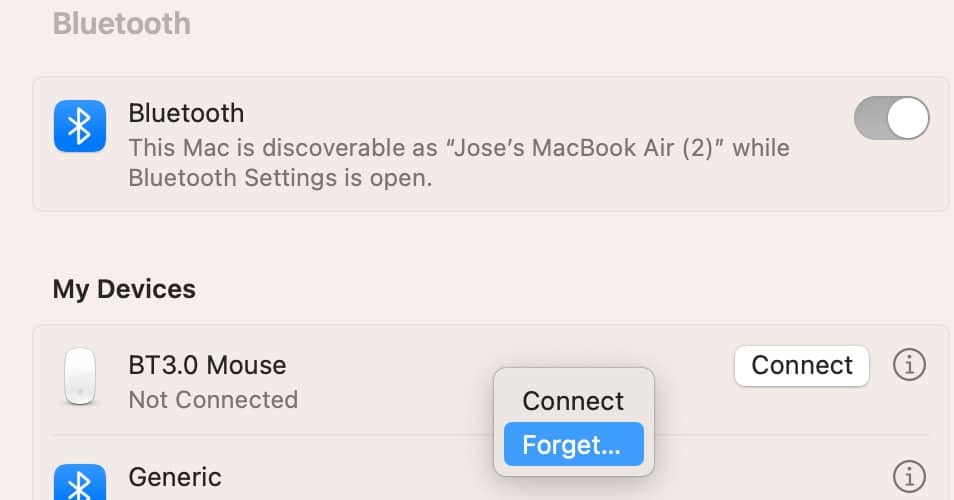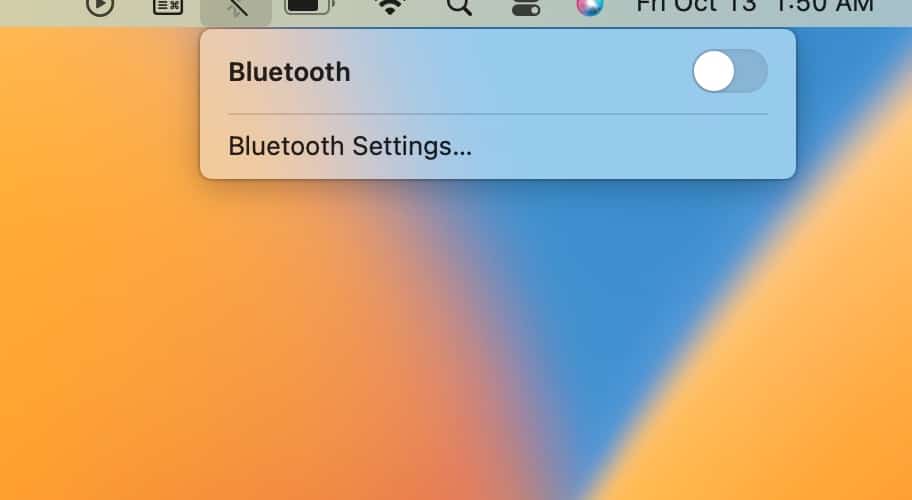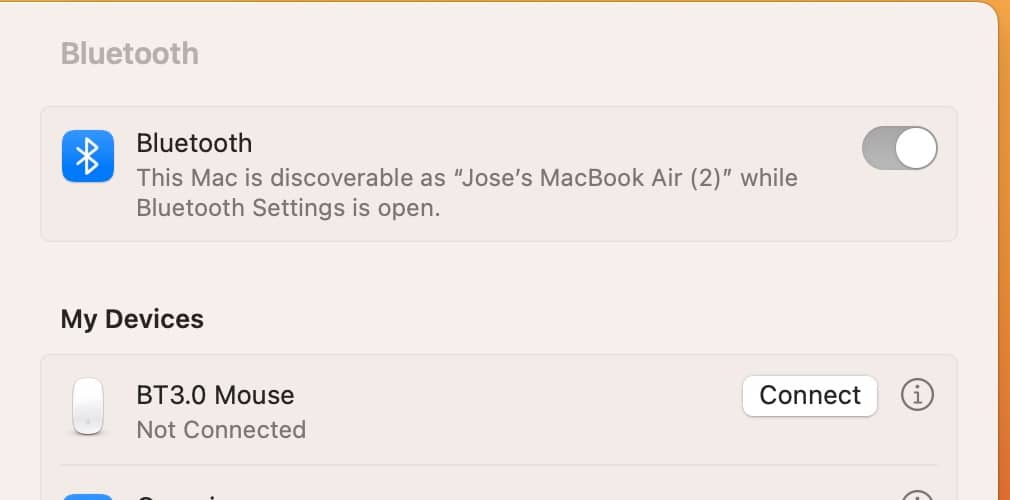Don’t panic if you encounter mouse click issues after updating to macOS Sonoma—there are several ways to fix an unresponsive mouse or trackpad. The latest macOS comes with several new functions and features, however, you might notice some performance issues with the mouse cursor. Many users say they’re having trouble using their pointer after updating. You’ll find various reports from people who use a magic mouse, third-party mouse button, and built-in trackpad.
How Can I Fix Mouse Click Issues in macOS Sonoma?
Before we flesh out the different troubleshooting steps for macOS mouse issues, check if any of these quick fixes work:
- Your mouse might start working again after a quick reboot. Click Apple menu > Restart or hold the power button if your trackpad isn’t working.
- See if your Magic Mouse, or whatever third-party mouse you use, is fully charged and functioning properly.
- Unplug, then plug the USB dongle of your Bluetooth-powered mouse or Magic Mouse.
Whether it stems from a software or hardware issue, a malfunctioning mouse is understandably frustrating. And if none of the above quick fixes work for you, consider going through these detailed troubleshooting steps.
1. Unpair and Forget Your Bluetooth Mouse
Try turning the Bluetooth on your MacBook or iMac on and off. Click the Bluetooth symbol in the menu bar, toggle off Bluetooth, then wait a few minutes before turning it on again. If the problem persists, unpair your external mouse or trackpad.
Time needed: 3 minutes
Here’s how to unpair and connect your Bluetooth mouse or trackpad from your macOS device.
- Click the Apple Menu > System Settings, then go to the Bluetooth section in the navigation pane.
- Control-click your mouse or trackpad and select Forget. You can also click the “i” symbol beside the device’s name and click Forget This Device in the pop-up window.
- Turn off your Bluetooth device and wait a few minutes. You can also restart your MacBook or iMac for a total system reboot.
- Afterward, turn on your Bluetooth mouse or trackpad, open the Bluetooth settings, control-click on your device’s name, and then select Connect.
2. Remove Dirt and Debris Interfering With Your Mouse
Clean your mouse before testing for issues caused by the recent macOS Sonoma update. It should only take a few minutes. Wipe the laser sensor, external body, USB hubs, and buttons with a clean microfiber towel. You can also sanitize the mouse with some isopropyl alcohol.
Also, clear your mouse pad. Ensure that it’s lying on a flat surface free of loose debris that could interfere with your mouse.
3. Check Third-Party Background Apps
Check if the third-party apps running in the background are incompatible with macOS Sonoma—mouse issues might arise if they might interfere with your external accessories. Take this thread on Apple Community as an example. Apple confirmed that the user’s complaints stemmed from the compatibility issues between their antivirus software tool and macOS 14. Their mouse started functioning normally after disabling antivirus protection.
If you can’t pinpoint which programs are incompatible, stop them from launching new app windows upon startup. Launch them individually and watch out for changes.
1. Click the Apple menu > System Settings.
2. Go to General in the navigation pane and scroll down to the Login Items tab.
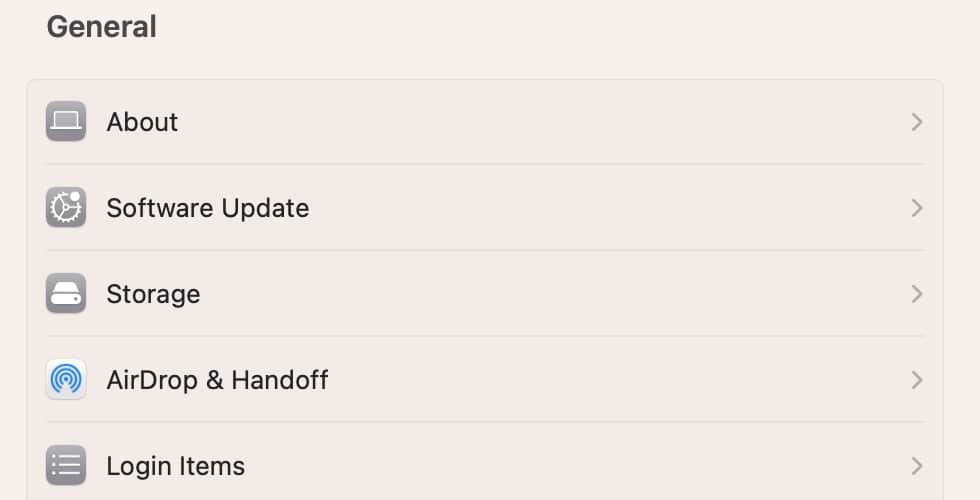
3. Select the programs you want to disable in the Open at Login section, then click the minus symbol below them.
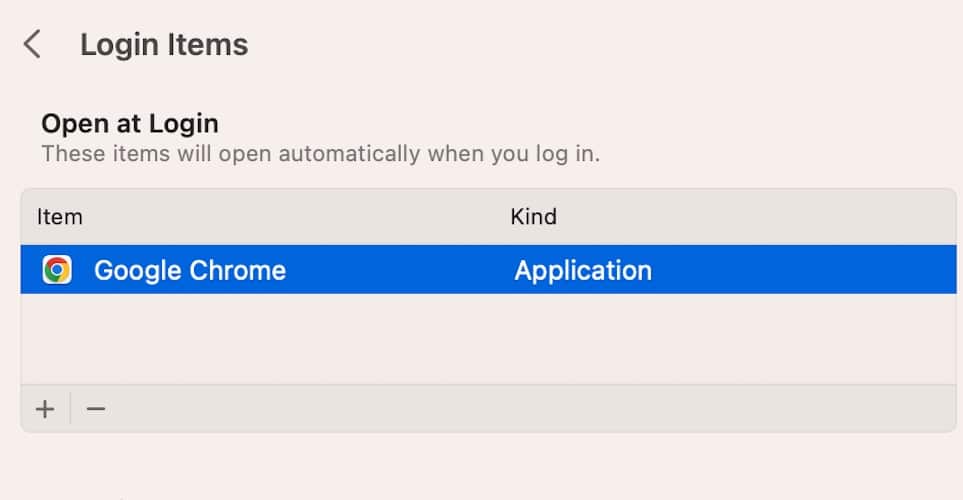
4. Also, go to the Allow in Background section and toggle off all the apps you want to stop from running in the background.
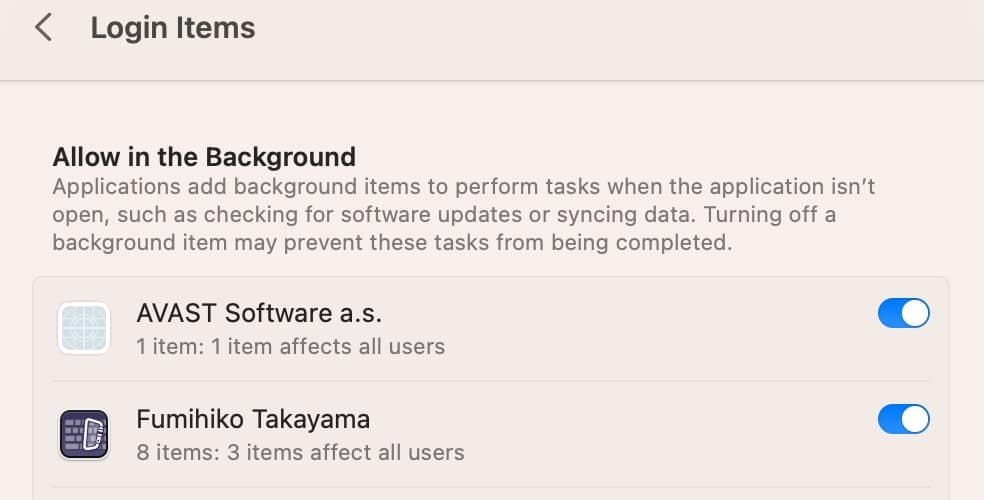
4. Configure Your Mouse Preferences
Try configuring mouse preferences. You might notice some improvement if your pointer feels unresponsive, moves slowly, or goes in the wrong direction, among other common macOS mouse issues.
1. Open the Apple menu > System Settings.
2. Select Trackpad or Mouse in the navigation pane
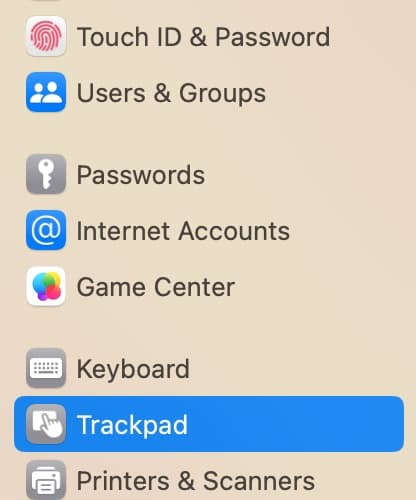
3. Start adjusting Tracking Speed and Click, but you can explore the Scroll & Zoom and More Gestures tabs if the issues persist.
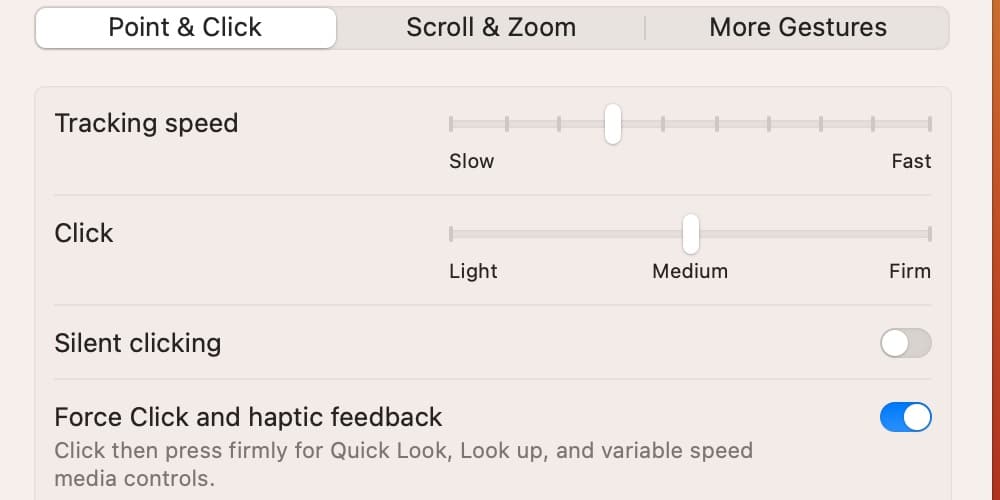
5. Delete Mouse Property List (PLIST) Files
If configuring your mouse preferences doesn’t work, you might have to delete your PLIST files. It’s a simple, straightforward process. Just follow the steps below closely; otherwise, you might delete the PLIST files of another program or application.
1. Launch Finder, click Go in the menu bar, then select Go to Folder in the drop-down menu. You can also use the Command + Shift + G shortcut if your mouse isn’t clicking.
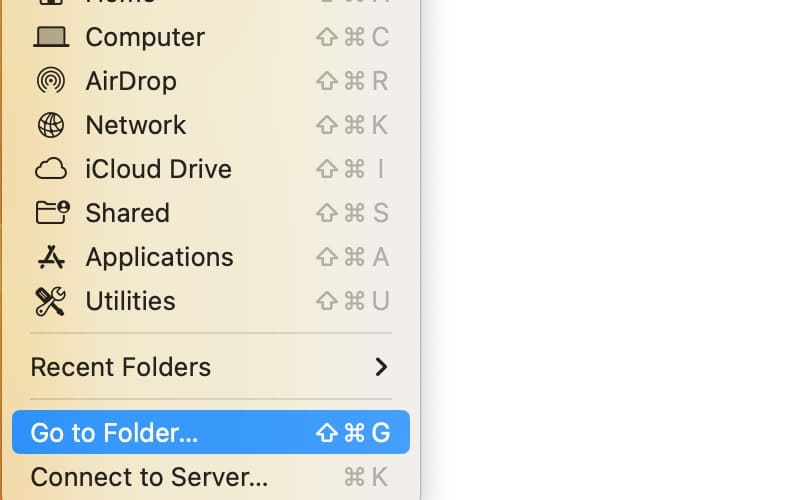
2. Type “~/Library/Preferences” in the search bar and press Go.
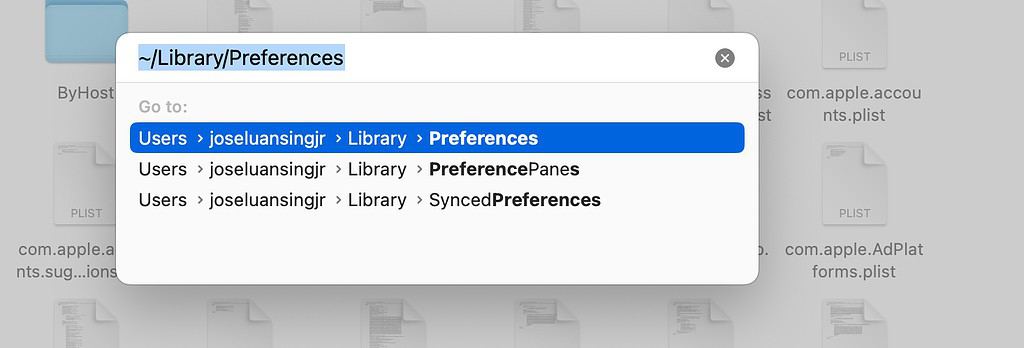
3. Move the following files to Trash:
com.apple.driver.AppleBluetoothMultitouch.mouse.plist
com.apple.AppleMultitouchMouse.plist
com.apple.driver.AppleHIDMouse.plist
4. Restart your MacBook or iMac device, then see if your mouse starts working again. It should automatically generate the PLIST files you deleted.
6. Reset the Non-volatile Random-Access Memory (NVRAM)
Users still using Intel MacBooks and iMacs should reset their NVRAM and SMC. But a normal restart should fix most issues with the NVRAM and SMC for Apple silicon MacBooks and iMacs (devices using an M1 or M2 chip).
The NVRAM controls specific system settings on your device, like your keyboard, trackpad, mouse, built-in clock, and display. Resetting it might fix some temporary mouse issues with the macOS Sonoma or macOS 14 update.
1. Shut down your MacBook or iMac. Either click the Apple menu > Shut Down or hold the power button until you turn off your device.
2. Wait a few seconds before turning it on again.
3. Once your screen lights up, immediately press and hold the Command + Option + P + R combination. Make sure you do it before your device reboots.
4. Keep holding for about 20 seconds until you hear the startup chime ring twice.
7. Reset the System Management Controller (SMC)
The SMC controls lower-level hardware functions involving your trackpad, mouse, keyboard, fan, and power management system. You can try configuring it if resetting the NVRAM didn’t fix the temporary issues with your mouse.
1. Shut down your MacBook or iMac. Either click the Apple menu > Shut Down or hold the power button until you turn off your device.
2. Afterward, connect it to a power source because this process might take a while.
3. Turn on the device and hold down the Shift + Control + Option + Power Button combination once the screen lights up.
4. Hold for 10 seconds, release, then let your device rest for a few seconds before turning it on.
Warning: Please note that you should only reset the SMC as a last-ditch effort to fix the mouse click issues in macOS Sonoma. Improper execution will only cause more hardware issues.
Troubleshooting macOS Sonoma Mouse Click Issues/Not Working Trackpad
Temporary issues aren’t uncommon with software updates—even macOS Ventura and macOS Monterey, among other previous versions, had problems. You’ll likely see some improvement by just going through these troubleshooting tips. But if you don’t, contact Apple Support so that they can help assess why your mouse button is malfunctioning.