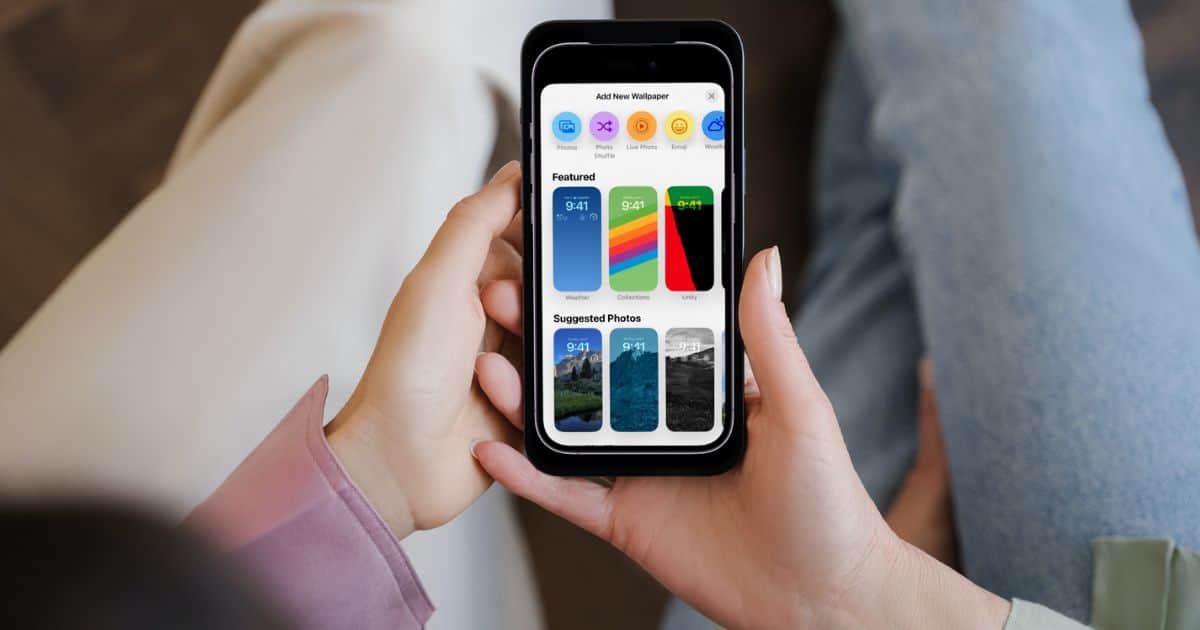Setting up a photo album to shuffle on your iPhone’s lock screen is a fun way to customize your device. Whether you want to display your best snapshots, adorable pet pictures, favorite photos, or precious family moments, you can enjoy them all by making photos switch around on your iPhone’s lock screen.
In this article, I will help you set your iPhone to shuffle through your chosen photos from the photo library. You can add selected photos, enabling them to display randomly with each unlock, and by doing so, you will be introducing an element of surprise. This is not the end at all, you can set the photo shuffle frequency and even do lock screen customization. So, without any further ado, let’s dive into the guide.
How to Setup Shuffle Photos on iPhone Lock Screen
I’ll walk you through two ways of setting up Shuffle Photos on your iPhone’s lock screen. Whether you prefer a quick and easy automated option or approach anything else, I’ve got you covered.
If Photo Shuffle Is Not Working on Your iPhone Lock Screen: Read this…
1. Setup Shuffle Photos on iPhone Directly From Lock Screen
Often folks like to change the wallpaper of their iPhones from the lock screen, whether it is a single normal photo or photo shuffle wallpaper on the lock screen. This process is convenient and accomplished with just a few straightforward steps. In that case, too you have two choices: either opt for Use Featured Photos first, or Select Photos Manually.
Setup an Automated Photo Shuffle Lock Screen
Setting up an automated wallpaper shuffle lock screen means the wallpaper on your lock screen changes to a different photo from your photo gallery at regular intervals. You can choose to have the photos changed on tap, on lock, hourly, or daily. Follow the below steps to do so.
1. Press iPhone power button, but refrain from swiping to access the Home Screen; instead, stay on the Lock Screen.
2. Long press on the lock screen, swipe right, and add a new lock screen. You can also tap the plus icon in the bottom right corner instead.
3. Select the Photo Shuffle option from the top.

4. Here, you can select featured photos or select an album. I’ve already created an album called Wallpapers, so I’ll go for it and then hit Use Album.

5. When you tap on People, the previewed photos at the top will update accordingly.
6. Tap x People… next to People.
7. Here, you can choose which individuals you’d like to have displayed on your Lock screen. Please note that you may only see a few people from your list since only individuals with numerous tagged photos will be available as options.
8. You can select multiple people at once. When you’re finished, tap Done.
9. Now, press Use Featured Photos to continue.

Spruce Up your Lock Screen with Photo Style
You’ll now have the opportunity to enhance Lock Screen’s appearance by swiping to select a different photo style. You can choose from Natural, Black & White, Duotone, and Color Wash options.

11. You can even add widgets by tapping on ADD WIDGETS.
12. While applying the wallpaper, you can tap multiple times to check which wallpaper suits you and which one doesn’t. If you come across a photo that you don’t want to appear on your Lock Screen, tap the three dots and choose Don’t Feature Photo.
13. As soon as you feel that you have completed everything according to your preference, click on Add in the upper right corner.

14. By tapping on Add, a small window will pop up at the bottom. You’ll be asked if you want to use the same photo as a wallpaper for both your Lock screen and Home screen. If you do, tap Set as Wallpaper Pair. If not, tap Customize Home screen to choose a different design for your Home screen.
15. Here, you’ll also find various options that you can use to customize your Home screen wallpaper further.
16. Finally, tap Done in the upper right corner and you are ready to go.

Create a Photo Shuffle Lock Screen Manually
A photo shuffle lock screen manually allows you to select each photo that will be randomly displayed on your lock screen. You have the freedom to curate your collection of wallpapers. This can be a great way to keep your lock screen fresh and interesting and to see some of your favorite photos more often. To do so, follow the below steps.
1. Long press on the lock screen.
2. Tap on the plus icon in the bottom right corner.
3. Hit Photo Shuffle.

4. Tap Select Photos Manually.
5. Select the wallpapers from the Photo Gallery. You can choose photos from the Featured, People, Nature, or All sections, and you can also search for specific types of photos by tapping the search bar at the top.
6. You can even go to the Albums tab to select photos.
7. Once you’ve selected your photos, click on Add.

8. To add more photos, tap the photos icon on the bottom left corner of your screen.
9. Tap Add Photos…, select the additional wallpaper you want to add, and then click Done.
10. Tap Done again to finalize the changes.

11. When your wallpaper selection is complete and everything is set, tap Add.
12. When you tap Add, a small window will appear on the screen, asking if you want the same photo for both your Lock and Home screens. Choose Set as Wallpaper Pair for the same image or Customize Home screen for a different design.

Note: In one go, you can shuffle a maximum of 50 wallpapers from your photo gallery.
2. Setup Shuffle Photos on iPhone From Settings
You can even set shuffle wallpaper through your iPhone’s Settings, an easy-to-use and straightforward way. Follow the below steps to do the same.
1. Open Settings.
2. Select Wallpaper.
3. Tap Add New Wallpaper.
4. Choose Photo Shuffle.

5. After following the steps till here, you can select your preferences.
How to Control iPhone Lock Screen Shuffle Frequency
Shuffle Frequency for the iPhone Lock Screen is a feature that lets you choose how often your lock screen wallpaper changes when you have Photo Shuffle enabled. Here are the four options you can choose from:
- On Tap: Your wallpaper will update with each tap on the lock screen.
- On Lock: Your wallpaper will refresh when you lock your phone.
- Hourly: Your wallpaper will change every hour.
- Daily: Your wallpaper will be updated once a day.
Follow the steps below to change
1. Access your iPhone’s Settings.
2. Locate and choose the Wallpaper.
3. Select Add New Wallpaper.
4. Opt for Photo Shuffle.

5. Click Hourly right to Shuffle Frequency.
6. As soon as you hit Hourly, a small popup prompts with various shuffle frequency options.

7. From the four available options, pick the one that suits your preferences, and proceed accordingly.
Note: Experiment with different shuffle frequencies to find what you like best.
Conclusion
Setting up a photo album to shuffle on your iPhone’s lock screen is a delightful way to add a personal touch. It allows you to relive cherished memories and keep your lock screen fresh. Whether you choose the quick lock screen method or the settings option, customizing your iPhone has never been more enjoyable.
Don’t forget to experiment with different shuffle frequencies to find the perfect fit for you. Make your iPhone uniquely yours with this fun feature. Feel free to comment with any questions you may have.