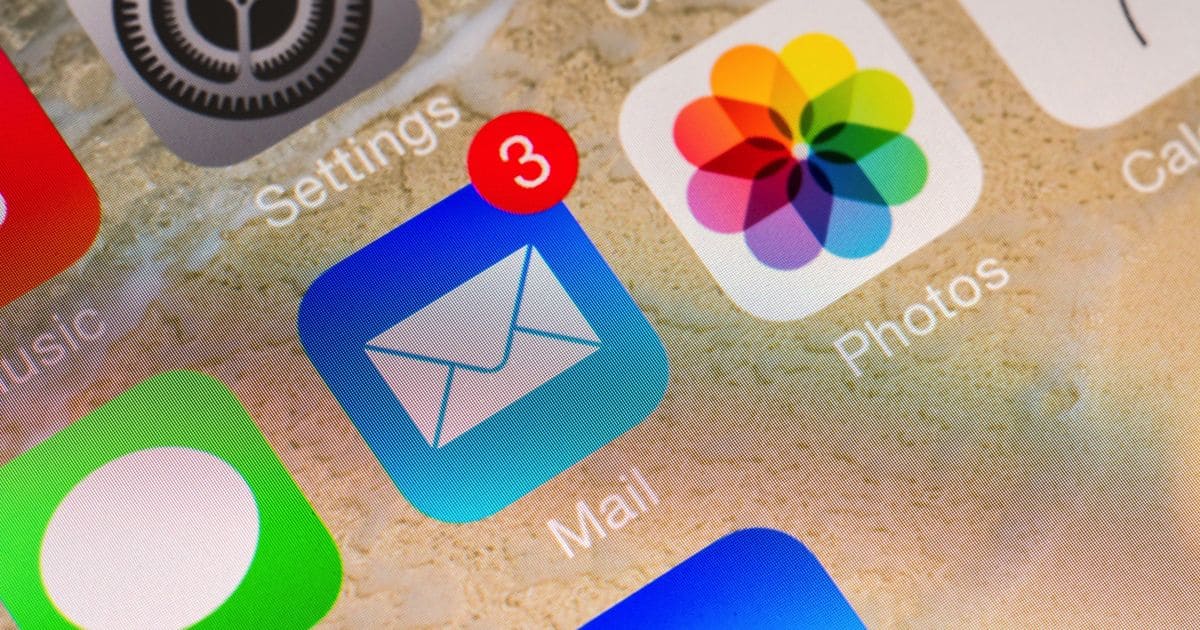In order to stop an email from going to junk on your iPhone, you can simply open the email and tap Move to Inbox. Alternatively, you can use the Not Junk or similar option to indicate that the email is safe. This action helps Mail learn which messages are not junk, reducing the chances of similar emails being mislabeled in the future.
How Can I Stop an Email Going Into Junk? (Steps)
You can train the Mail app to recognize important emails. Here are some troubleshooting steps I follow to reduce/prevent this error.
1. If Emails Are Incorrectly Marked
Sometimes, Mail can mark legitimate emails incorrectly as junk. Here’s how you can resolve this error.
Time needed: 2 minutes
Follow these steps to stop your email from going to the junk folder on Apple mail.
- Open the Mail app and locate the toolbar by clicking the left-facing arrow at the top left corner
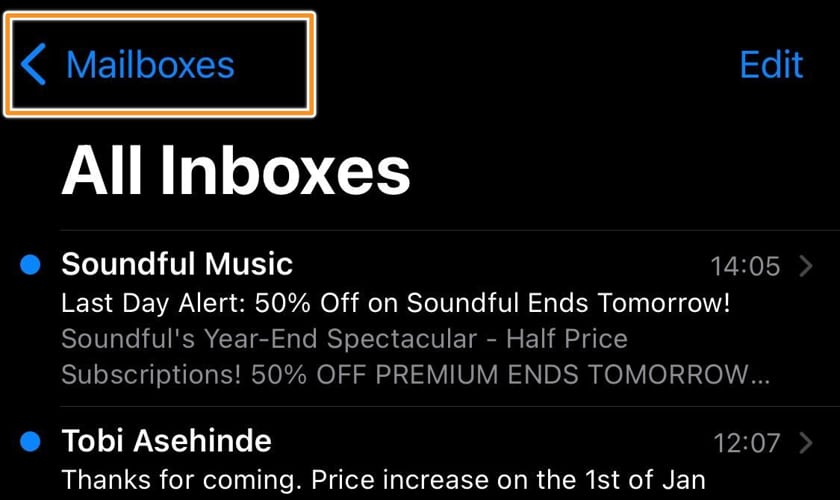
- Next, click the Junk button to access junk mails

- Click the Edit button at the top right-hand corner to select the important emails
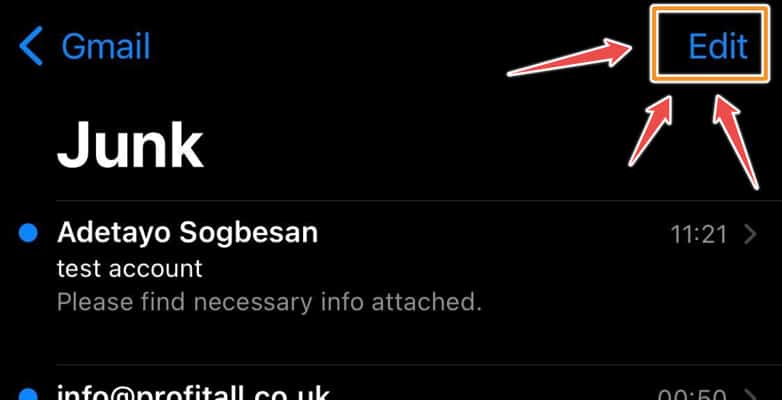
- At the bottom of the screen, click Move > Inbox or Important
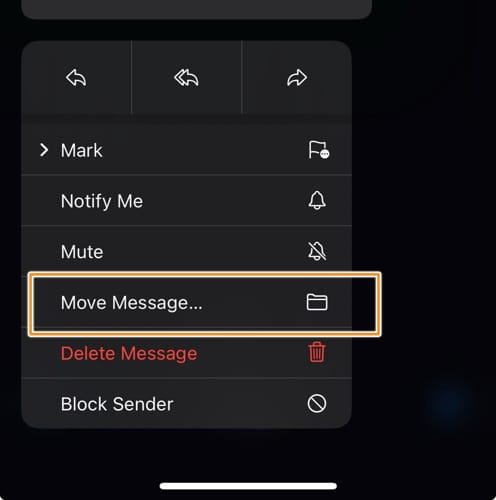
- Alternatively, you can long-press the junk email and click Mark > Move to Inbox

2. Update Junk Mail Settings
1. Open the Settings app > Mail > Accounts
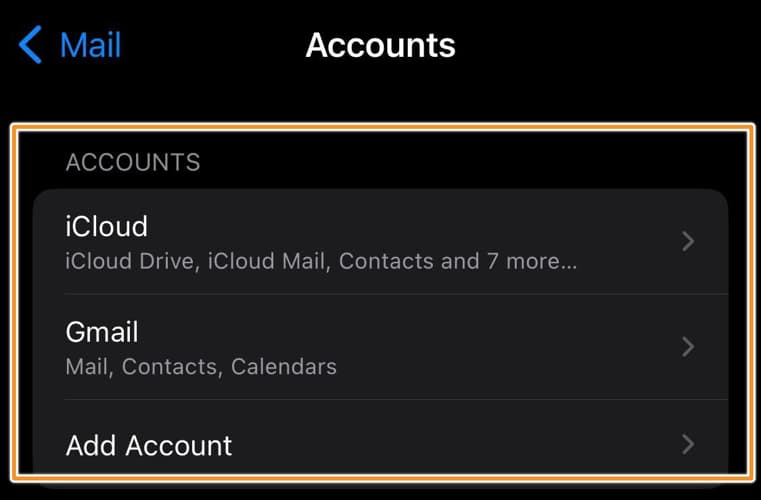
2. Click the specific account with the recurring error (for example, iCloud or Gmail)
3. Check to be sure email rules do not mark certain senders as spam
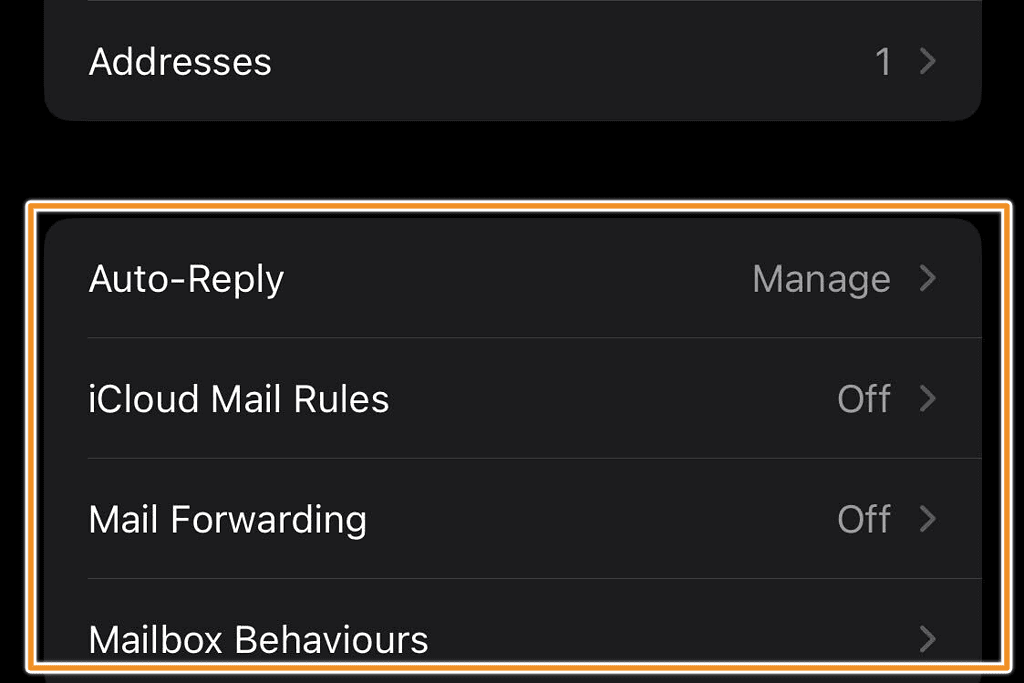
4. For iCloud Mail, tap iCloud > iCloud > iCloud Mail > iCloud Mail Rules
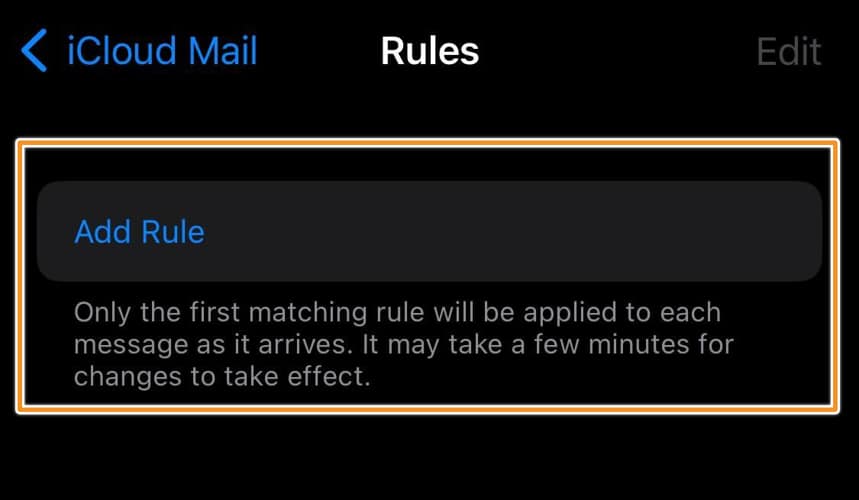
3. Train Email Filter
Although it’s impossible to stop the email filter completely, you can train Mail to recognize important emails. Here’s how to stop email from going to the junk folder on your iPhone.
1. Open the Mail app and tap the backward arrow at the top left corner.
2. Click on Junk and long-press the mail
3. Tap Move Message > Inbox
When you move the mail from the junk folder to the inbox folder, future emails from the sender should arrive in the Inbox folder. Over time, I’ve had to repeat this process to retain important emails in my inbox.
Unfortunately, this solution is temporary. If the sender changes their email address (not necessarily their domain), it may be flagged as junk/spam again.
4. Add Email Address To Contact List
Another step I take is to add the sender’s email to my contact list.
1. Open the Mail app and open the email
2. Tap on the sender’s name twice
3. Click Create New Contact to save the sender’s address
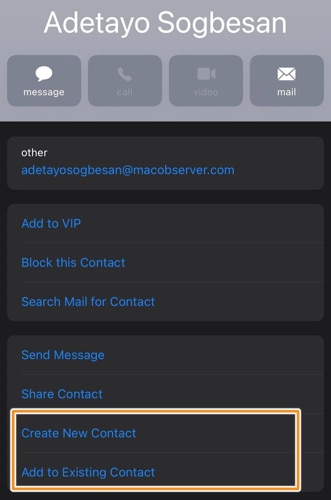
5. Cross Reference With Email Provider
When running routine troubleshooting, I’ve had to cross-check with my email provider to be sure there’s no issue with the source. Confirm with your email provider to be sure the mail doesn’t appear as junk over there.
Furthermore, you can mark the sender’s address as Not Junk or Important to resolve the issue.
If none of these methods work, contact the iCloud support team. Simply visit https://support.apple.com/icloud and click Get Support at the bottom of the page.
Why Is This Happening?
There are several reasons why important mail may go to the junk folder. A few include:
1. The Sender’s IP Address Has Been Marked As Spam
For security reasons, Mail may mark a sender’s address as spam based on general public perception. If many people report an email address as spam or there’s a high block rate for the specific email, email providers may automatically filter that address as spam.
Sometimes, this trigger also affects large corporate accounts that send out marketing emails. To resolve this, simply mark the mail as important and add the sender’s email to your contact book.
2. Email Volume Is High
Emails may be marked as spam/junk when there’s a high influx of emails at a specific time. This happens because Mail assumes your account is under attack from external parties. Unfortunately, this may affect important emails that come in during this period.
To resolve this:
- Reach out to the sender to reduce mail frequency
- Adjust your email preference and frequency. Many email providers provide that option at the bottom of the email as Update Preference.
- Block emails with unnecessary high frequency.
3. Email Contains Spam/Trigger Language
Mail also flags emails with “spammy language”. These include emails with poor grammar, spelling errors, and trigger headlines. This may also prevent important emails from entering your inbox. To resolve this, simply block the sender’s address and mark it as spam.
How to Restore Junk Emails on iPhone?
1. Check the archive for important emails and move to the inbox. To access the archives, open Mail > Mailboxes > All Archive. If you can’t find the All Archive option, it probably isn’t added to your email options. Simply tap Mailboxes > Edit > All Archive.
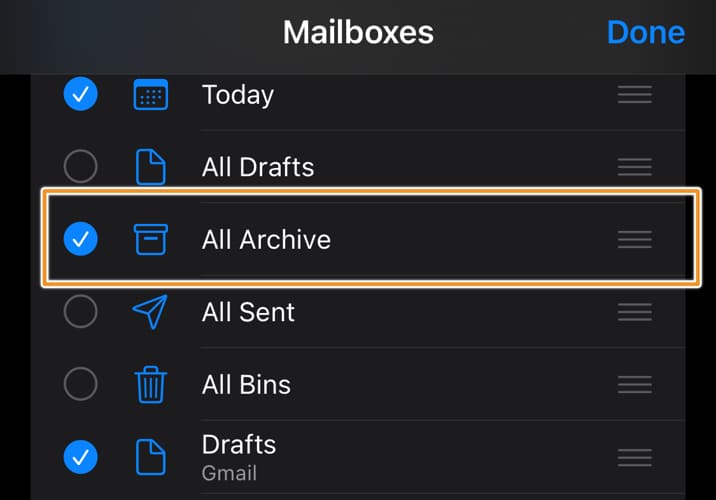
2. Check the bin for useful emails and move them to the inbox or any other folder. To access the bin, open the Mail app, tap Mailboxes > Bin.
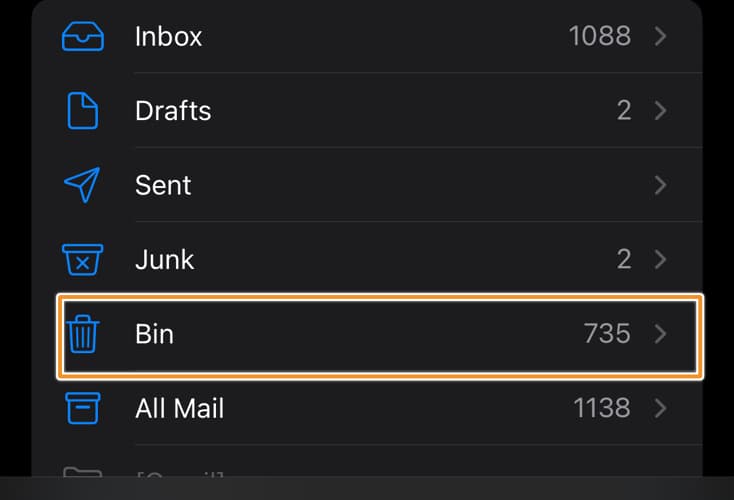
3. Check the junk folder for useful emails and move them to the inbox or important folder.