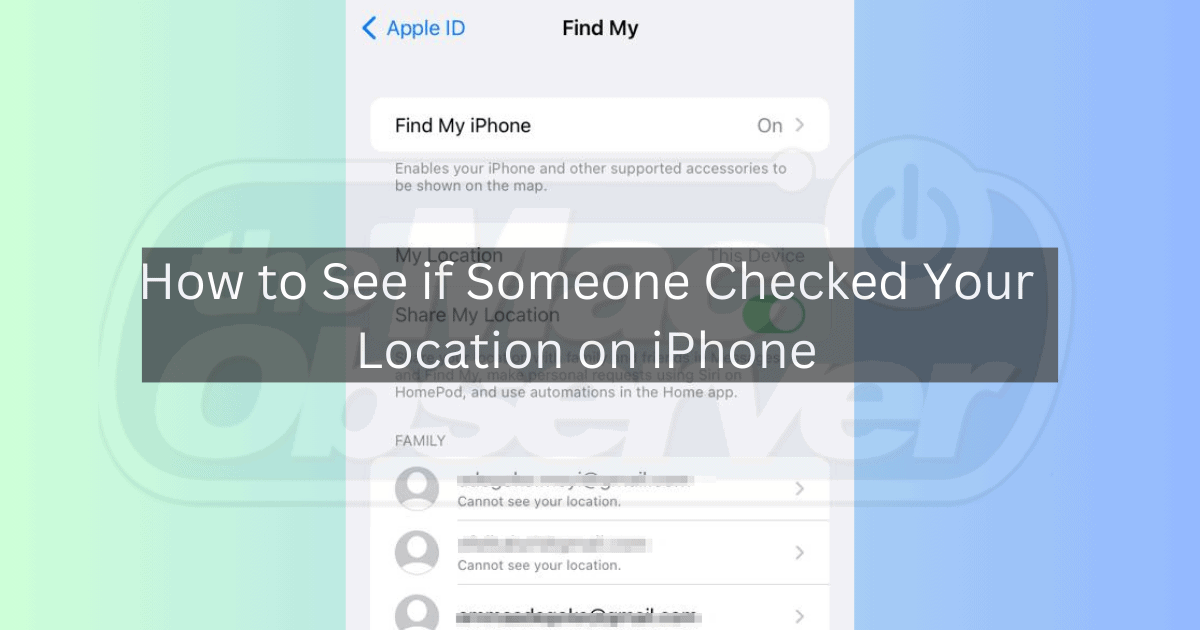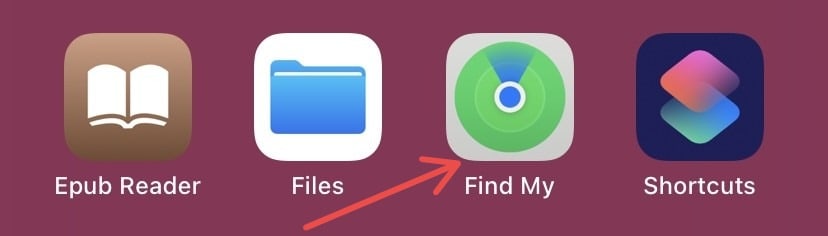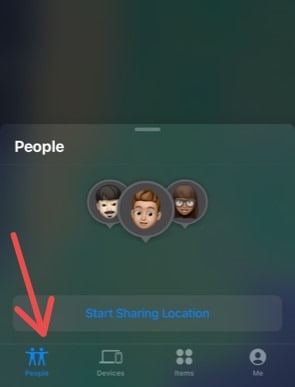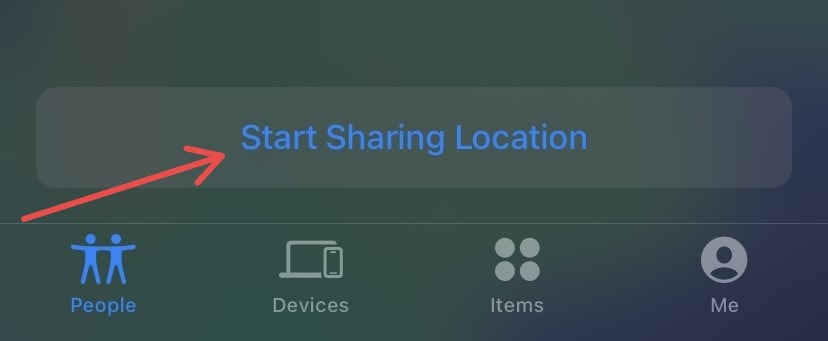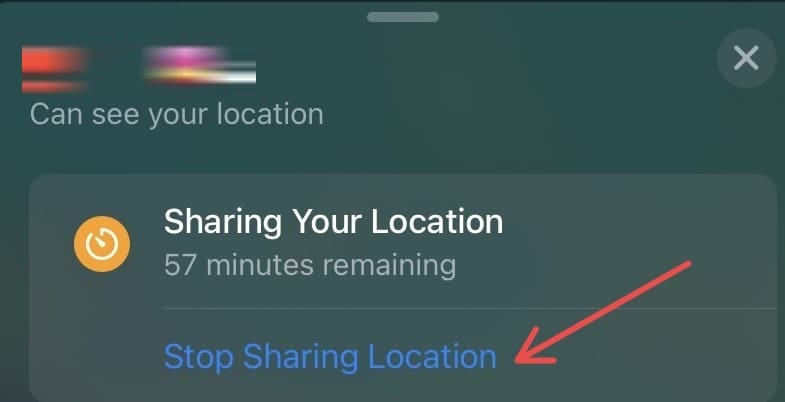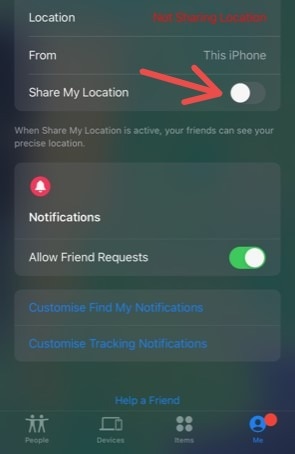You can tell when your location is being accessed by looking at the navigation icon, but it won’t tell you who is doing the tracking. The best way to get an idea is by checking your Location Services settings and the Find My app. While these won’t notify you when someone checks your location, they do show when your location is in use. Also, it’s important to know that only your family and friends can see your location on Find My or iMessage Check-in, and that’s only after you’ve given them permission.
How Do I See if Someone Checked My Location on iPhone?
The most common ways I use to see if someone checked my location on iPhone are through Location Services settings and the Find My app. Although you won’t get notified if someone checks your location, icons and permission requests can help you stay on top of location services.
- On iPhone, an arrow typically appears on your status bar when an app or software is accessing your location.

- Also, permission requests from both apps and friends ensure that only allowed people and applications can use your location. Meanwhile, the arrow mentioned above turns blue when an app asks for your device’s location.

Below, I’ll show you three ways you can monitor who has access to your iPhone’s location. Let’s begin.
1. Through Location Service Settings
Here, your iPhone shows you which apps you’ve granted permission to access your location and those you denied. From this section, you can also turn on or off your location services and alerts using the toggle buttons and make changes to your permitted apps. Thus, follow the steps below to open Location Services.
1. First, open the Settings app from your Home Screen or App Library. Alternatively, you can use the Spotlight Search feature to access it faster by randomly swiping down on your Home Screen.
2. From Settings, click Privacy and Security.
3. Click Location Services.
4. Then, you’ll find a list of apps using your location. Note that a purple arrow beside the app shows that it recently used your location. Conversely, a grey arrow shows that it used your location in the last 24 hours.
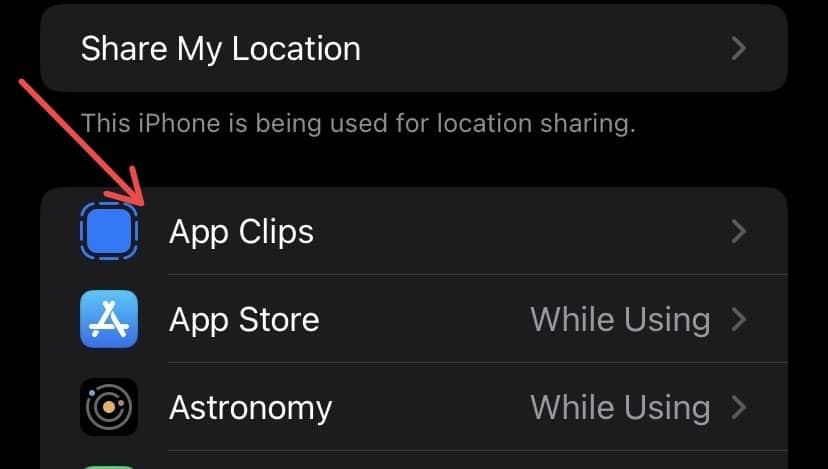
5. Additionally, you can also click Share My Location to view the Find My screen. Here, you can tell which members of your Apple Family can see your location or turn the location-sharing feature off completely.
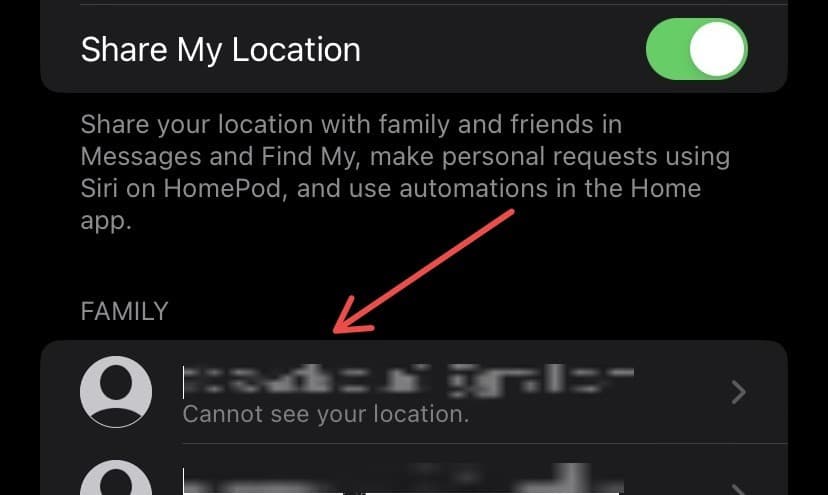
2. Using the Find My App
While you can access Find My through Location Services, as seen above, a viable alternative is the Find My app. With it, you can share AirTags and your location, track your device, and then see who can view your location.
Time needed: 2 minutes
To see who has access to your location, follow these simple steps:
- Click the Find My app on your Home Screen or locate it through search.
- On the bottom of the screen, click People.
- You’ll get a list of contacts and friends who can see your location. Usually, they will have a Can see your location tag under the name. Now, carefully check each name to make sure you are comfortable with each person on the list seeing your location.
- If you’ve never shared your location, you should see Start Sharing Location instead of a list.
- To make any changes to this list, tap the contact and select Stop Sharing Location.
- If you’d rather not have anyone see your location, you can turn off your location-sharing feature from this app, too. To do this, select the Me tab and toggle the Share My Location button off.
3. Checking App Battery Usage and Activity
This section breaks down your battery power utilization to help you maximize your battery power by specifying how much each app consumes. So, when your location is in use, the Location Services application is likely to have a significantly high percentage. All in all, to check your app battery usage, follow these steps:
1. From Settings, go to Battery. iOS also provides a search bar at the top of the settings screen. Therefore, you can opt for this method rather than scrolling down the settings list.
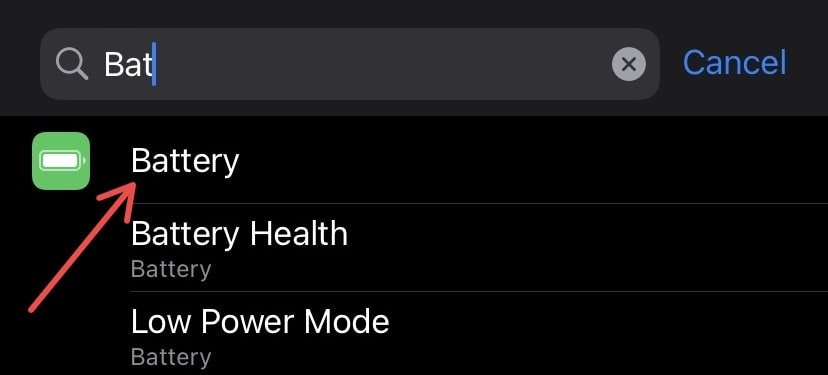
2. Next, scroll to Battery Usage By App. Specifically, you can click Show Activity to see the number of hours spent on each app on screen and in the background.

3. Now, go through this list. If Location Services has a high percentage, it may indicate that your iPhone’s location is being tracked.
Note that this method only tells you that your location is in use and doesn’t show you who exactly checked your location. Also, keep in mind only your family and friends can access your location from Find My or iMessage Check-in feature. Luckily, it is possible only after you grant access to them.