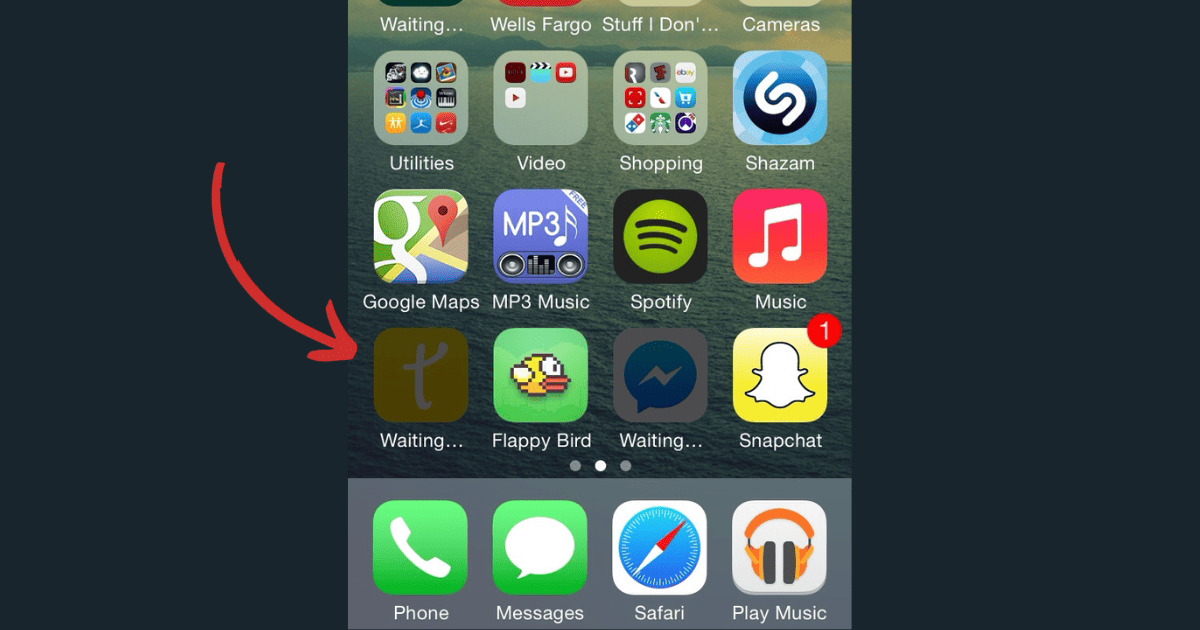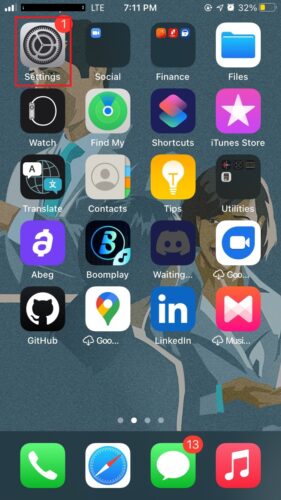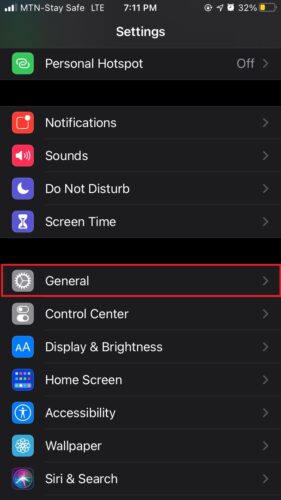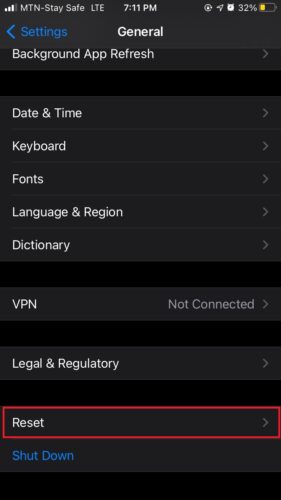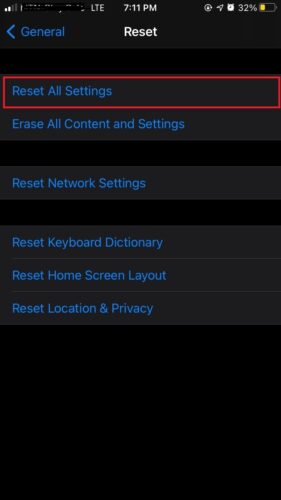Is the iPhone app you just bought stuck on waiting? Read along to find out what might cause this and how to resolve it.
Why Does My Downloading App Say Waiting?
This could be due to a few reasons: a slow internet connection, not enough space on your phone, issues with your Apple ID, or the App Store could be having problems. Let’s dive into how to fix it.
What To Do if App Says Waiting and Won’t Download?
1. Check Network Connection
To download and install apps, your iPhone needs a stable internet connection. Your iPhone apps are likely to be stuck on “waiting” while downloading if the connection is unstable or unavailable. Whether you’re using cellular data or Wi-Fi, ensure that you have internet access before attempting to download an app.
If connected via Wi-Fi, try restarting the router. Troubleshoot network errors by going to Settings > General > Transfer or Reset iPhone, and tap “Reset Network Settings”. Note that this will also delete saved Wi-Fi passcodes. After doing this, check if the waiting apps are now working.
2. Turn Airplane Mode On and Off
Turn Airplane mode on and off to refresh the network connection. You can do this via the Control Center. If you have an iPhone with Face ID, just swipe down from the top-right edge to open Control Center. To close it, swipe up from the bottom.
For iPhones with a Home button, swipe up from the bottom to open Control Center. To close it, you can either swipe down or just press the Home button.
3. Restart the App Download
While not guaranteed to work, it’s worth trying to pause and resume the app download. This will force the device to re-download the application. To do this, tap on the download icon while the app is downloading to your device. This will pause the download. Tap on the same icon again to resume the download.
4. Prioritize Download for Waiting App
It is possible that your iPhone app is stuck on waiting because it can’t download the update at the moment. You should prioritize the download for the waiting app to force the device to download the selected app first before other apps. To prioritize download for waiting apps:
- Tap and hold the App icon on the home screen.
- Click on Prioritize Download.
What To Do if Apps Are Stuck on Waiting After Transfer
Try the methods below to fix the problem of iPhone apps stuck on waiting after transfer.
1. Check iPhone Storage Space
Sometimes, freeing up storage space on your iPhone can resolve the issue of “iPhone app stuck on waiting after downloading.” Your phone may not allow new app downloads if your storage space is full. To free up storage space, follow these steps:
- Tap the Settings icon on your home page.
- In Settings, select General.
- Tap on iPhone Storage to check the available space on your device.
- If there’s not enough space to download the new app, consider deleting apps or other files to free up space. You can also delete apps directly from your home screen by pressing and holding the app icon and then selecting the delete button.
2. Change iPhone Language
I know it may sound odd, but some iPhone users have resolved the issue of “iPhone app stuck on waiting after installing” by simply changing their iPhone’s language. You should try this, too. To change the language on your iPhone:
- Tap the Settings icon on your iPhone’s home page.
- Select General.
- Tap on Language & Region.
- Then, tap on iPhone Language.
- Choose any other language you are familiar with, Wait for a few minutes, and change back to the previous language.
3. Sign Out and Sign In to the App Store
Please note that your iPhone will only download apps if you are properly logged into the App Store. If you are not properly logged in, you may encounter issues with apps not downloading to your iPhone after you restore from a backup. So, confirm that you are logged in to the App Store or try logging out and logging in again.
Fixing My iPhone App Stuck on Waiting After Installing the App
1. Kill the App
Ideally, iOS apps should work as designed. However, if you encounter a problem with an app, quit the app and restart it. To quit an app on iPhone:
- Access the iOS Task Switcher or Multitasking view by double-pressing the Home button.
- You will see a list of your currently running apps. Swipe up on the preview of the app you want to remove from the list and kill the process.
2. Check Apple System Status
Apple servers may experience downtime, which can cause issues with iOS apps. To find out if this is the case, check the Apple System Status page. On the website, you can view the status of each Apple service. Services that are working properly will have a green dot next to them. If the service you’re experiencing issues with has a grey dot next to it, it means there is nothing wrong with your phone, simply wait until the affected server is back up.
3. Reset the iPhone Settings
If you’ve used your iPhone for a long time without resetting it, the issue of iPhone apps stuck on “waiting” after download could be due to various settings you have unintentionally modified over the years.
Time needed: 1 minute
To address this, you should reset all of your settings. Here’s how:
- Go to the Settings app.
- Tap on General.
- Scroll down and select Reset.
- Choose Reset All Settings.