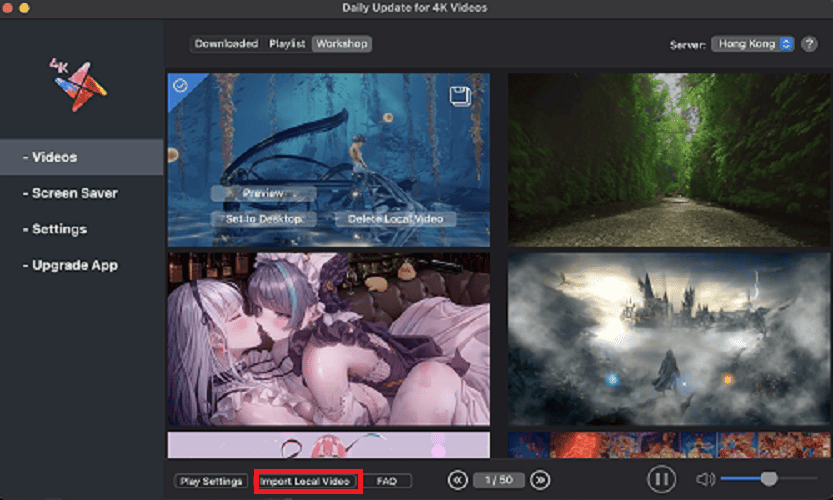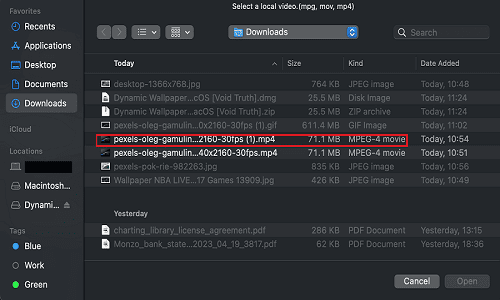I got bored seeing the same old look on my Mac, so I spiced it up with a live wallpaper. If you want to make your Mac look cool and unique, live or video wallpapers are the way to go. They’re like animated backgrounds that keep moving or videos that play right on your desktop, making everything feel more alive and personalized. I’ll quickly show you how to set up live wallpaper on your Mac and make it look awesome in no time.
How To Get a Live Wallpaper on Mac [2024]
Time needed: 5 minutes
- Download and install 4K Dynamic Wallpaper from the Mac App Store.
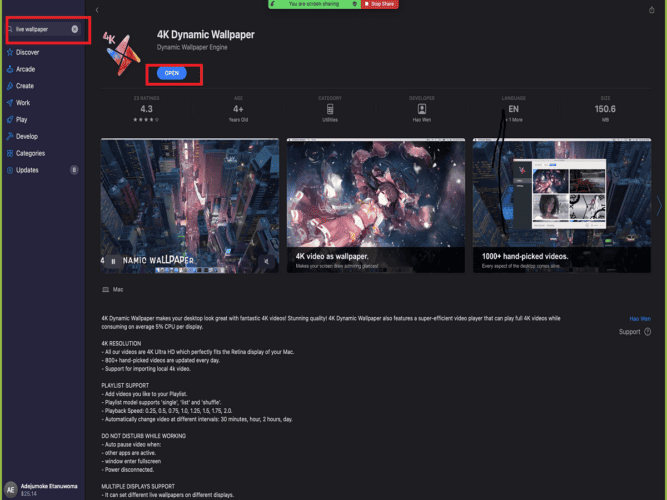
- If you downloaded a live wallpaper from a website, read the installation instructions carefully and drag and drop the wallpaper file into the designated folder on your Mac.
- To set the live wallpaper, select Video.
- You will find several live wallpapers displayed on the screen, choose your option and download it. Then, choose Set as Desktop.
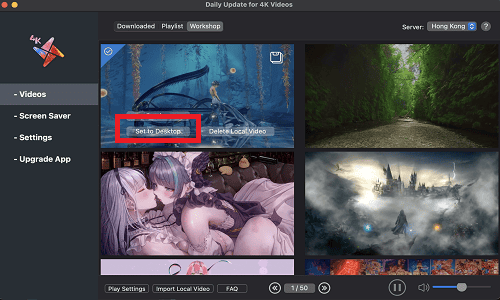
- Adjust any additional settings, such as the wallpaper’s positioning, and then close the window. Congratulations, your Mac now has a live wallpaper!
Go to the desktop page to check if the video wallpaper is set correctly. It’s worth noting that most wallpaper apps on the Mac App Store only allow you to choose from already saved videos or gifs. However, the 4K Dynamic Wallpaper app allows you to use a personalized video or one you downloaded online as wallpaper.
How To Set Up a Live Wallpaper on Mac (Method 1)
- Find a live wallpaper app. To set up a video wallpaper on your Mac using a personalized video, you can use the 4K Dynamic Wallpaper app.
- Download, install, and open 4K Dynamic Wallpaper from the Mac App Store.
- Import local video: Click on Import Local Video > choose a video saved in a folder on your desktop.
- Set the video as wallpaper:
- Go to the desktop page to check if the video wallpaper is set correctly.
That’s it! You’ve successfully set up a video wallpaper on your Mac using the “4K Dynamic Wallpaper” app.
How To Set Up a Video Wallpaper for Mac (Method 2)
Adding a dynamic touch to your Mac’s desktop with a video wallpaper is easy with these steps:
- Choose a compatible video: Select a video in MP4 or MOV format to use as your wallpaper.
- Download and install a third-party app: Since macOS doesn’t natively support video wallpapers, you’ll need a third-party app to play videos in the background of your desktop. Apps like VLC, Wallpaper Engine, or IINA can be downloaded from the Mac App Store, or you can find more options with a simple Google search.
- Set up the video: After installing the app, open it and play the video you want as your wallpaper. Right-click the video window and select Video > Set as Wallpaper or a similar option, depending on the app.
- Adjust settings: You can adjust the video’s position, playback speed, and other settings within the chosen third-party app. To set a video as your wallpaper, select an MP4 or MOV video and choose one of the recommended apps from earlier. Then, select Video > Set as Wallpaper or a similar option within the app. Customize the wallpaper’s settings to your liking, and you’re all set to enjoy your new dynamic desktop.