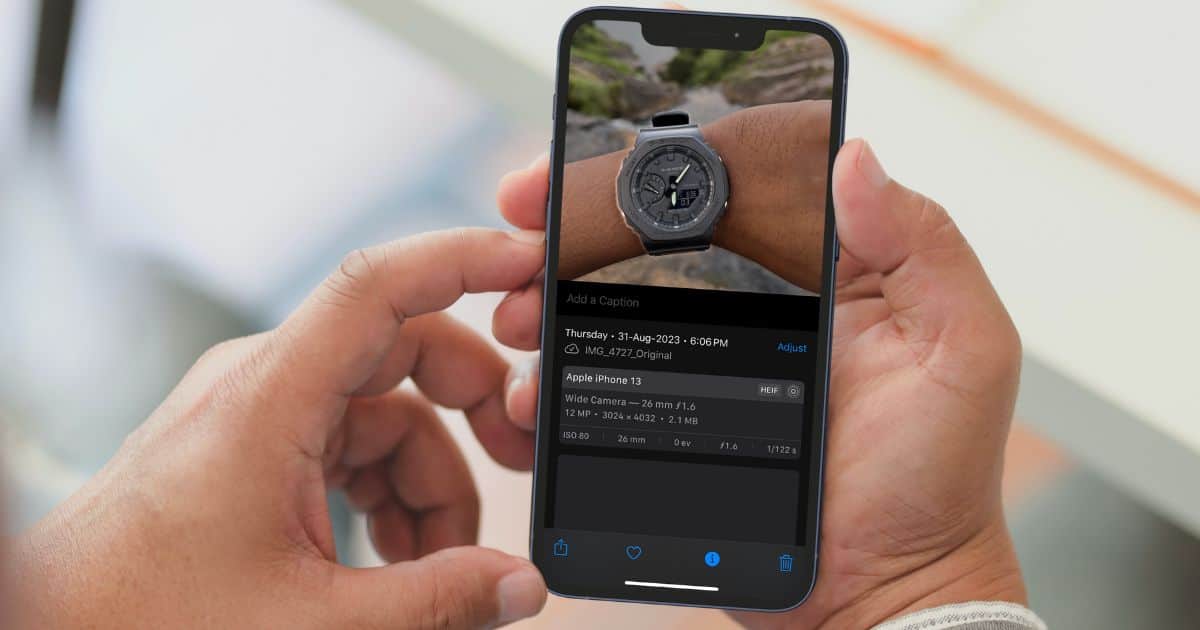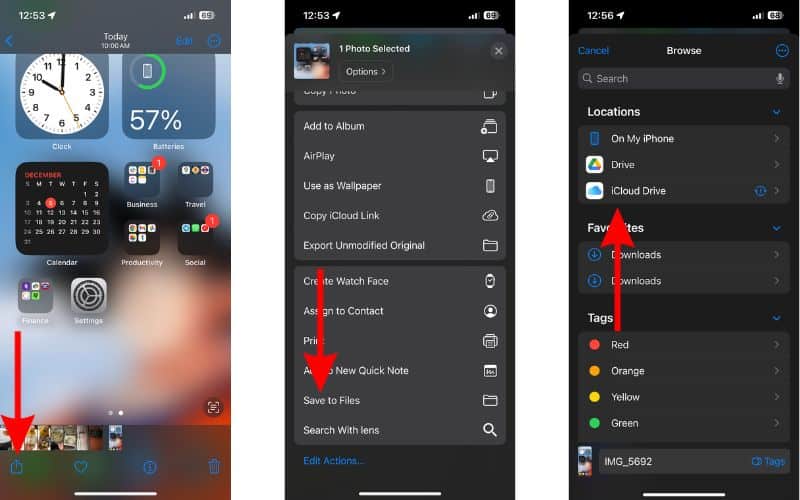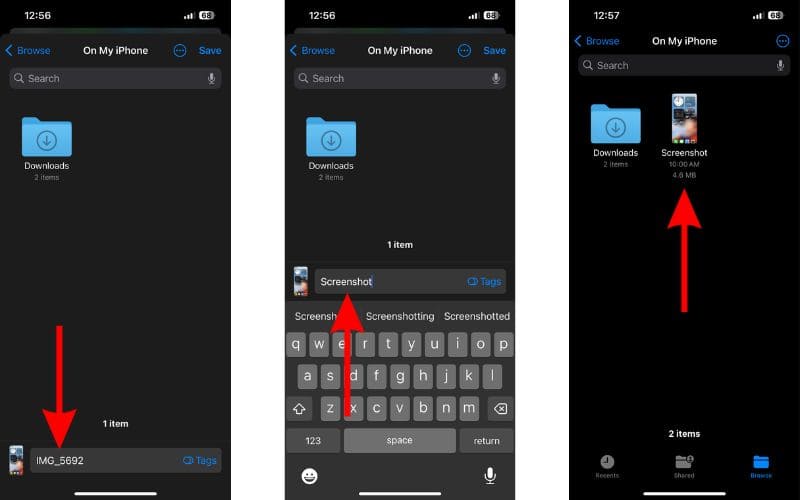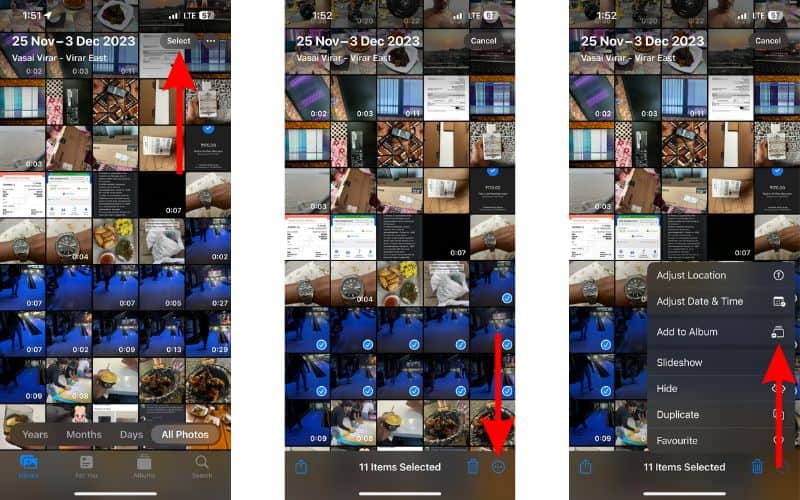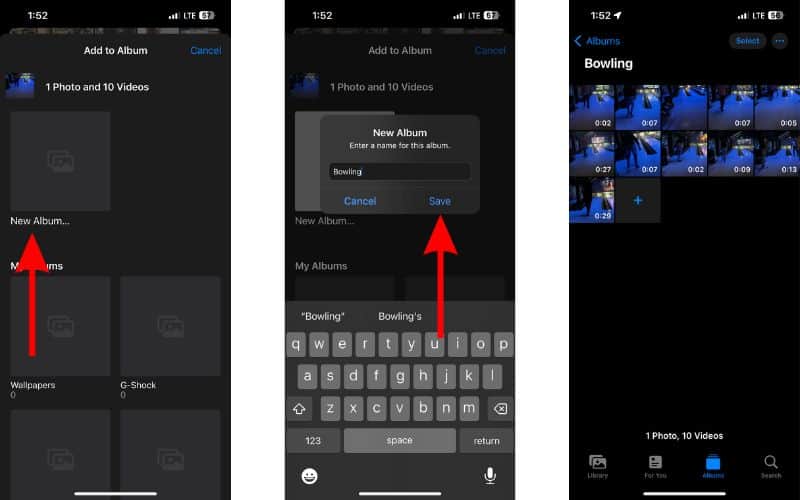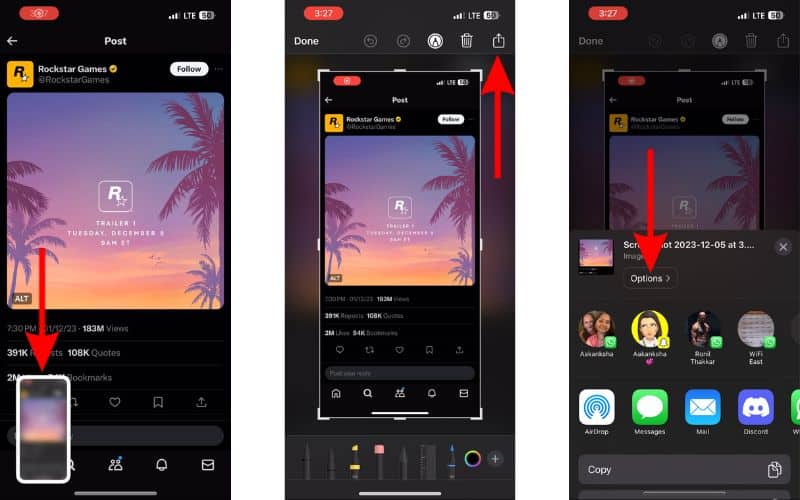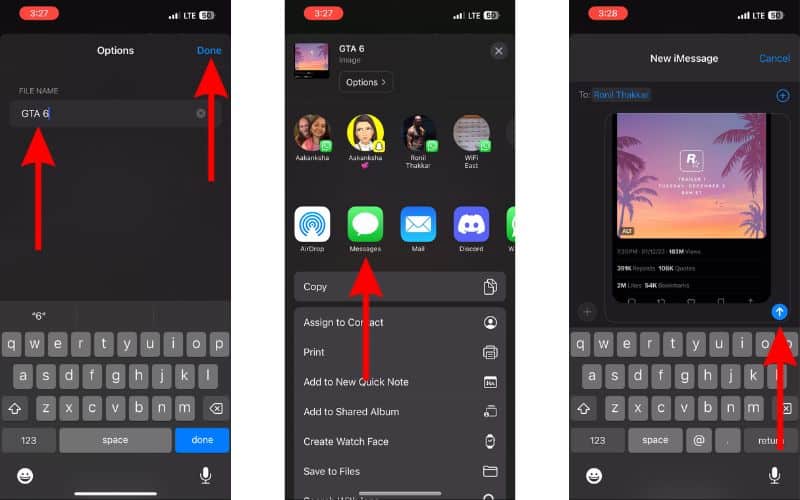Are you looking for ways to rename photos or videos on the iPhone? Since the Photos app doesn’t have a native solution, we’ve figured out a couple of methods that can help you rename photos and videos on your iPhone. Doing so can help you sort them better and make the retrieval process way easier. Read along to learn how to rename photos on the iPhone.
Rename Photos by Adding Them to the Files App
Sadly, there isn’t a native solution to rename photos or videos in the Photos app on the iPhone. However, there is a workaround that allows you to rename photos or videos. In order to do so, you will have to add photos to the Files app and rename them over there.
Yes, it might not be the easiest way to rename images, however, this is the only option that we have. Moreover, you do not need to install any extra third-party apps either. We wish Apple would introduce a native solution to rename photos and videos right from the Photos app. But until then, here’s how to rename photos or videos by adding them to the Files app on the iPhone.
Time needed: 3 minutes
Steps to rename a photo or video on your iPhone.
- Open the Photos app and navigate to the photo or video you want to rename.
- Tap the Share button located at the bottom left corner of the screen.
- In the Share menu, scroll down and tap the Save to Files option.
- Once you’re on the Browse menu of the Files app, select an option under the Locations menu where you want to save the renamed photo or video.
- Next, tap on the text box beside the photo and then select the text, and hit Backspace.
- Now, type in the new name for the photo and tap the Save button at the top right corner.
- Open the Files app and head to the correct location to find the renamed photo or video.
That’s it! You’ve successfully renamed a photo and saved it on your iPhone.
Create Albums to Navigate to Images
Renaming individual photos or video files by adding them to the Files app is a good solution if you’re looking to rename a few photos. However, it might be a lengthy process if you intend to rename several photos from your gallery. Now, if you’re renaming images to ease navigating to them later, we suggest creating an album consisting of these photos and videos.
Yes, adding photos to an album isn’t the same as renaming them. However, if the sole purpose of this is to cut down time searching for particular photos or videos, this is a better solution.For example, you will click multiple photos and videos when you’re on a vacation, concert, family gathering, etc. Adding all of the photos and videos from a particular event to a single album will cut down the time spent searching for these photos and will also sort all of them together.
If this approach seems like a good idea to you, follow the steps mentioned below to sort images by creating albums on the iPhone.
- Open the Photos app, head to the Library menu, and then select the All Photos option.
- Now, tap the Select button at the top right corner and then select the photos and videos you want to add to an Album.
- Now, tap the Ellipsis Circle (three dots in a circle) button at the bottom right corner of the screen and then tap the Add to Album option.
- On the next screen, select an existing album or tap the New Album… option.
- If you decide to create a new album, enter a name for the album in the New Album pop-up and then tap the Save button.
- All of the selected photos and videos will be added to the album you just created.
Rename Albums in the Photos app
If you’re looking to rename any album in the Photos app, follow the steps mentioned below.
- Open the Photos app and head to the Albums menu.
- Here, tap the Album you want to rename.
- Next, tap the Ellipsis Circle (three dots in a circle) button at the top right corner and select the Rename Album option.
- Tap the X icon at the end of the text box and enter the new name in the text box.
- Tap the Save button to save the changes made to the name of the album.
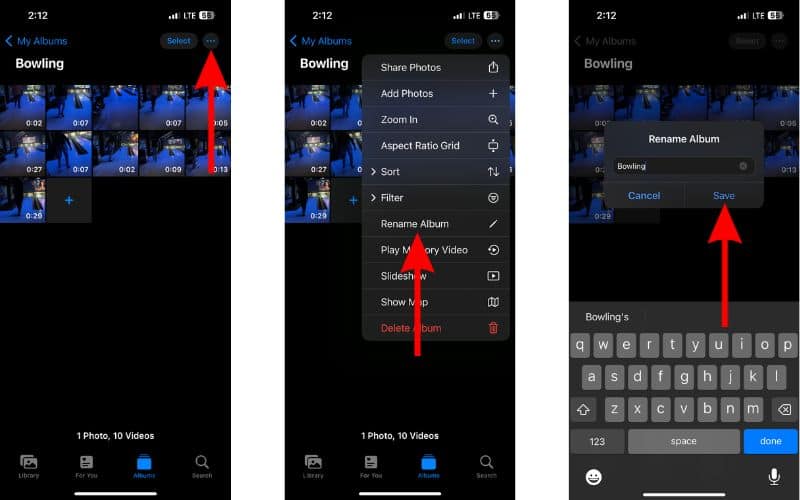
Capture and Rename Screenshots
While you cannot rename photos or videos on iPhone before or after capturing them, you can rename screenshots. Yes, you can easily rename and share or save screenshots right at the moment you capture them. Don’t believe me? Read along to learn how to capture, rename, and share or save screenshots on your iPhone.
1. Capture, Rename, and Share Screenshots on iPhone
- Press the Volume Up and Side buttons together to capture a screenshot.
- Tap on the screenshot preview at the bottom left corner.
- The screenshot will expand and lead you to the Markup toolbar screen.
- Here, tap the Share button at the top right corner.
- Tap the Options button in the Share menu that is located below the auto-assigned name of the screenshot.
- Now, tap the text box, rename the photo, and then tap the Done button at the top right corner.
- Next, select any of the displayed quick contacts or apps through which you want to share the renamed screenshot. We’ve selected the Messages app just for demonstration.
- Enter the name of the user in the To: text box and then tap the Send button (Upwards arrow) to share the screenshot.
And that is how to rename and share a screenshot on the go. If you want to check whether the screenshot has been renamed, head to the conversation in Messages, tap the shared screenshot, and then tap the Share icon to view the name of the screenshot.
2. Capture, Rename, and Save Screenshots on iPhone
- Press the Volume Up and Side buttons together to capture a screenshot.
- Tap on the screenshot preview at the bottom left corner.
- The screenshot will expand and lead you to the Markup toolbar screen.
- Next, tap the Done button at the top right corner and then select the Save to Files option.
- On the Browse screen, navigate to the location where you want to save the Photo.
- Tap the text box, select the text, and hit Backspace.
- Enter a new name for the Photo and then tap the Save button at the top right corner.
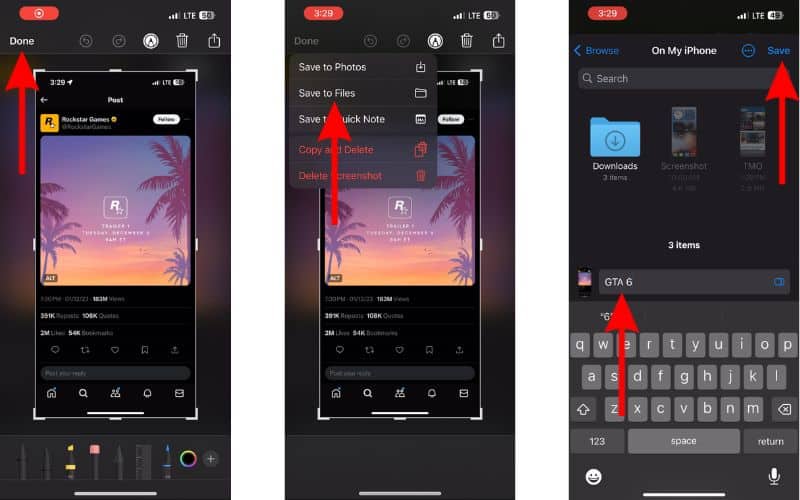
You’ve successfully captured, renamed, and saved a screenshot on your iPhone.
Conclusion
Let’s hope Apple adds a native solution to rename photos or videos right in the Photos app. Up until then, you can follow the steps in this article to rename photos and videos on the iPhone. If you have any other doubts, please let us know in the comments below.