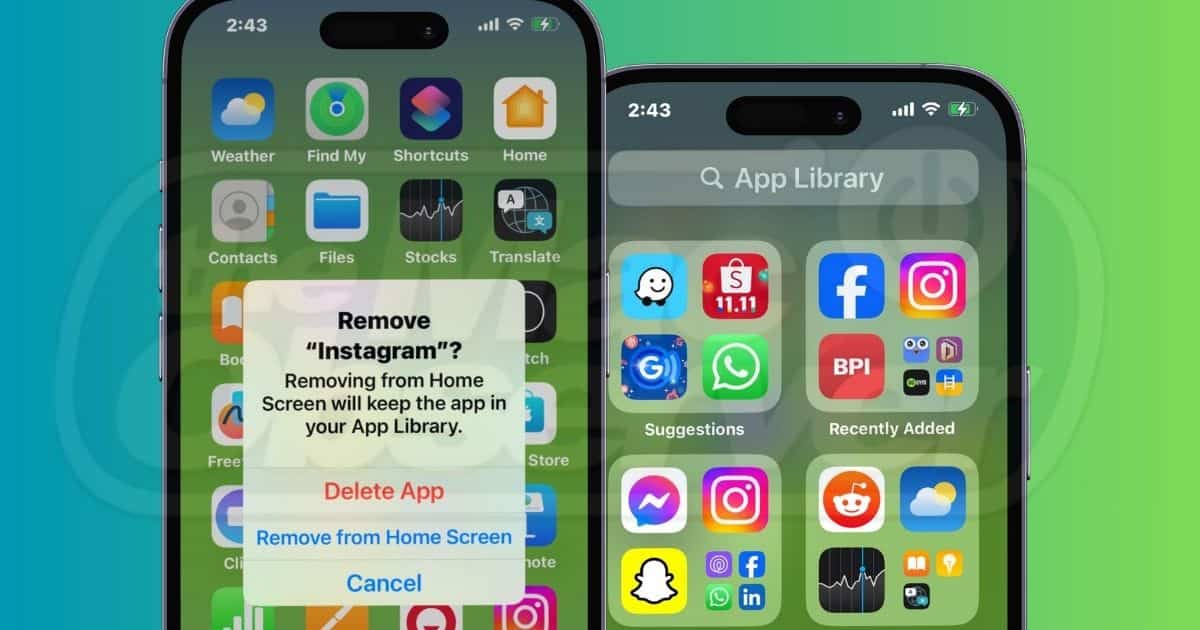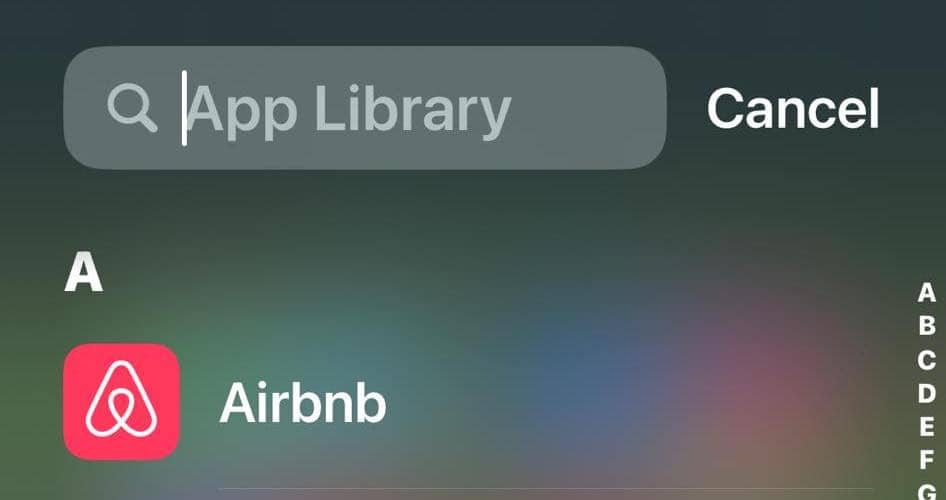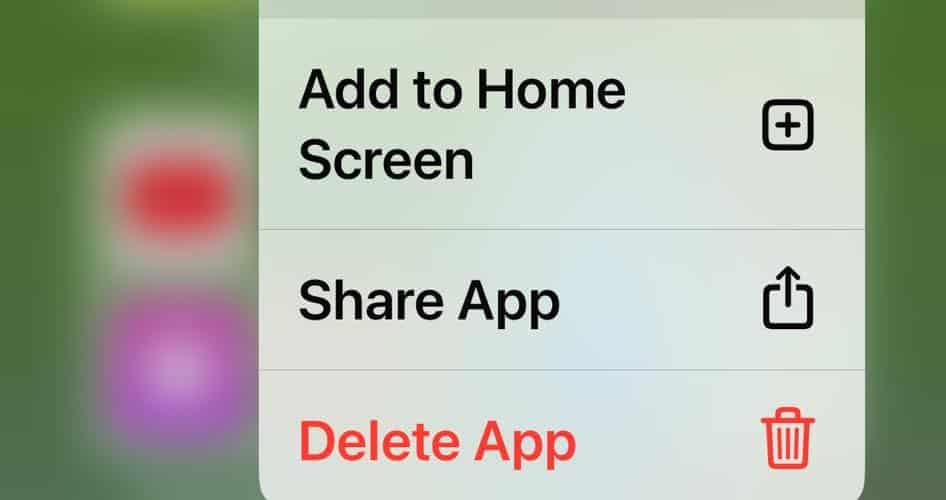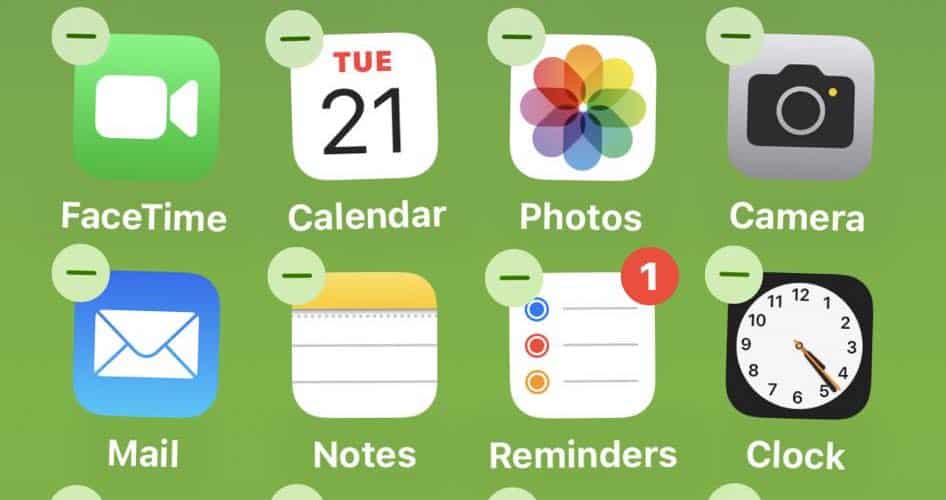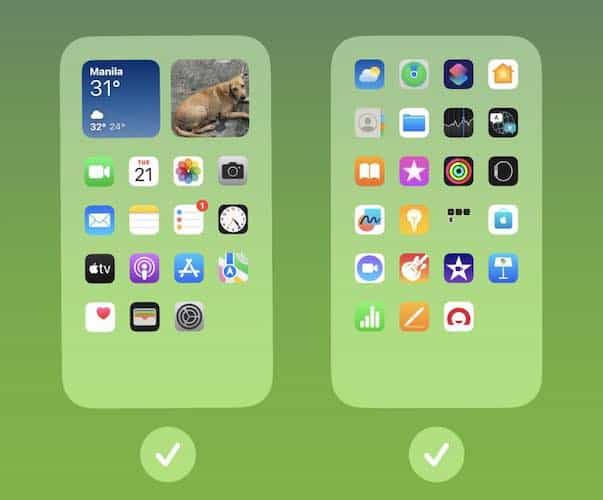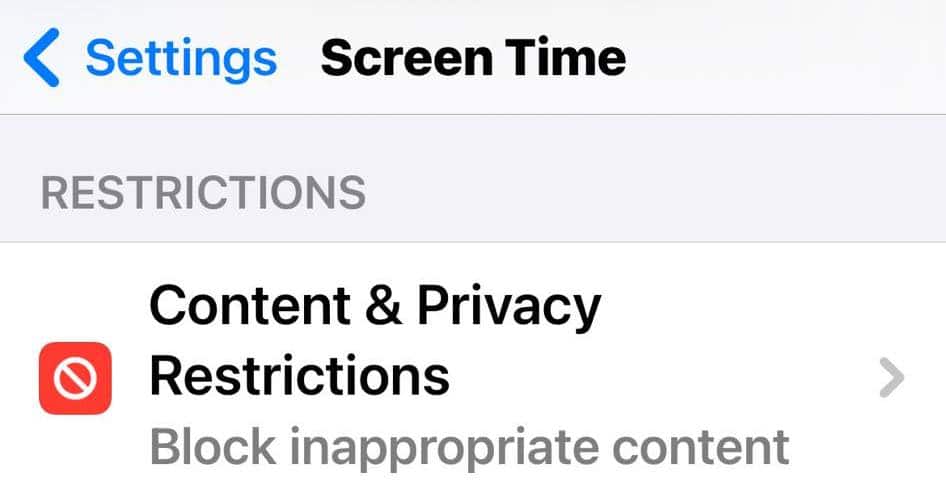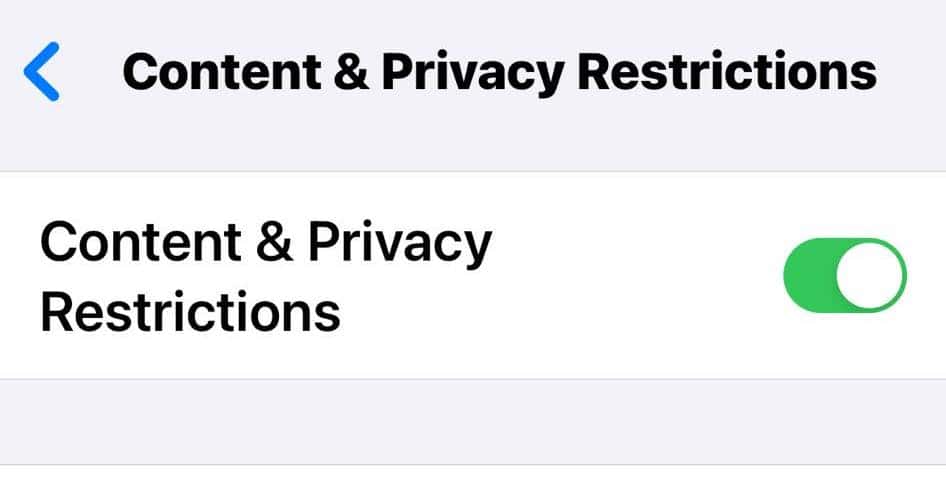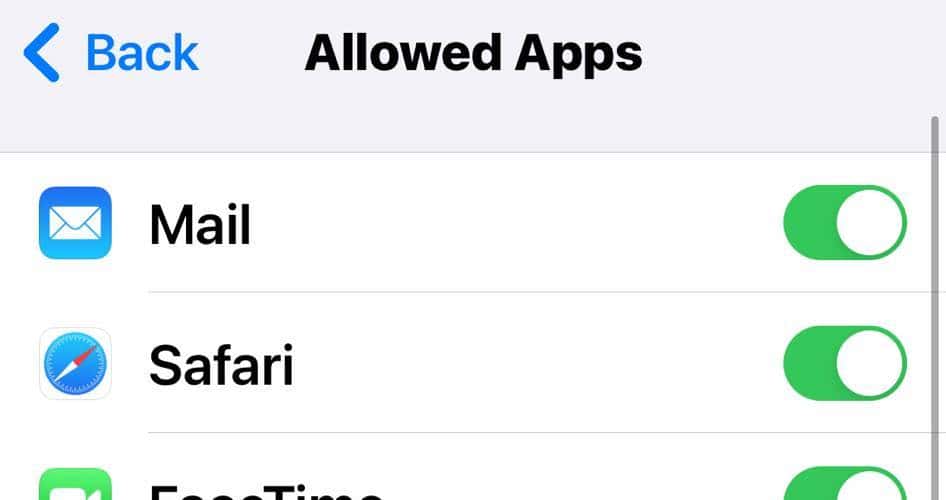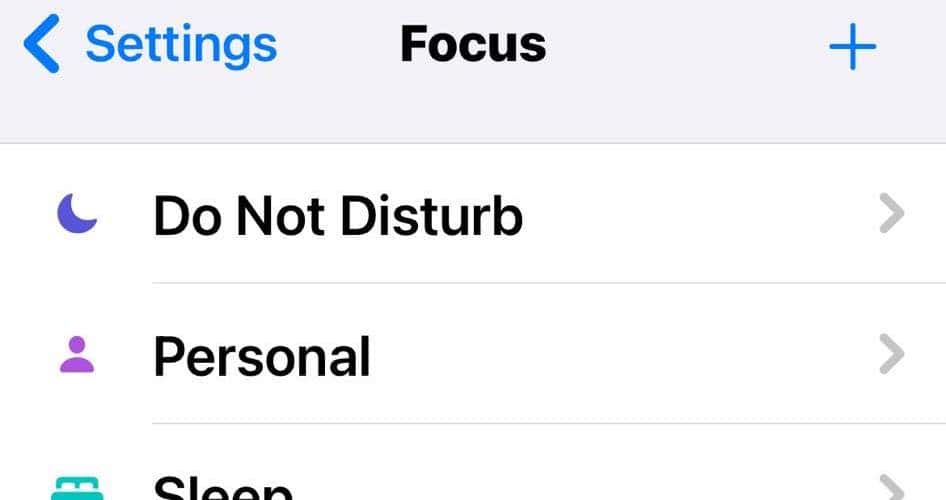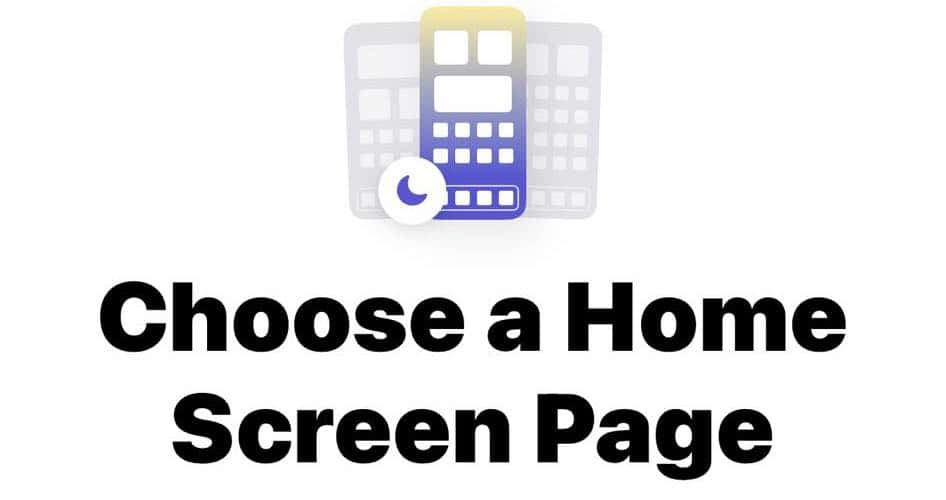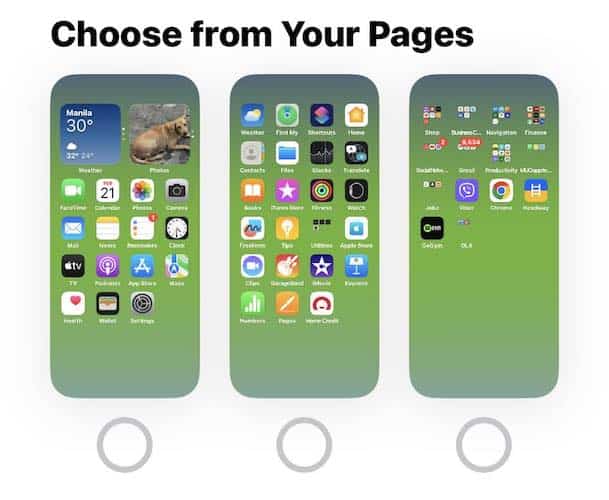Don’t panic if some apps suddenly disappear—there are several ways to restore icons to your iPhone home screen. Accidentally hiding apps is a common mistake. Speaking from experience, app icons could disappear just by leaving your iPhone unlocked in your pockets. Of course, reinstalling deleted app icons is easy. But restoring them from the app library will be even more convenient if they aren’t gone yet.
How do I get my icons back on my home screen on iPhone?
Here are several ways to bring lost icons from your app folders back to your iPhone home screen.
1. Restore From the App Library
The quickest and most obvious solution is to restore shortcut icons from the app library to your home screen. It’ll work as long as the app isn’t already deleted.
Time needed: 1 minute
Here’s how to restore apps from the App Library:
- Swipe left on your iPhone home screen until you reach the App Library—you’ll find this list of apps after the last page.
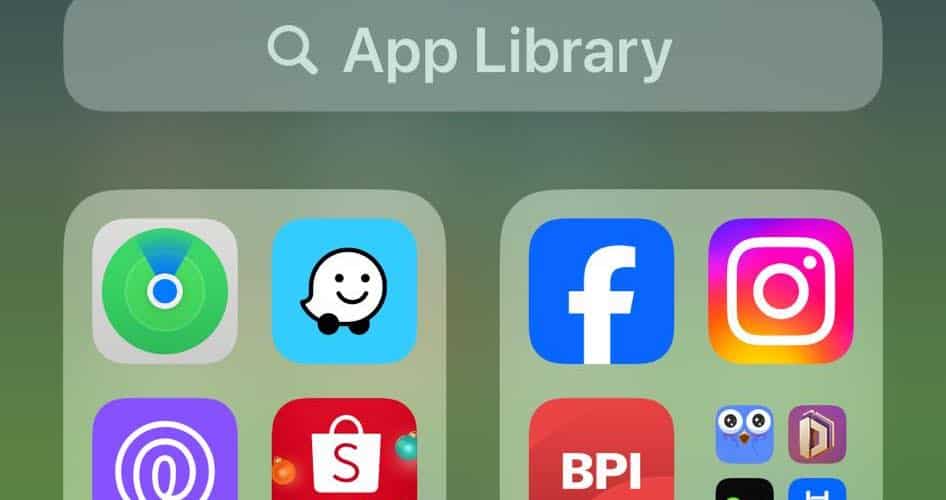
- Next, look for the missing icon. Scroll through the apps list or use the search bar at the top of the page.
- Long-press the icon you need to restore and tap Add to Home Screen.
2. Unhide Pages From the Home Screen
If multiple apps are missing from your home screen, you might have hidden an entire page by accident.
- Long-press on any app and tap Edit Home Screen. You can start moving around icons and folders once they start jiggling.
- Tap the page swipe indicator above the home screen dock—it’s a string of dots indicating your current page.
- You’ll see an overview of all your pages. Tick the checkbox under each page to ensure they’re all visible on the home screen. Note that leaving them blank keeps their pages hidden.
- If some pages are still missing despite ticking every checkbox, you might have deleted them already. In this case, restore all the missing apps from the App Library.
3. Disable Content Restrictions
Apps that are missing from both your home screen and the App Library are likely under content restrictions. You might have enabled them by accident if you use Screen Time for privacy.
- Launch Settings > Screen Time > Content & Privacy Restrictions.
- If the button for Content & Privacy Restrictions is toggled on, open the Allowed Apps section.
- Scroll through the list, look for the missing apps, and turn on the toggle button beside their names.
4. Adjust the Focus App Settings
Adjust your settings on Focus if multiple apps keep disappearing every time you enable this feature. You might have set specific pages to hide in Focus mode.
- Launch Settings > Focus > Do Not Disturb.
- Under the Customize Screens section, select Choose a Home Screen Page and tick the checkbox for all pages. Unticked pages will remain hidden.
- Repeat the same process for all your other Focus profiles.
Why Did My App Icons Disappear From My Home Screen
Although restoring icons from the app library to your iPhone home screen is easy, repeating the same troubleshooting steps often is inconvenient. Make sure you address the reasons why shortcut icons suddenly go missing.
- Accidental Deletions: It only takes two taps to delete apps by accident. Any app, including default icons, will disappear from your iPhone home screen if you long-press it and tap Remove.
- Moved Folder Positions: Be careful not to hide iOS apps and pages by accident. In Edit Home Screen mode, you can hide and unhide entire pages through the page swipe indicator dots above the home screen dock.
- Outdated App Versions: Outdated apps might malfunction and disappear from your App Library. In these cases, launch the App Store, search for the lost icon, and tap Update.
Conclusion
These tips should restore any lost app icon on your iPhone home screen. Whether you’re bringing back third-party or stock apps, you likely just need to adjust your screen layout. But if you still can’t find the specific app you need, reinstall it. Doing so also fixes outdated, buggy, and grayed-out iPhone apps.