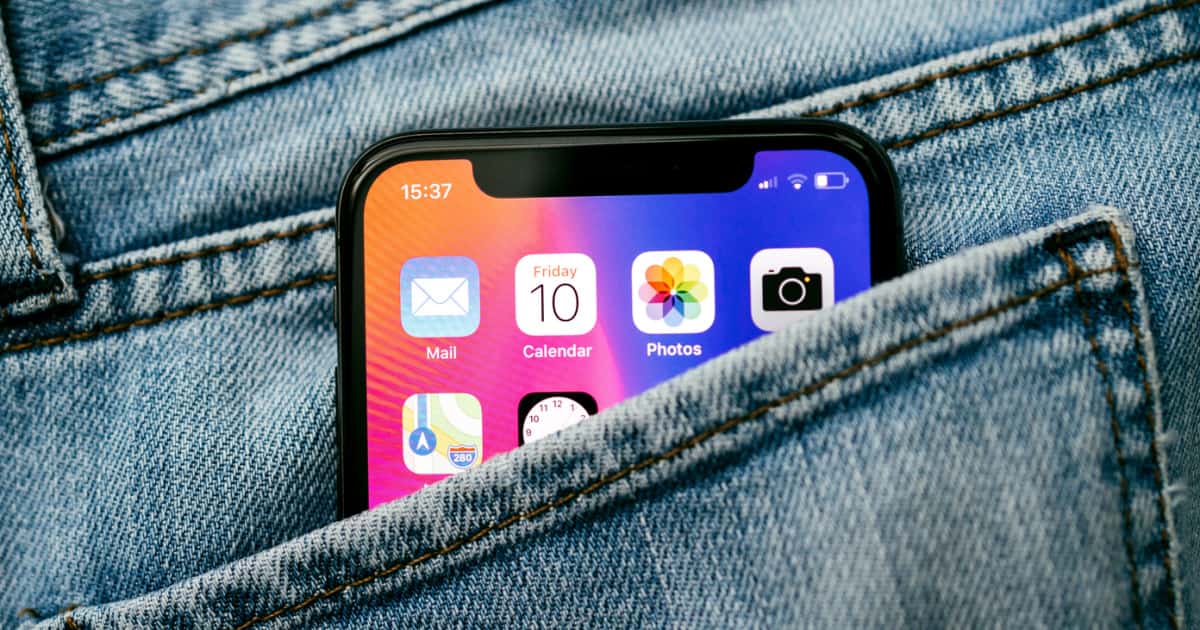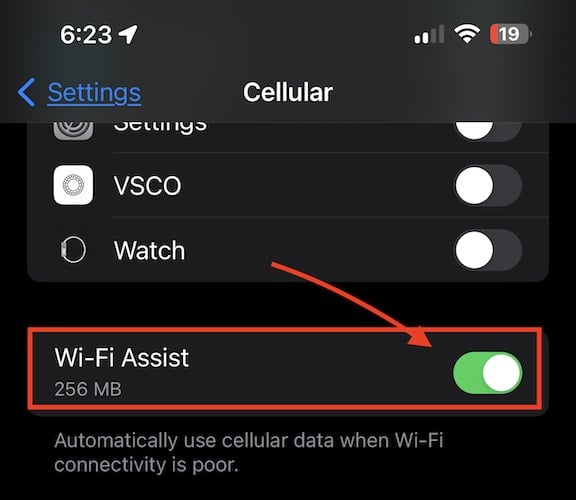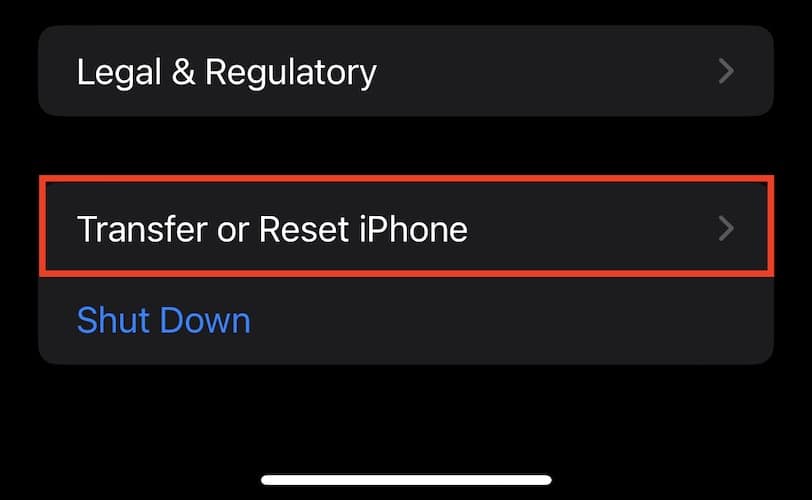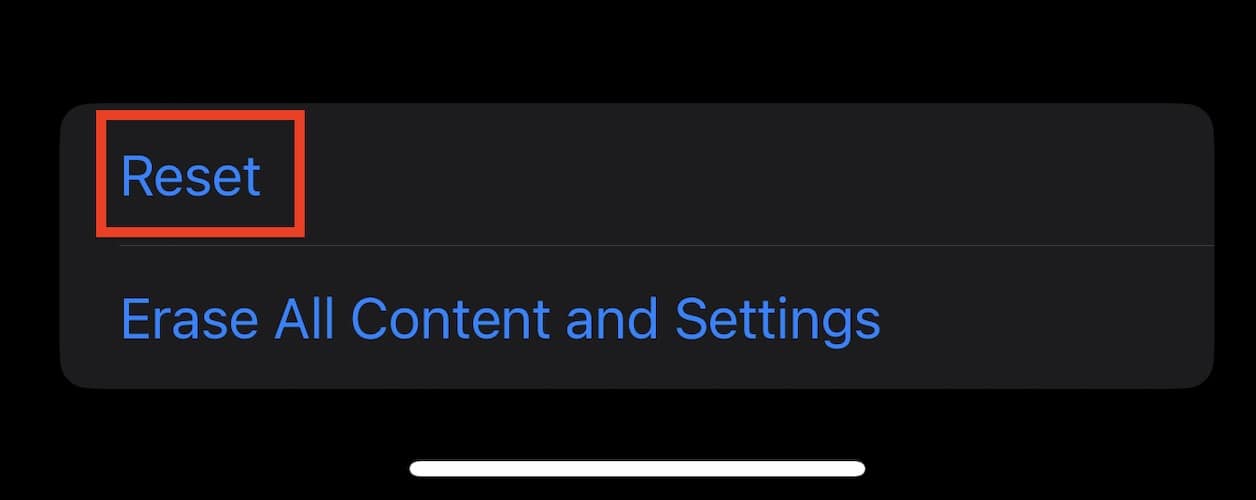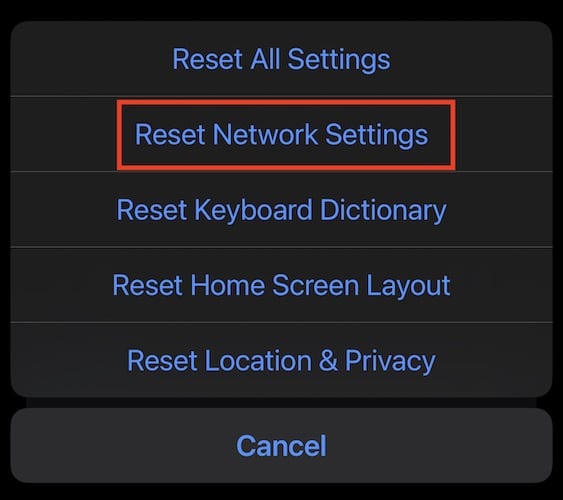One of the common problems encountered by those who have recently updated their iPhones to the latest iOS release is that some apps suddenly turned gray. This could also happen after upgrading to a new iPhone and restoring it from an older device. For those who are asking why are some apps grayed out or why default apps won’t launch, read along as I explain how to fix apps grayed out on the iPhone.
Reasons Why Apps Gray Out on iPhone
If you suddenly find apps grayed out on your iPhone after updating to the latest iOS release, it could mean that the app is experiencing a glitch. It could be trying to update but due to other problems, the process cannot complete.
The same holds true when you are restoring a new iPhone from an old data backup. Apps sometimes take forever to completely install on your iPhone. Hence, what you would see is a grayed-out icon, with a “waiting” message.
In some cases, you can try tapping on the grayed-out app icon to resume installation. Occasionally, though, it stalls yet again, displaying the same “waiting” message. This means the app could not be installed due to several reasons. It could be a network problem or a lack of storage, among other things.
Solutions to Grayed Out Apps on iPhone
Follow some common troubleshooting steps below to help resolve apps greyed out on your iPhone.
1. Check Your Network
Since apps rely on a good network connection when updating or installing, make sure that your iPhone is connected to good and stable Wi-Fi. Take note that sometimes a mobile data connection will not be sufficient for apps to completely install or update. Hence, these apps could gray out. After ensuring that your iPhone is connected to a high-speed internet connection, hopefully, the apps won’t be greyed out anymore.
2. Check Your iPhone’s Storage
As previously mentioned, lack of sufficient storage may cause apps to gray out on your iPhone. Your iPhone may no longer have enough space to hold the data needed by the app to run install, update, or run properly. So, check your iPhone’s storage and delete unwanted files if you can. To check your iPhone’s storage, simply go to Settings > About > Storage.
3. Restart or Force Restart Your iPhone
Restarting your iPhone can fix most system-related issues and that includes the issue at hand. If simply restarting still doesn’t fix the issue, then you can also try force-starting your iPhone. Just visit the Apple support page and follow the procedures on force restarting an iPhone based on the different models available.
4. Uninstall and Reinstall the App
Sometimes to solve the issue of the app that is grayed out on your iPhone, you need to delete it and then reinstall it again. There may be some compatibility issue with the latest iOS update causing the app’s icon to be grayed out. So, you can check the App Store and see whether the app supports the current version of iOS. Hopefully your need for the app is not urgent, as you’ll need to wait for the developer to update it.
5. Enable and Disable Airplane Mode
This trick has worked many times for folks with issues with grayed-out apps on their iPhones, so there’s no harm in doing the steps. Simply enable Airplane mode on your iPhone and keep it on for a few minutes, then disable it again. Check the grayed-out apps to see if they’ll launch now.
6. Disable Wi-Fi Assist
In case you’re not aware, if Wi-Fi assist is enabled, your iPhone will automatically connect to the cellular network if it detected a weak Wi-Fi signal. Once it does so, apps that are currently waiting to download may encounter a problem and their icons will suddenly turn gray. To prevent this from happening, you can disable Wi-Fi Assist on your iPhone.
Follow the steps below to disable Wi-Fi Assist.
- Go to Settings.
- Tap Cellular.
- Scroll down and make to toggle off Wi-Fi Assist.
- Scroll down and make to toggle off Wi-Fi Assist.
7. Reset Network Settings
Finally, you can try resetting your iPhone’s network settings to fix apps that are grayed out on your iPhone.
Time needed: 1 minute
Follow the steps below to reset your iPhone’s network settings.
- Go to Settings.
- Tap General, then scroll down and click on Transfer or Reset iPhone.
- Tap Reset.
- Tap Reset Network Settings.
Final Words
As you can see by now, apps that grayed out on iPhones are not necessarily a major issue. It can be fixed by following the above-mentioned troubleshooting steps. However, if none of those steps solved the problem, then you might consider calling Apple Support to have your iPhone checked.