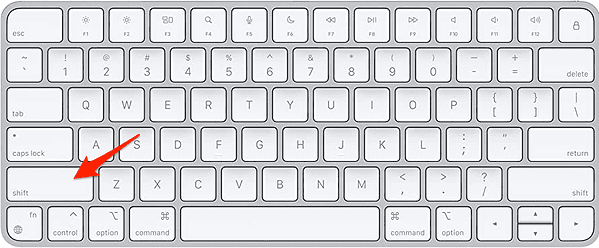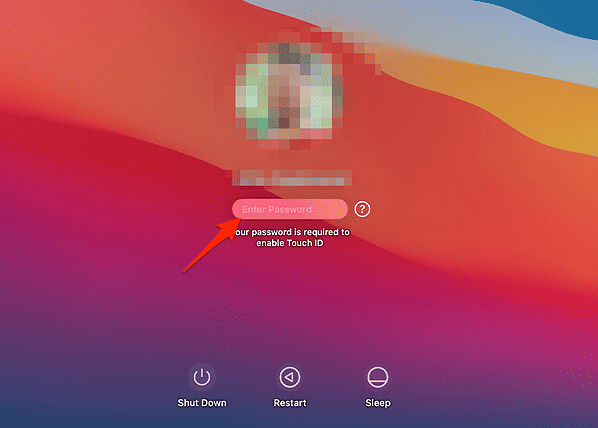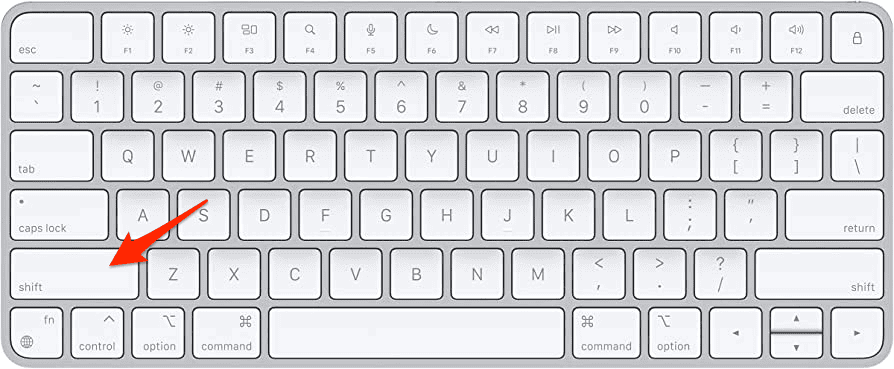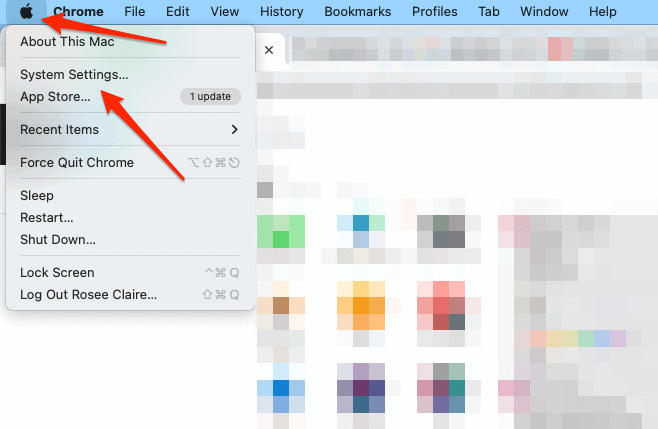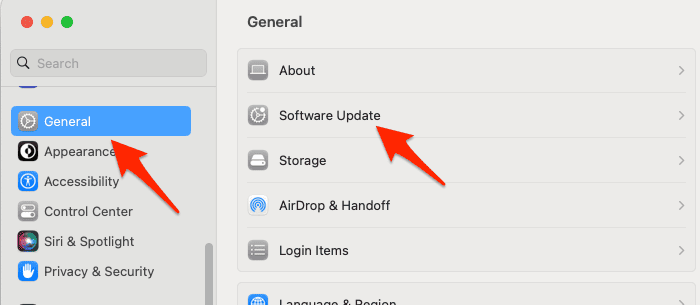Have you ever experienced a black screen with colored lines (pink, purple, green, blue) on your MacBook? Worry not, as it isn’t always a hardware issue. In today’s article, I’ll delve into the possible reasons behind these lines and offer practical solutions to get your MacBook back to its usual, pristine condition. So, let’s dive right in!
Why Does My MacBook Screen Have Coloured Lines?
If you’re a MacBook Air/Pro owner, you might have encountered a black screen with colored lines at some point. There are several reasons why this issue may occur, ranging from hardware problems to software glitches. Some of the most common causes include:
- Graphics card issues: Your MacBook’s graphics card, also known as the GPU, is responsible for rendering images and videos on your screen. Overheating or malfunctioning GPUs can cause display problems like black screens with lines.
- Damaged display cable: The cable that connects your MacBook’s display to its motherboard can become damaged or loose over time, leading to display issues.
- Corrupted system files: Your MacBook’s system files can become corrupted due to various reasons, such as malware infections or software bugs. This can cause display issues like black screens with lines.
- Incompatible drivers: Installing incompatible or outdated drivers can cause display problems on your MacBook, including black screens with lines.
- Outdated software: Running an outdated version of macOS or outdated apps can cause display problems on your MacBook, as well as entire system freezes.
- Physical damage: Drops or impacts can cause physical damage to your MacBook’s display or other hardware components, leading to display issues.
Why Did My Mac Screen Go Black With Pink Lines?
First things first, let’s discuss the pink lines on your MacBook screen. Pink lines can occur due to a variety of reasons, such as hardware issues, software glitches, or even something as simple as a loose connection. Software problems like incompatible drivers or corrupted system files can lead to these pesky pink lines.
On the other hand, your MacBook’s GPU might be overheating, causing display issues. Keep on reading to find the right solutions to this error.
Why Did My Mac Screen Go Black With Purple Lines?
Now, let’s talk about those mysterious purple lines. Similar to pink lines, purple lines on your MacBook screen can also stem from hardware or software issues. Overheating, graphics card problems, or a damaged display cable might be the culprit. In some cases, a misbehaving app or an outdated macOS version could cause these purple lines to appear.
How Do I Fix a Black Screen With Lines on My Macbook Pro?
Remember to start with the simpler fixes, like performing a hard reset or updating your software, before moving on to more complex solutions. And, of course, if you’re unsure or not comfortable tinkering with your MacBook’s hardware, consult a professional technician for assistance.
1. Perform a Hard Restart
A hard restart can often rectify a black screen with vertical/horizontal lines, but beware, it may cause unsaved data loss. To perform this, press and hold the power button until your MacBook Pro/Air powers off completely. Wait for a few seconds before pressing the power button again to restart the laptop. Keep an eye out for any changes, as this might resolve the black screen issue.
2. Check Your Hardware
Inspect your MacBook Pro for any visible damage or loose cables. The black screen with colored lines issue could be the result of a hardware issue, such as a broken display or a loose connection. Examine the cables, ports, and display for any signs of damage. You can also opt to test your Mac with Apple Diagnostics.
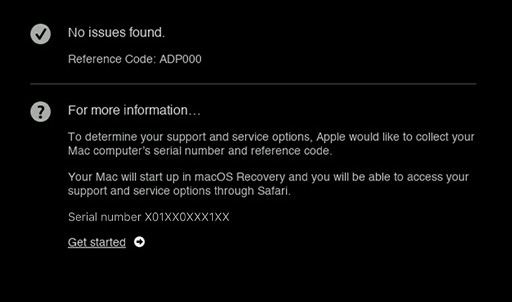
If you find any hardware issues that you can’t fix on your own, consult an Apple Authorized Service Provider or the Apple Store for a professional diagnosis and fix.
3. Boot Into Safe Mode
Time needed: 2 minutes
Booting your MacBook Pro into Safe Mode can help identify and solve software-related issues. Here’s how to do it:
- Power off your device and then restart while holding the Shift key.
- Release the key when the Apple logo appears. You might be asked to log into your account twice.
- In Safe Mode, your Mac will run a diagnostic check, disabling any third-party software that might be causing the problem. If the black screen issue disappears, it’s likely related to an app or extension that was disabled.
Furthermore, you can start uninstalling any recently installed application or extension, in order to avoid the black screen with colored lines issue.
4. Reset NVRAM and SMC
Resetting the Non-Volatile Random-Access Memory (NVRAM) and the System Management Controller (SMC) can resolve issues related to screen, sound, and startup disk preferences.
- To reset NVRAM, shut down your MacBook Pro, and then restart it while holding Option + Command + P + R simultaneously.
- Release the keys after about 20 seconds.
- To reset the SMC, power off your laptop and press Shift + Control + Option + Power button for 10 seconds.
- Release them simultaneously and then press the power button to turn on your MacBook Pro.
For more detailed steps, that include all Mac models, check out our dedicated article on how to reset NVRAM and SMC on Mac and why you need to.
5. Update your macOS
- To update your macOS, boot your MacBook Pro into Safe Mode by powering it off and then restarting it while pressing the Shift key.
- Once in Safe Mode, go to Apple menu > System Settings.
- Go to General > Software Update. Download and install any available updates.
- Restart your MacBook Pro after the updates are complete to see if the issue has been resolved.
If there’s no macOS update available even though you’re sure there should be one, check out our guide to find out how to fix it.
MacBook black screens with colored lines can be frustrating, but understanding the potential causes is crucial for finding the right solution. Whether it’s a hardware issue, software glitch, or a loose connection, you now have the knowledge and tools to tackle the problem head-on.
If your MacBook screen won’t be usable anymore, you can always connect one or more external displays to minimize the cost of repairing it.
Remember, your MacBook is a powerful and versatile device, but it’s not immune to occasional hiccups. With some patience and know-how, you can overcome these display issues and continue enjoying your MacBook for work, play, and everything in between.