Dealing with a frozen MacBook Pro can be one of the most frustrating experiences. The inability to use your mouse, keyboard, or any applications, coupled with the presence of a spinning pinwheel, an empty screen, or an immovable app window, intensifies the annoyance. The potential loss of unsaved work or data further complicates matters. So, what steps can be taken to unfreeze your MacBook Pro and avert future occurrences? Follow along to find them out.
Why Has My MacBook Pro Frozen?
There are several reasons why a MacBook Pro may freeze:
- Overloaded system resources: Running multiple demanding applications simultaneously can overload your MacBook’s processing power and memory, causing it to freeze.
- Insufficient storage space: A lack of available storage can result in reduced system performance and freezing.
- Corrupted system files: Damaged or corrupted system files can lead to instability and freezing.
- Hardware issues: Problems with your MacBook’s internal components, such as the hard drive or RAM, can cause freezing.
Other various factors could contribute to a frozen MacBook Pro, including software anomalies, overheating, or even malware. Depending on the underlying cause, different solutions can be employed to fix the issue. Below, I’ll present some of the most prevalent and effective methods to restore your MacBook Pro’s functionality.
How Do I Unfreeze My MacBook Pro?
1. Restart Your MacBook Pro
Keep in mind that restarting your MacBook Pro could lead to the loss of any unsaved work or data in apps that were active during the freeze. If you can, try to save your work beforehand or try another solution instead.
When faced with a frozen or black screen on your MacBook Pro, restarting your device might be necessary to resolve temporary hiccups or conflicts causing the freeze. Rebooting will also work in cases of a frozen MacBook Pro mouse or keyboard. Follow these steps to reboot your device:
- Press and hold the power button of your MacBook Pro until it powers off.
- Pause for a few moments, then press the power button once more to switch it on.
- If required, input your password to log in.
For newer MacBook Pro models featuring a Touch Bar and Touch ID, use the Touch ID button in place of the power button for the aforementioned steps.
2. Check your Storage Space
If your hard drive is close to its capacity, your MacBook Pro might lack the space needed for smooth, efficient operation. To determine the remaining storage space on your MacBook Pro, refer to our comprehensive guide.
For optimal performance, it is recommended to maintain at least 10% of your hard drive as free space. If your available space is below this threshold, consider clearing space by deleting unneeded files, emptying the trash, uninstalling unused apps, or transferring files to an external drive or cloud storage.
3. Scan for Malware
Malware may lead to a range of issues on your MacBook Pro, including slowing it down, freezing it, displaying pop-ups or ads, redirecting your browser, stealing your information, or encrypting your files. To address this, scan your MacBook Pro for malware and eliminate any detected infections by using a trusted antivirus.
For instance, Intego is a reliable option because it not only detects and removes malware from your MacBook Pro but also provides real-time protection, continuously scanning your system for potential threats.
Its cutting-edge features, regular automatic updates, and user-friendly interface make it easy to maintain your MacBook Pro’s security without hassle. Moreover, Intego’s minimal system impact ensures that your device’s performance remains unaffected during scans.
➡️ Get Intego Internet Security
4. How Do I Unfreeze My MacBook Pro Without Losing Work?
Time needed: 1 minute
Sometimes, a frozen MacBook Pro is caused by an app that is not responding or using too much CPU or memory. If you can still move your cursor, you can try to force quit the problematic app and see if that resolves the issue. Here’s how to do it:
- Give your MacBook Pro a few minutes to process tasks and potentially unfreeze itself.
- Press Command + Option + Esc to open the Force Quit Applications window.
- Select the app that is unresponsive or has Not Responding next to its name then click Force Quit.
- Repeat this for any other apps that are unresponsive or using too much CPU or memory.
5. What to Do When Your Mac Freezes while Restarting?
If your MacBook Pro freezes during a restart, do the following:
- Press and hold the power button for at least 10 seconds to force your MacBook Pro to shut down, then turn it back on.
- Afterward, go to Apple menu > System Settings.
- Go to General > Software Update.
- Wait until your MacBook looks for new updates, then click Download & Install to update your macOS.
6. How Do I Unfreeze My Mac During an Update?
When your MacBook Pro becomes frozen during an update, you can try the following steps to resolve the issue:
- Give your MacBook Pro some time to process the update, as it might be temporarily unresponsive due to high resource usage.
- If waiting does not resolve the issue, press and hold the power button for at least 10 seconds until your MacBook Pro shuts down. Then, turn it back on to see if the update resumes or completes.
- If the problem persists, shut down and restart your MacBook Pro while holding Option + Command + P + R together.
- Keep holding the keys pressed until you hear the startup sound twice or see the Apple logo twice.
- Release the keys and let your MacBook Pro boot.
In cases where your MacBook Pro persistently freezes, the problem may lie in either the PRAM or NVRAM. These memory types store specific settings on your MacBook Pro, including sound volume, display resolution, startup disk selection, and others. Resetting PRAM or NVRAM might resolve these issues.
7. How to Fix a Frozen MacBook Pro on Startup/Login Screen?
If your MacBook Pro is frozen on startup or login screen, try these steps:
- Hold the power button on your Mac for up to 10 seconds until the device shuts down. On laptops with Touch ID, press and hold the Touch ID button.
- Next, disconnect all nonessential peripherals, including printers, drives, and USB hubs. The issue may stem from one or multiple devices or their cables.
- Power your Mac on again.
Should the issue remain unresolved, proceed to repair your startup disk with Disk Utility.
- For Apple silicon: Power on your Mac, and continue to press the power button until the startup options window appears. Click the gear icon labeled Options and then click “Continue.”
- For Intel processor: Switch on your Mac and immediately press and hold the Command + R keys until you see an Apple logo.
- You may be prompted to choose a user whose password you know. Select the user, click Next, and enter their administrator password.
- In the macOS Recovery utility window, choose Disk Utility and click Continue.
- If available, select View > Show All Devices from Disk Utility’s menu bar or toolbar.
- Disk Utility’s sidebar should now display all available disks and storage devices, starting with your startup disk, and any containers and volumes within each disk.
- To repair each disk, begin by selecting the last volume on the disk and clicking the First Aid button.
- Press Run to initiate error checking on the selected volume.
- If there is no Run button, click the Repair Disk button. If the button is dimmed and unclickable, skip this step for the selected disk, container, or volume. Enter your administrator password if prompted to unlock the disk.
- After Disk Utility completes volume checking, select the next item above it in the sidebar and run First Aid again. Continue up the list, running First Aid for each volume, container, and eventually the disk.
- Once finished, quit Disk Utility and restart your MacBook Pro.
If Disk Utility doesn’t detect your disk, shut down your Mac and disconnect all nonessential devices. In case you’re repairing an external drive, ensure it’s directly connected to your Mac, then turn the drive off and on. For further reading, check out how to use Disk Utility to repair your Mac Disk.
Alternatively, if your MacBook Pro still freezes on the startup or login screen, check out our guide on what to do if your Mac is stuck on the progress bar or Apple logo.
A Frozen MacBook Isn’t Always a Cause for Concern
In this article, we’ve covered some of the most prevalent and effective methods to fix a frozen MacBook Pro. By now, this issue should be long gone and your only concern should be how to make your Mac faster. If it isn’t resolved, though, it may be time to get your computer serviced at an Apple Store or Apple Authorized Service Provider.
For further questions or feedback, please leave a comment in the section below.

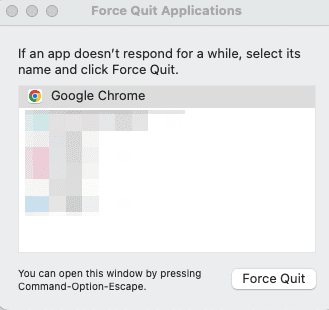
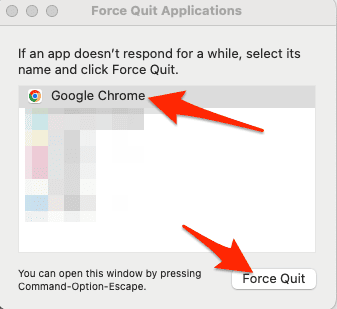
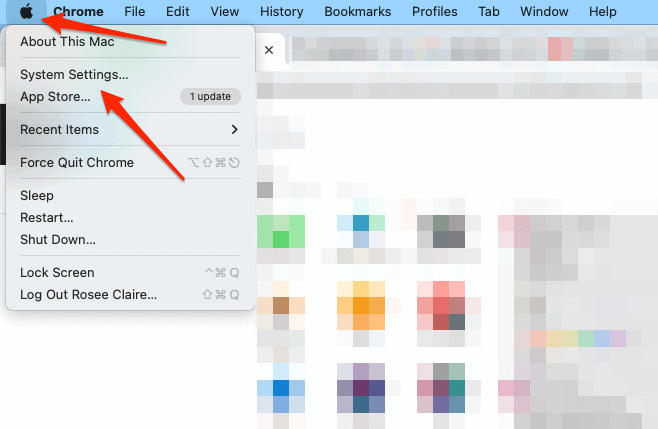
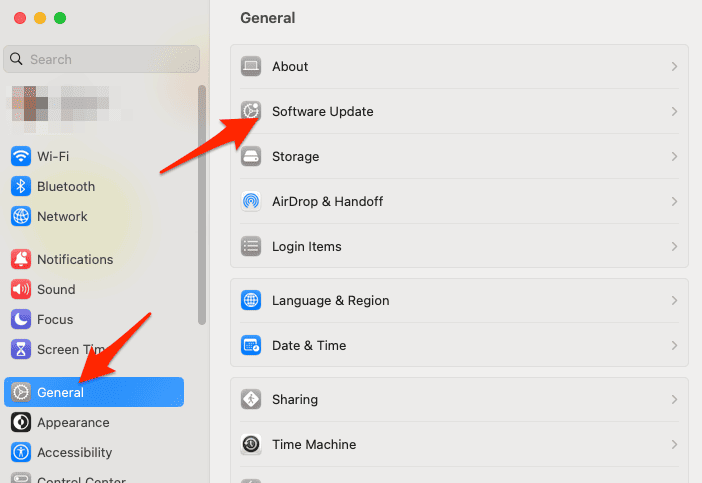
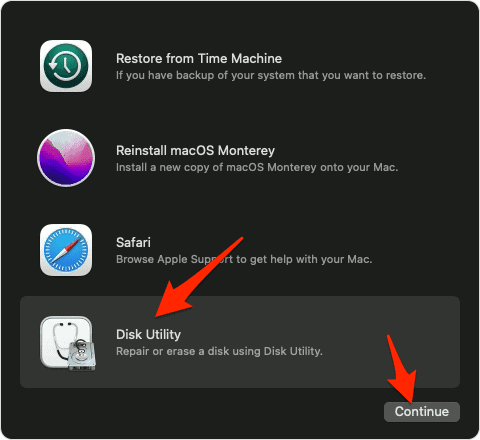
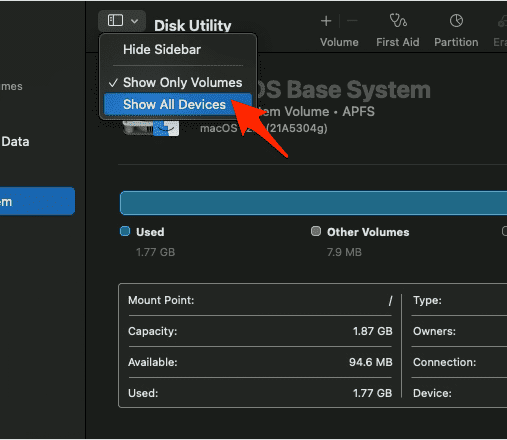
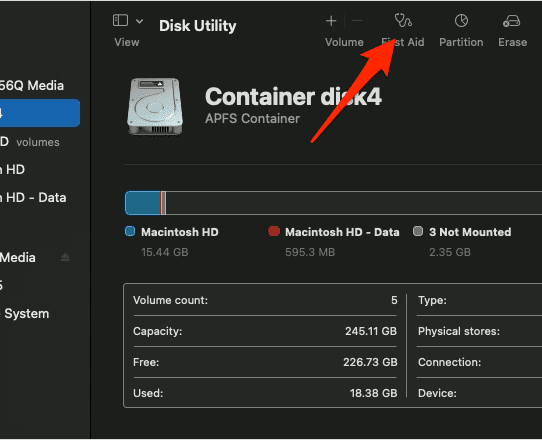
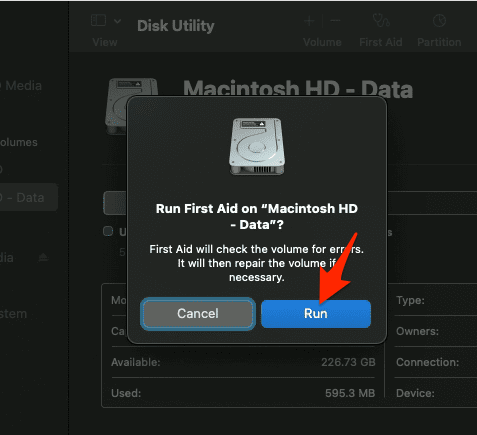
Thanks Jeff, for the useful and comprehensive article. But it would be even better if the title was for any Mac, not just MacBook Pro. What about MacBook, MacBook Air, Mac mini, iMac or Mac Pro? It is basically the same. And then you could include in the text or even subtitle all Mac models, so they get indexed by Google and other search services, so people will find it not only when searching for MacBook Pro, but for any other Mac model; even when searching for simply Mac. This applies to this article and others, as a recently published one. Of course, the final decision is yours.
I’ll need to look again, but I thought some of the subheadings of this indicated its applicability to other models. Thanks for the suggestion…it’s a bit new to us (as in, we started doing it over the past few months) to pay so much attention to trending searches on Google. I’ll ponder over how to appease the search gods and also make it more obvious that such articles apply to all Mac models.