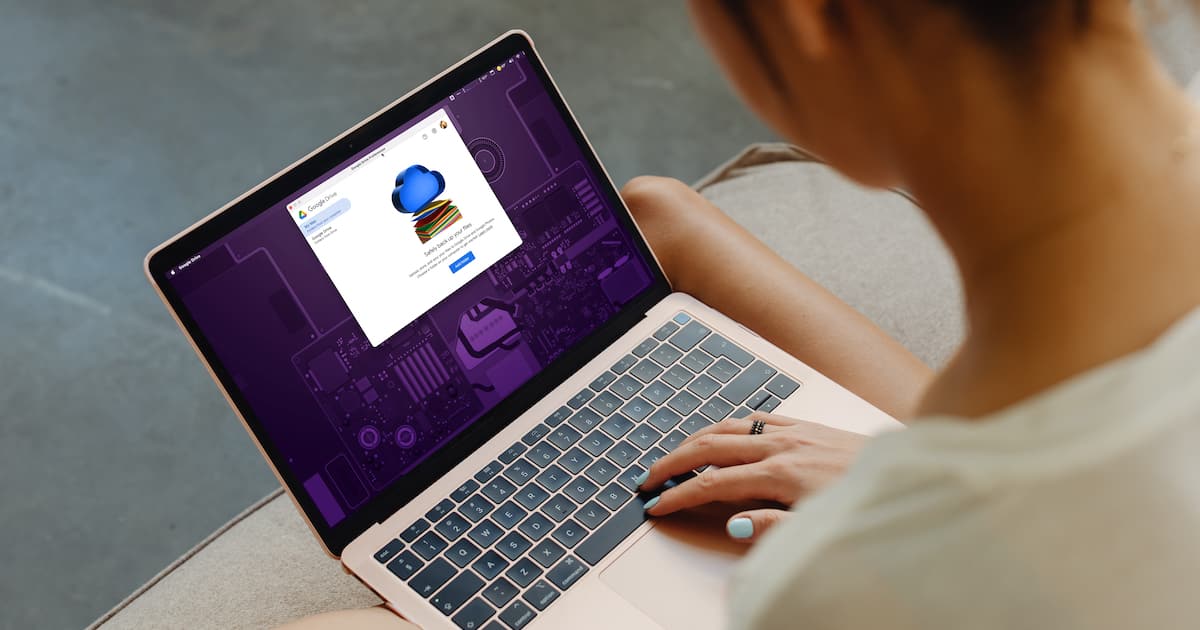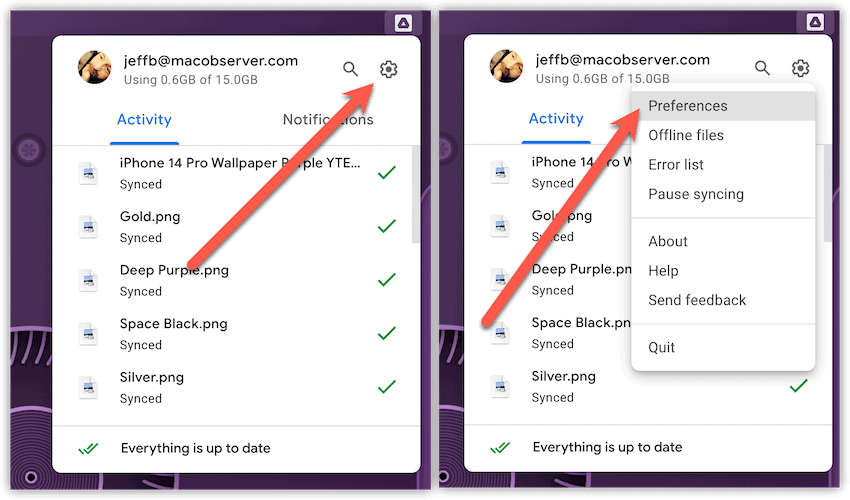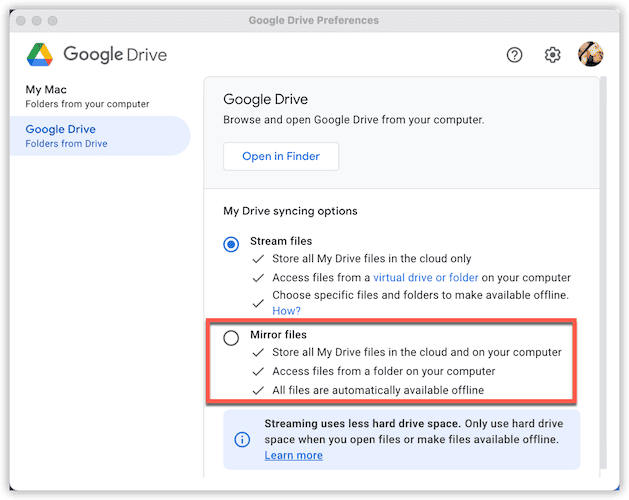Cloud storage can be a real game-changer for many. Whether you need to keep files in sync between multiple devices or an easy way to share them with others, options like Dropbox and Google Drive are essential. So, when an error like “DFSFileProviderExtension quit unexpectedly” shows up on macOS, it’s not only frustrating but potentially a complete block to getting your work done. Let’s walk through what this error means and how you can fix it.
What the Heck Does ‘DFSFileProviderExtension Quit Unexpectedly’ Mean, Anyways?
This particular error message was a true challenge to figure out. It began popping up only recently, with macOS Monterey. However, it truly rears its ugly head under macOS Ventura, for some reason.
As near as I can tell, DFSFileProviderExtension is responsible for streaming your files from Google Drive to your Mac. If you have streaming turned on, your Google Drive files only get downloaded to your Mac when you open them or make them available offline.
In the process of doing that, sometimes support libraries and preference files might get corrupted. This could happen in your Mac’s system memory only, or on the storage drive. Either way, it causes the app to crash.
You’re left with the vague, uninformative error “DFSFileProviderExtension Quit Unexpectedly.” Clicking the More Details button will give you more information, but it’s legible only to developers and highly-trained Apple technicians. The core of it, though, usually lists a “segmentation fault” as the reason the app crashed.
Basically, that usually means the app is trying to write information somewhere it doesn’t have the right permissions for, like to a read-only location.
Okay, enough technical mumbo jumbo. What you came here for is to find out how to fix things when the “DFSFileProviderExtension Quit Unexpectedly” shows up.
Troubleshooting and Solving Crashing Apps
To cure this DFSFileProviderExtension error, you have a few options. There are some standard troubleshooting steps you can take, so follow along as I outline what you can do in your pursuit of an error-free experience with Google Drive on your Mac.
1. Switch From Streaming to Mirroring
The most obvious solution is to cut the whole streaming business out entirely. Google Drive for desktop allows you to choose between mirroring mode and streaming mode, so that may be your best bet.
In mirroring mode, the Google Drive for desktop app downloads everything from your cloud account to your Mac. Then, it frequently checks for changes to those files, either in the cloud or on your device.
Streaming mode, as previously mentioned, only downloads the files to your Mac when you tell the app to do so. If you’re low on storage space, this may be your only option.
On the other hand, if you have the storage to spare, changing to Mirroring mode may be your preferred solution. Here’s how to do it.
- From Applications > Google Drive on your Mac, click the Gear icon then Preferences to access the app’s settings.
- Click Google Drive to see the preferences for your cloud storage.
- If Stream files is selected, choose Mirror files instead.
2. Try Starting Google Drive in Safe Mode
From time to time, apps like Google Drive could be blocked by various processes from fully getting set up or updated. When this happens, launching the app in Safe Mode could do the trick.
Time needed: 5 minutes
To try launching Google Drive in macOS Safe Mode, just follow these steps.
- For an Apple Silicon Mac, shut down your computer and wait for all lights (including the Touch Bar, to turn off.
- Next, press and hold the power button on your Mac until “Loading startup options” appears.
- Select the proper volume where you have macOS installed.
- Press and hold the Shift key, and click Continue in Safe Mode.
- On an Intel-based Mac, you just need to turn on or restart your Mac, pressing and holding the Shift key until you see the login window. You may be asked to log in twice.
- Be sure you see Safe Boot in the menu bar, and then click Applications > Google Drive.
- If Google Drive launches successfully in Safe Mode, make sure it all works as expected. Then just reboot your Mac normally, and hopefully it will continue to behave itself.
If that doesn’t work, there’s one more, somewhat extreme, step to try …
3. The Partial Nuke and Pave Method: Uninstalling and Reinstalling Google Drive
Fixing this particular error might come down to what may seem like an extreme measure. You need to fully uninstall Google Drive, including all of its library and other support files.
To fully uninstall Google Drive from your Mac and hopefully cure the “DFSFileProviderExtension Quit Unexpectedly” annoyance, here’s what you do.
- First, you should disconnect your Google account from the app. Open Google Drive’s preferences as outlined above, then click the Gear icon in the Google Drive Preferences window.
- Next to your login name, click Disconnect account and follow the on-screen instructions.
- Next, click the Google Drive icon in the menu bar, click the Gear icon > Quit.
- Open Finder and click Go > Applications.
- Right-click Google Drive, then click Move to Trash.
Next you’ll need to find any leftover files. You can use a third-party tool to find and trash these, or you can look for Google Drive-related files in the following locations:
- ~/Library/Caches
- ~/Library/Preferences
- ~/Library/Application Support
- ~/Library/Saved Applications State
- ~/Library/LaunchAgents
- ~/Library/LaunchDaemons
- ~/Library/PreferencePanes
- ~/Library/StartupItems
Wrapping Up the DFSFileProviderExtension Error
When Google Drive’s desktop app works as it should, it’s a definite time-saver. I use multiple Google accounts throughout the day, so being able to quickly access my work files straight from the Finder is very useful.
However, when things break, they often do so quite spectacularly. If this particular bug has happened to you, one of the above troubleshooting and repair tips should get it squared away. If not, you may have to reach out to Google’s support team for deeper help.