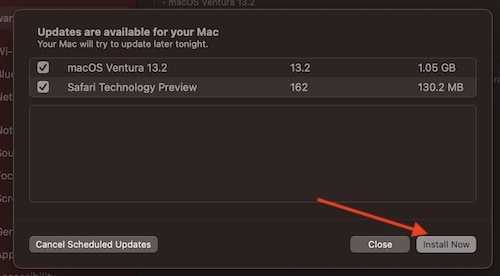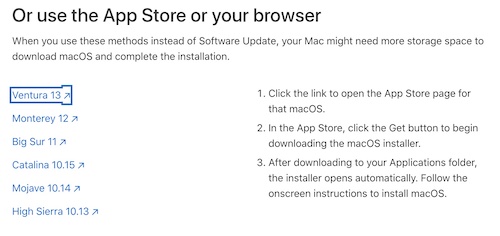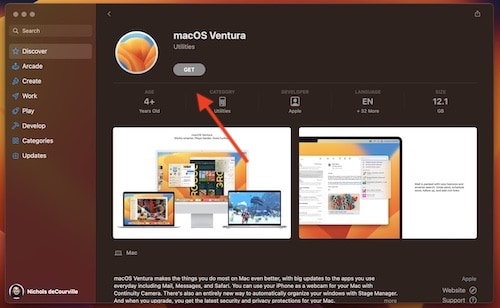Some users may try to update their Mac, only for the device to inform them that there is no update available. This may be for a number of reasons, however, if you are certain that your Mac is available for an update, there are several things a user can do to try and find it and install it. I’m going to explain what the issues might be, as well as take a look at some solutions so that users can update their device.
Keeping your Mac up-to-date is generally a good idea. Not only does this ensure that you have access to the latest and greatest features from Apple, it also ensures that you are up-to-date concerning security patches and fixes for exploits. Keeping your machine as current as possible is a great way to ensure longevity with your device. If you believe your machine needs a software update and it isn’t finding one, let’s take a look at some reasons and solutions.
How do I Update My Mac When it Says No Update Available?
If you are running into an issue where your Mac is in need of an update, but you find that your device is stating that one isn’t available, there are some options. The easiest solution is most likely going to be to search for the update through the App Store, which I’m going to show you how to do. There may also be some easier solutions, which I will address first.
Can a Mac Be Too Old to Update?
For those that are wondering it a Mac can be too old to update, the answer is yes. When it comes to receiving official software updates, not all devices are create equal, unfortunately. If your device is a bit older than some of the more recent devices, it is possible that it is no longer receiving official support from Apple.
At the time of this writing, macOS Ventura is currently the latest release from Apple. You can view this website to see if your device receives official support.
It’s also important to note the difference between updating and upgrading. Updating involves installing an update within the same macOS version (going from Big Sur 11.2 to 11.6.3, for example). Upgrading, on the other hand, means going to an entirely new version of macOS (making the jump from Big Sur to Monterey, for example). It is important to note this distinction, as it may be helpful as you continue reading.
Check for Update: Simple Solutions
If you are getting a message that there is no macOS update available, yet your device is in dire need of one, there may be a couple of options to address this issue.
Reboot Your Machine
One of the first things you can try is shutting off your device and powering it back on. While this may seem like too easy of a solution, restarting a device can often be a great way to fix any minor problems that may be occurring.
Take a Look at Your Internet Connection
Performing a macOS update requires a secure internet connection. A weak connection, or a connection that cuts in and out all of the time, is more than likely not going to be able to update your device in a secure and proper manner. Ensure that you are connected to a strong internet connection, or, even more ideally, ensure that your device has a hard-wired connection to the Internet.
Installing the Update Through Safe Mode
Having your device attempt to install the update in Safe Mode may be a good solution to not being able to see the update. If you are having issues with your device stating there is no update available, try receiving the update through Safe Mode.
There are two different ways to enter Safe Mode, depending on whether or not your device implements an Apple Silicon processor or an Intel-based one. You can check by going to Apple > About this Mac from the Menu Bar. 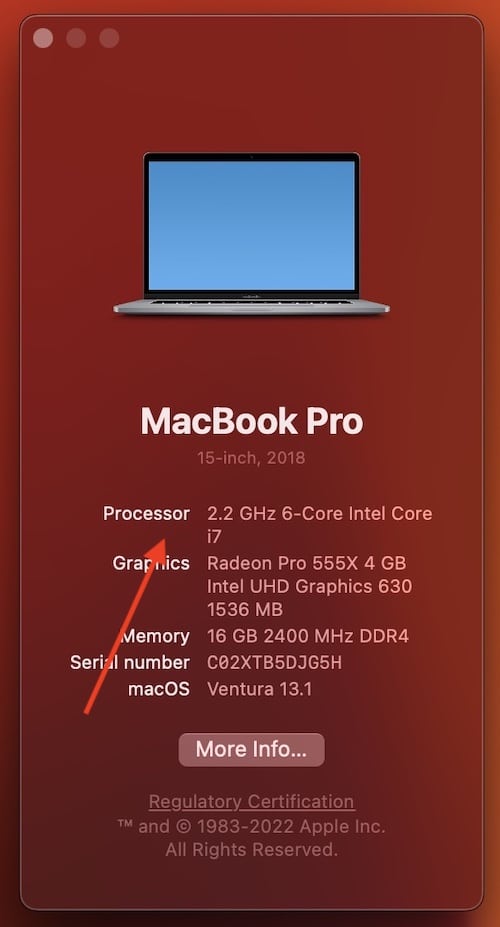
For Macs with Apple Silicon, follow these steps to enter Safe Mode.
- Turn off your Mac.
- Once it is shut down entirely, press and hold the Power Button for 10 seconds.
Your Mac should start rebooting. - Let go of the Power Button once you see the Startup Menu.
- Within the Startup Menu, select the startup disk of your device, and hold down the Shift key on your keyboard.
- Select Continue in Safe Mode, and then let go of the Shift key.
- You may be asked to provide your login details.
- You are now rebooted in Safe Mode.
For Macs with Intel processors, follow these instructions.
- If your Mac is currently turn on, restart it.
- While the machine is booting up, hold down the Shift key on your keyboard.
- Once the login window appears on your device, release the shift key.
You can then type in your details. - Within some Intel-based Macs and some versions of macOS, users may need to login twice.
During either the first or second login, there should be the text “Safe Boot” somewhere in the top-right of the screen.
Manually Download the Update
If none of these options are working for you, there is also a way to manually download the update. This solution focuses a bit more on getting the latest macOS update in lieu of upgrading to a later version. Manually downloading the update is as simple as locating it.
Time needed: 2 minutes
How to manually download a macOS update.
- Go to Apple > System Settings/Preferences in the Menu Bar.
- Click Software Update. You or may not see that an update is available.
- Under Other updates are available, click More Info.
- There should be a list of updates for your device. Check the ones that you would like to install (you should likely install of them).
- Select Install Now.
If you are not seeing any updates when selecting More Info, or if this option isn’t available at all, ensure that you actually need the latest update. You can check what version of macOS you are using by going to Apple > About this Mac from the Menu Bar. You can also then check Google to see what the latest version of macOS is currently available.
Update from the Web
Should you still in fact need an update, you can also try getting the update from the web.
- Go to this page, and choose the link for the current macOS. Note that it will be under the “Or use the App Store or your browser” section.
- When you click on one of the links, it should take you to the App Store, and it will show you the page for the update you are trying to install. Select Get.
This should prompt the Software Update app to look for the latest version of macOS. - Should the update be found, choose Download to download and install it.
Manually Download the Upgrade (Alternative Way)
Users should also know there is another way to manually download an upgrade, though this is more for jumping from one version of macOS to a new one.. As mentioned, the reason a user may not be able to upgrade is that their device is no longer officially supported by Apple. When it comes to macOS Ventura (the most current update at the time of this writing), you can go here to see what devices support the update.
If your device is on Apple’s official list but you are still not seeing the upgrade through System Settings > Software Update, there is a way to manually download macOS.
Simply follow these steps:
- Go to this page.
- Find the macOS release that you are looking for and click its link.
- Once the App Store opens, select Get and then choose Download.
- You should then be able to follow the onscreen prompts.
Users should note that if their device is incompatible with the latest version of macOS, they are still able to download and install prior releases. In this way, users can at least keep their Mac as up-to-date as they can.
Conclusion: What to Do if Your Mac Says There is No Update Available
When it comes to macOS, sometimes a device may no longer receive official support from Apple. Not all devices get to last forever. However, if you are certain that your device is capable of receiving an update, yet your device isn’t showing one, there are several options available to you.
Keeping your Mac up-to-date is important for numerous reasons. Not only does keeping your machine updated unsure that all of your apps will run as they should, but it also ensures that users have access to the latest and greatest security updates and exploit patches as well. Keeping your device up-to-date is a great way to ensure that it stay secure.