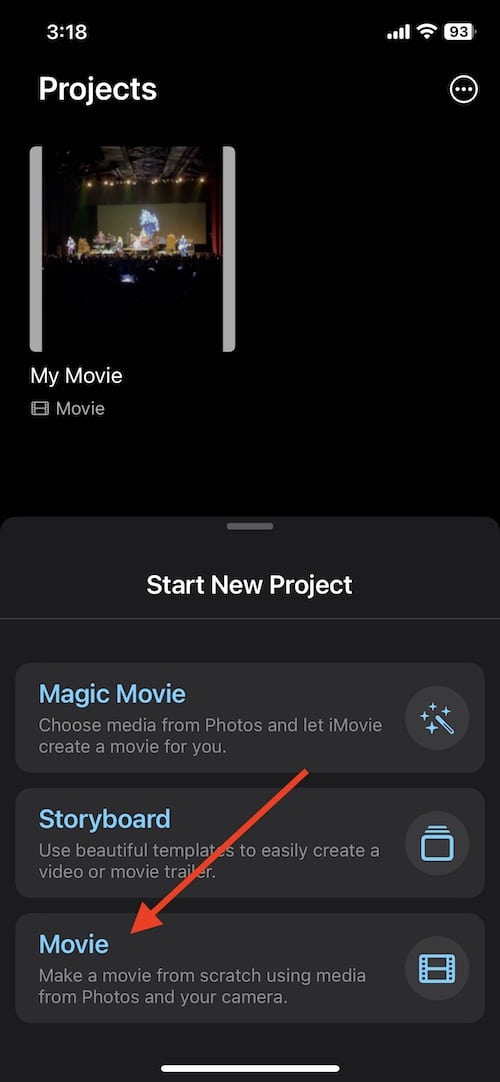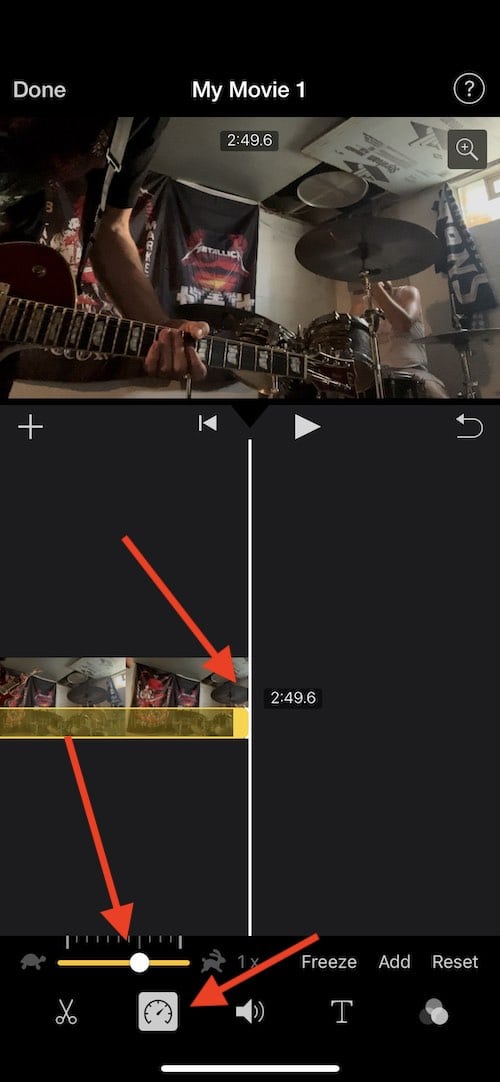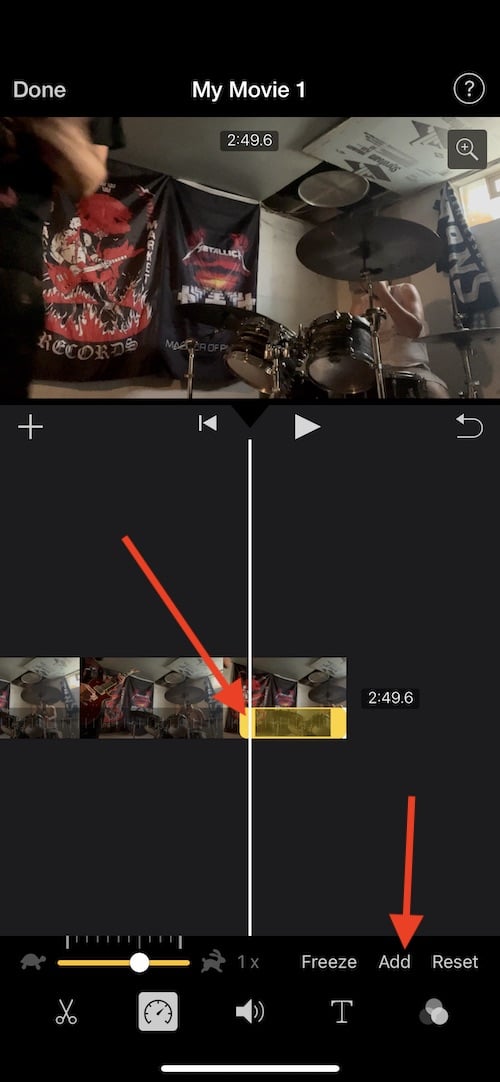If you enjoy making videos and want to slow down or speed up your footage on an iPhone, you’re in luck. Whether you’re capturing skateboard tricks to highlight a move or analyzing a key moment in a sport, iMovie can help you adjust the speed easily. Remember, if you have an iPhone 5s or newer, you can record in slow motion directly from the Camera app by selecting the Slow-Mo option. But for editing the speed of already filmed videos, iMovie is your best bet for making those adjustments.
How To Slow Down a Video on iPhone?
To change the speed of a video on your iPhone, iMovie is the go-to app. It’s free for Apple users and offers a simple way to add slow motion or speed things up. While there are other video editing apps out there, iMovie is quick, easy, and won’t cost you anything.
Time needed: 2 minutes
To adjust the speed of a clip in iMovie for iPhone, follow these steps:
- Go to iMovie on your iPhone and start a new project. You can also open a project if you already have one in the app.
- If starting a new project, once you select ‘Movie,’ the next screen will show you the media you can add to your project. Select the clips you would like to add.
- Looking at the timeline, tap a clip. This will reveal the inspector at the bottom of the screen.
- Select the Speed button. This will bring up a yellow bar. Adjusting this will adjust the speed of your clip.
- You can also then create ranges within a clip. You can do this through two methods: you can either drag the yellow range handles at the start and end of a clip, or you can select Add within the inspector to create another range.
- If you want to create additional ranges, select a portion of a clip outside of the range currently selected. You can also tap Add within the inspector to create a new range border at the playhead position. Remember that each range you create will see an indication via a vertical white line at the bottom of a clip.
- When you’re finished, tap anywhere outside of the inspector to dismiss it.
Essentially, you can find the speed button within the inspector, and you can then adjust the speed from there. Following all of the steps above will allow you to create different sections for different speeds. This allows for fine-tuning of the exact moments where you want to change the speed.
It is also good to know that when it comes to sound, iMovie defaults the audio to preserve the pitch of clips that are sped up or slowed down. This means that while your video clip may be faster or slower, the audio will stay the same. If you want the audio to speed up or slow down alongside your video, this can be changed in Settings. Simply click the Settings icon (a gear) and select “Speed changes pitch”.