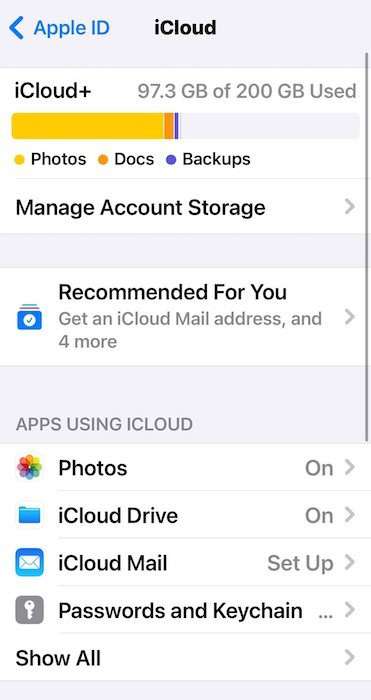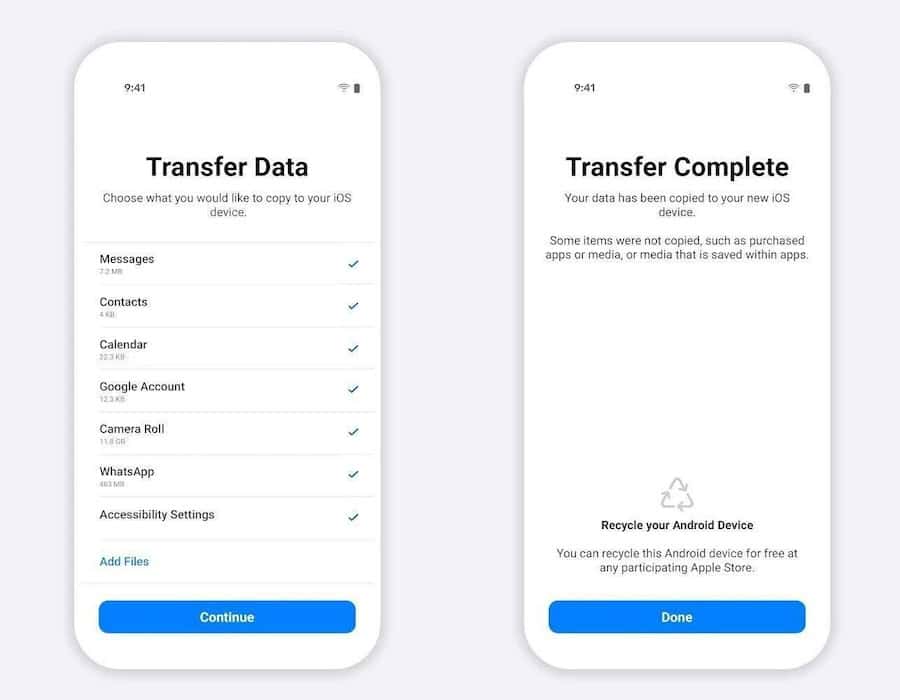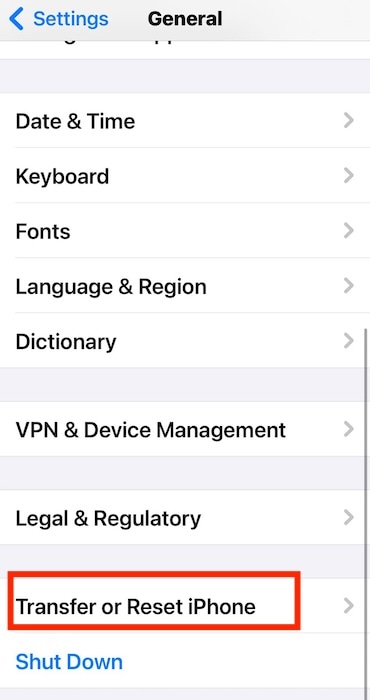Move to iOS makes it super-easy to transfer all the data on your old Android phone, including WhatsApp chats, to a new iPhone. It’s reliable for the most part. However, like some users, you might encounter an unknown error prompt saying “something went wrong,” especially if you’re transferring large volumes of data. Although tedious, this issue is repairable—you don’t have to sacrifice your entire chat history. Here’s what to do.
Something Went Wrong Importing WhatsApp Android to iPhone? Here’s How To Transfer Chats
1. Check Your Local and iCloud Storage
Time needed: 5 minutes
Before proceeding with extensive troubleshooting, check if you have enough local and iCloud storage space. You’ll find them here:
- On your iPhone, go to Settings > General > iPhone Storage.
- Return to the Settings page and open [your Apple ID profile] > iCloud > Manage Account Storage.
If your iPhone’s local storage space needs decluttering, the easiest method would be to use a maintenance tool. If you don’t know which app to use, I recommend Intego Washing Machine. This app always optimizes my iPhone’s performance within minutes by deleting the unnecessary files and build-ups that clog my iPhone’s storage.
 NOTE
NOTE
2. Only Transfer WhatsApp Data
You have the option of importing everything from your Android device, including your calendar events, photo library, and settings configurations. Just note that it also takes up a lot of resources. Whether your internet connection is unstable or your iCloud storage is running low, you’d do well to transfer WhatsApp data first.
- After entering the one-time codes on your Apple and Android devices, wait for the Transfer Data page to appear.
Image Credits: Apple - Select WhatsApp and follow the on-screen instructions.
3. Restart Your iPhone
Although seemingly simple and obvious, this step has helped several WhatsApp users import their chat history properly. Just close your background apps and hold the volume and power buttons simultaneously. The Power Off screen should appear shortly. Your iPhone will likely start importing from where it left off—some messages have likely synced already.
4. Factory Reset Your iPhone
According to the WhatsApp Help Center, the Move to iOS app can only transfer WhatsApp data to a brand-new iPhone or one that’s been factory reset. Otherwise, it won’t pair properly. After double-checking your iCloud Backup, proceed to factory reset your device—don’t be afraid to do so a few times.
- Open Settings > General > Transfer or Reset iPhone.
- Select Erase All Content and Settings.
5. Reinstall the Move to iOS App
As a last-ditch resort, delete and reinstall the Move to iOS app. It doesn’t guarantee results, but it might clear minor glitches and bugs that are interfering with your connection. You can repeat the above troubleshooting steps afterward.
Contact WhatsApp and Apple Support if you still can’t import messages to your new iPhone. Mention all the solutions you tried. Should you wish to continue troubleshooting, you could try the steps for when iCloud sync keeps pausing on Apple devices.
![Text [Fix] Errors Importing Android WhatsApp Chats to iPhone](https://www.macobserver.com/wp-content/uploads/2024/05/Fix-Errors-Importing-Android-WhatsApp-Chats-to-iPhone.jpg)