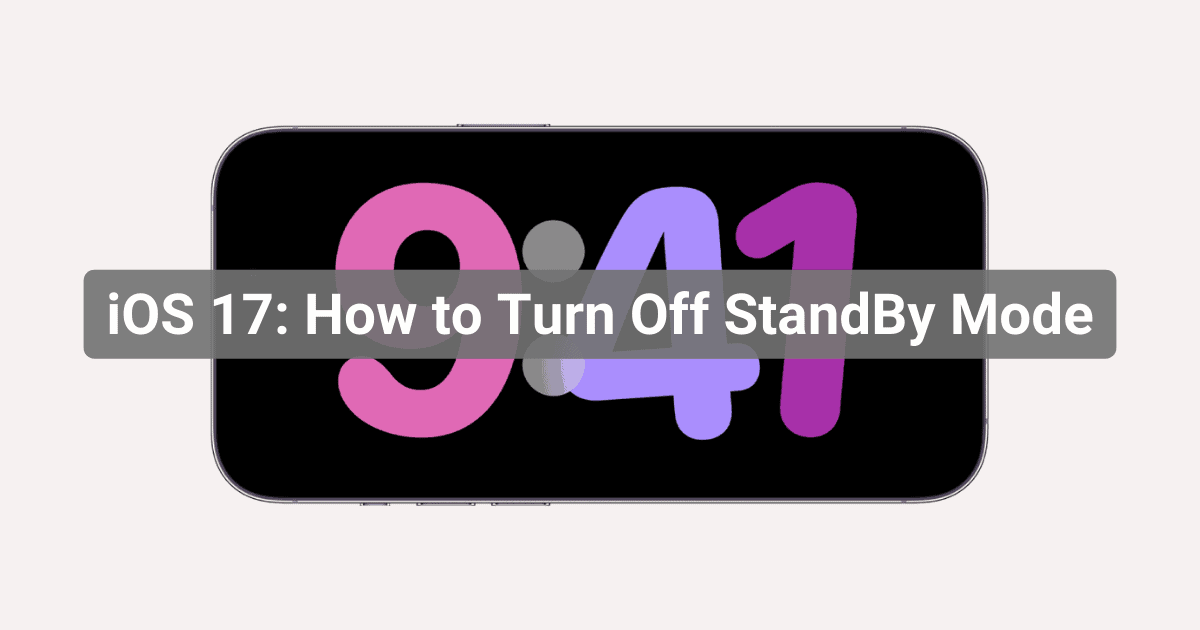iOS 17 introduced StandBy mode, a unique feature that turns your iPhone into an (expensive) smart display while charging. It comes with customizable clock faces, photo slideshows, and even widget integration.
However, it’s also an aesthetic enhancement, and its downsides arguably outweigh its benefits. The constant display activity could potentially lead to increased battery drain and screen burn-in over time. Regardless of your thoughts on StandBy mode, it’s best to know how to turn off this function.
How To Get an iPhone Out of Standby Mode in iOS 17?
1. Disable StandBy Mode in Settings App
Time needed: 1 minute
Follow the steps below to get your iPhone out of StandBy mode
- Go to the Settings app on your iPhone.
- Tap StandBy.
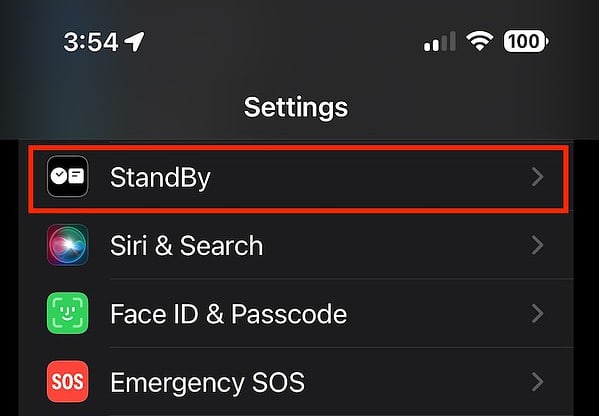
- Toggle off the StandBy mode switch.

But what if this method doesn’t work on your iPhone? Do you have to put up with StandBy mode whenever you charge your iPhone in landscape position? Thankfully, no. There’s another step that you can take to turn off StandBy mode.
2. Force Restart Your iPhone
Try force-restarting your iPhone—even if you’re not fond of doing so. It won’t hurt your device. On the contrary, it’s a quick way to fix whatever cache errors, temporary bugs, or system errors are interfering with functions like StandBy mode.
- Quickly press and release the Volume Up button.
- Quickly press and release the the Volume Down button.
- Press and hold the Sleep/Wake button until you see the Apple logo appear on the screen.
- Let go of the button and allow your iPhone to restart.
How Does StandBy Mode Work in iOS 17?
StandBy mode is enabled by default on iOS 17 and older versions. You can access it through Settings > StandBy, although it’ll turn on automatically whenever you reset or update your iPhone.
At a basic level, your iPhone becomes a full-screen smart display. You’ll get access to customizable widgets of various apps, like News+, Music, Clock, Phone, and Weather. It even lets you change the entire display to any image from your library. Create your preferred widget stacks from them.
You’ll see a quick welcome message the first time you enable StandBy mode. The default display available features an analog clock and calendar widget, but you can change them right from the get-go.
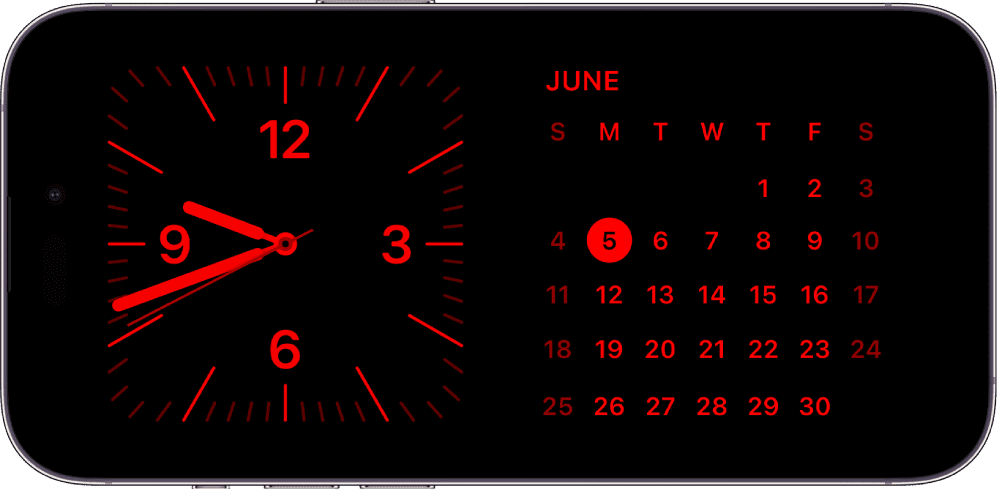
If you’re using iPhone 14 Pro and later models that have, you can enable Always-On display. Doing so will keep StandBy mode displayed on your screen as long as your iPhone is in landscape mode and plugged into a power source. Meanwhile, on other models, display turns on and off intermittently.
If you decide to keep StandBy Mode enabled on your iPhone, there are further customization options available. You’re not limited to the default display of an analog clock and calendar widget; you can change this setup and add other widgets as you please.