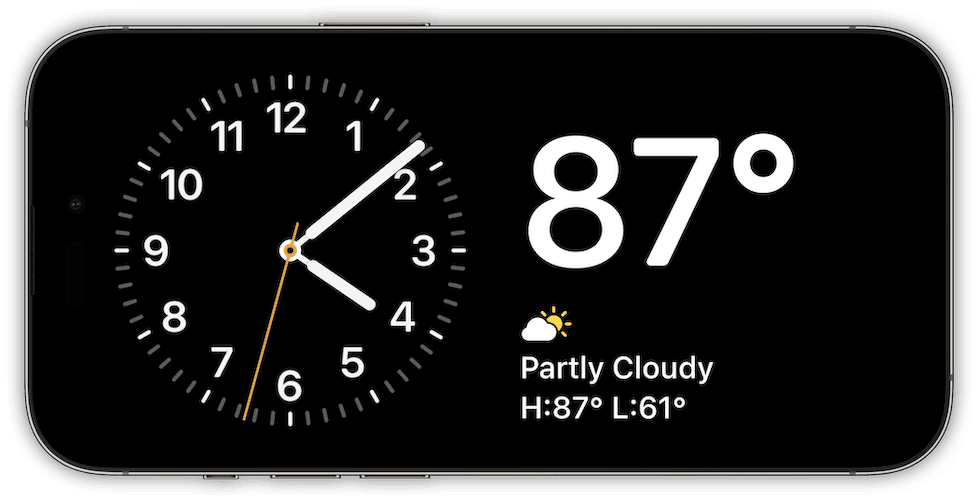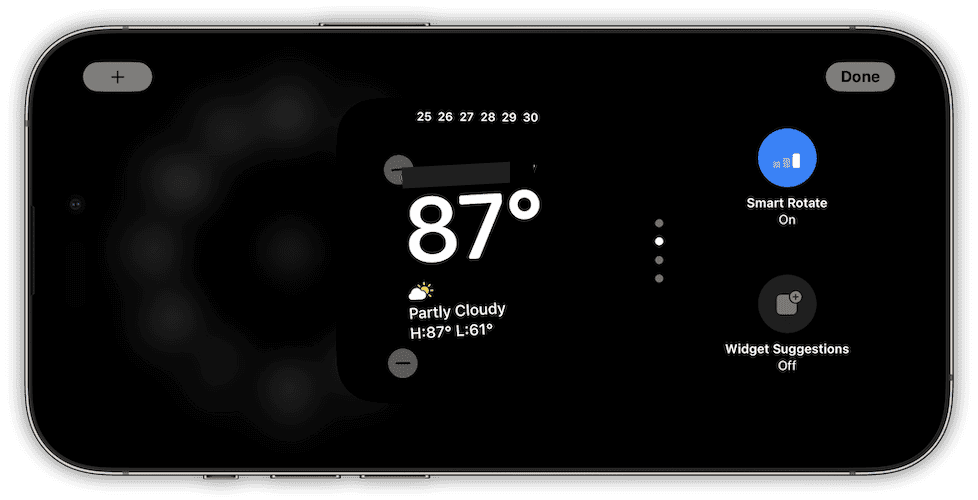Beginning with iOS 17, your iPhone comes with a feature that can make the device much more useful when you’re resting in bed. Get ready to retire that bedside clock, as I show you how you can use the iPhone StandBy mode to turn your device into a mini smart display.
What is StandBy Mode on iOS?
The StandBy feature, introduced in iOS 17, is a smart landscape display mode that kicks in when you are charging your device. Building on the customizable Lock Screen introduced in iOS 16, StandBy allows your iPhone to display a clock, weather or Reminder widgets, and more.
In essence, this feature turns your iPhone into a mini smart display similar to the Amazon Echo Show. As long as your device is powered and is in landscape orientation, StandBy goes to work.
While the most ideal way to use StandBy is alongside a MagSafe charging stand, you could also just plug in your Lightning cable and prop your iPhone on its side.
How to Use and Customize iOS StandBy Mode
Without too much further ado, let’s dive into how to use and tweak StandBy on your iPhone. Note that this is an iOS 17 feature; for the time being, you’ll need the iOS 17 beta installed. Eventually, of course, it’ll be available to all.
Time needed: 1 minute
To put your iPhone into StandBy and customize it, follow these steps.
- With your iPhone locked, place it in landscape orientation (on its side) on an upright charger or stand. StandBy doesn’t work with flat or low-angle stands or when your iPhone is unlocked. If not using MagSafe, make sure you’ve plugged in your Lightning cable.
- Your iPhone will automatically go into StandBy mode, displaying the classic analog clock and calendar widget on the right.
- If you want to change these, you can swipe up to cycle through various options. To add, change, or remove a widget, press and hold either of the existing ones.
Other Features of StandBy Mode
You aren’t limited to just a single StandBy view. If you do a big swipe left or right on one view, it’ll change. Thus far, the feature includes three views.
- The default view, with a clock and widget stack.
- A photo carousel that shows your featured photos, nature pictures you’ve taken, or a Cities category. Your mileage may vary here, of course.
- A clock-only view that shows the date and your next alarm.
These views are also up for customization. Just long-press on the view and options to change it appear. Your iPhone remembers your preferred view, returning to it the next time you use the feature.
According to Apple, StandBy also supports Live Activities, Siri, incoming calls, and larger notifications. At night, your iPhone detects if the room is dark and dims to red.
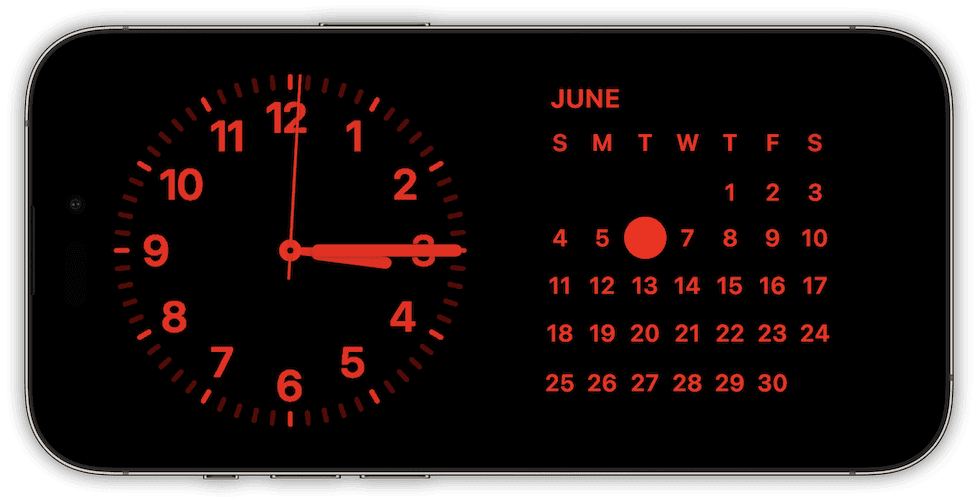
It also works even if your device is in Sleep Focus with its special screen enabled; as long as you lock the screen and place your device on the charging stand in landscape orientation, your StandBy view will appear.