Apple TV users should know that there is a way to unzoom your device if you find that it is zoomed in on everything you are watching. Available as an Accessibility feature, there is a way to zoom-in on content from your Apple TV. Maybe someone turned on this feature without your knowledge, or perhaps you turned on the feature and simply forgot. Regardless as to why, I’m going to take a look at some ways you can zoom-out on your Apple TV, as well as how to enable this feature should you want or need to.
If you are looking to unzoom on your Apple TV because everything seems to be zoomed-in, there are a couple of different ways you can go about turning this off. It all depends on whether or not your Accessibility Shortcut is setup or not, or whether or not the Zoom setting it turned on. Fortunately, giving this a try is a lot easier than checking your settings. Let’s took a look at a user’s options.
How do I Unzoom my Apple TV?

If you are experiencing an issue where the content on your Apple TV is zoomed-in when you don’t want it to be, try the following suggestions.
- If your Accessibility Shortcut is set up, all you need to do is triple-click the Menu button on your Siri Remote. This will unzoom your screen.
- However, if Zoom is enabled, you can also try triple-tapping on the mid-point of the track pad to zoom in and out. Make sure that you are tapping with only one finger. Tapping with two fingers will change the zoom level.
- You can also manually turn off the Zoom feature by going to Settings > General > Accessibility on your Apple TV. Go to Zoom and ensure that is is off.
From here, you should then be able to view your screen normally. Repeating the third step is also how you can turn on the Zoom feature.
How to Enable The Zoom Accessibility Shortcut
Of course, if you want to enable the Accessibility Shortcut for zooming purposes, this is also rather easy.
- Turn on your Apple TV, and then press the Menu button on your remote.
- From the Home Screen, select Settings.
- Go to General > Accessibility.
- Select Accessibility Shortcut.
- Choose Zoom.
This is how you can use your Menu button to zoom in and out on your Apple TV by pressing it three times.
Adjust the Zoom Level on Your Apple TV
Additionally, users also able to adjust the Zoom Level on their Apple TV. This can increase the zoom anywhere from 2x to 15x on your device.
- Tuen on your Apple TV, press the Menu button, and select Settings.
- Go to General.
- Choose Accessibility.
- Select the Zoom option.
- Select Maximum Zoom Level and make your decision.
Adjust the Apple TV Screen Size
If you are using AirPlay to stream content from an iOS device to your Apple TV, you also have options to adjust the screen size. This can be helpful if you are having issues getting the best screen size when you AirDrop media to your Apple TV.
- To change these settings, simply follow these steps:
- Press the Menu button on your Apple TV remote.
- Go to Settings and choose AirPlay.
- Tap AirPlay Display Underscan. Adjust this setting to best suit your needs.
A Clearer Picture
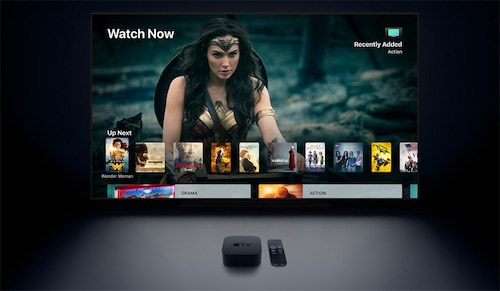
In summary, if you find that your Apple TV is zoomed in when you don’t want it to be, there may be a couple of different reasons as to why. While someone else in the household may have turned on this feature, there is a way to zoom back out, or turn it the setting off altogether. Again, I would recommend trying the tips with your Siri Remote before diving into your Settings.
When it comes to Apple TV, there’s plenty of reasons to have one. Of course, you may not feel this way if everything is zoomed-in when you don’t want it to be. Fortunately, a solution is only a couple of clicks away. See if any of these options work for you, and then you can go back to enjoying your favorite content right away.
