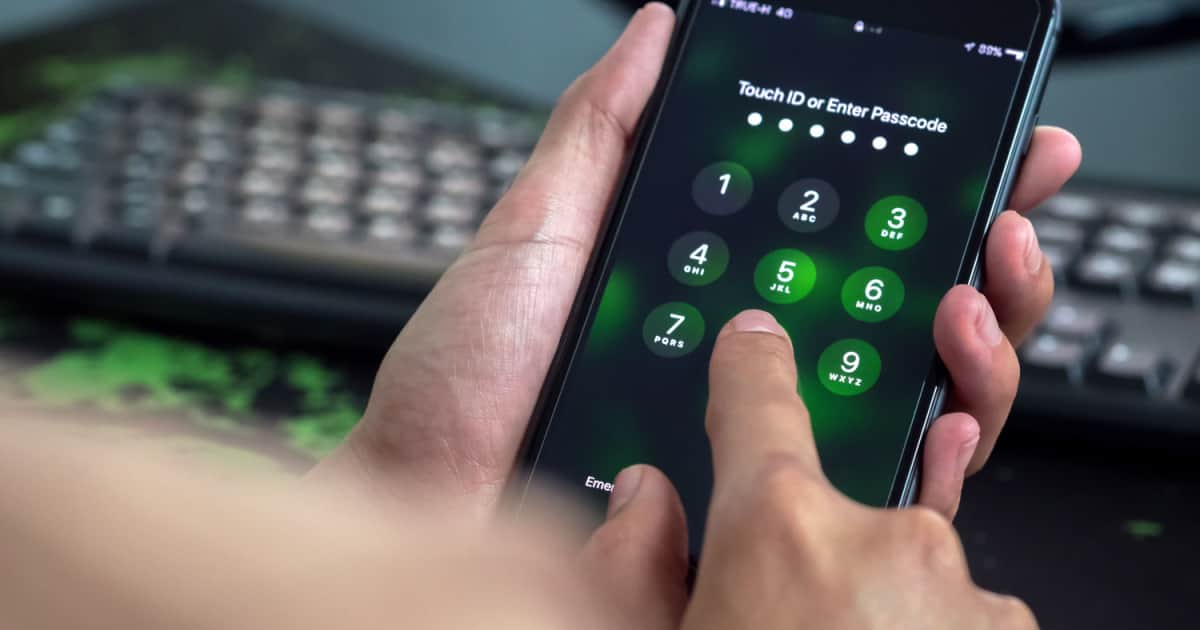Apple rolled out a new feature called Security Lockout alongside iOS 15.2. This feature allows you to reset your iPhone even without a computer. You just need your Apple ID and password to erase and reset your device after someone enters the wrong passcode several times. Once the Security Lockout screen appears, it means that you’ve reached the number of times that iOS will allow you to enter the wrong passcode before disabling your iPhone. In this article, I will explain what Security Lockout means on iPhone, and what you need to do in case the Security Lockout prompt appears, among other things that you need to know about the feature.
What is Security Lockout and When Does It Happen?
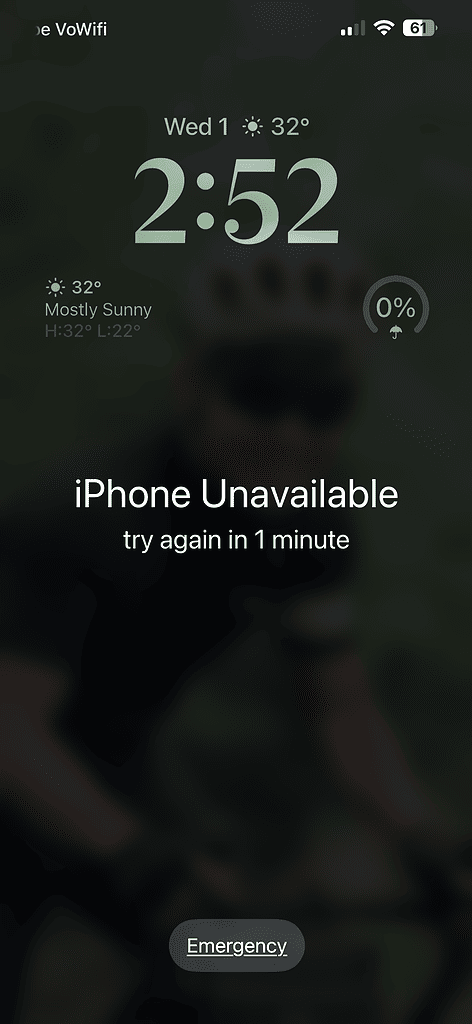
As mentioned, Apple rolled out Security Lockout with iOS 15.2. Since then, it has become one of the most useful protections of newer versions of iOS. By default, iOS allows you to try to enter the correct password 10 times before it disables your iPhone. After that, your only recourse is to factory reset your device.
But with the Security Lockout feature, your device won’t get disabled after entering the wrong passcode. Instead, you’ll be given a timer to wait out before you can try entering the passcode again. If you reach the limit for the number of times that you can enter the wrong passcode, that’s when your iPhone will be disabled and rendered useless. That’s also the time when you need to erase all its data and reset it.
Now, the good news is that when it’s time to reset your iPhone, you won’t need to connect it to a computer anymore. You can proceed with the process on your iPhone itself.
Requirements to Use the Security Lockout iPhone Reset Feature
Before you can use the Security Lockout feature to erase and reset your iPhone, there are three things you need to ensure.
- Your iPhone is running iOS 15.2 or later.
- It is connected to a Wi-Fi or cellular network.
- You know your Apple ID and password (hopefully you haven’t forgotten it) to set up your iPhone as a new device.
Note that if your iPhone is not connected to Wi-Fi or a cellular network before locking out, the option to reset the device won’t be available. So when the Security Lockout screen appears, the only way your iPhone can connect to Wi-Fi again is if you unlock it successfully.
In this sort of situation, since you forgot your passcode, you’ll need to put your iPhone into recovery mode by connecting it to your computer. On the other hand, if your iPhone was connected to a cellular network, it can reconnect again after you restart your iPhone.
How to Erase and Reset Your iPhone Using Security Lockout
When you’ve reached the number of times iOS allows you to enter the wrong passcode, you’ll now have the option to erase all content and settings of your iPhone. That’s when the Security Lockout screen will appear. According to Apple, this feature protects your device from other people who might try to use your phone in case you lose it or it gets stolen. Since they won’t be able to unlock or reset your iPhone without knowing your Apple ID and password, your missing or stolen iPhone will be unusable. Most importantly, all your personal data is safe.
To erase all content and settings on your iPhone, you simply need to tap on the erase option below the Security Lockout screen. Your device will then advise you that your iPhone is currently in Security Lockout Mode and prompt you to enter the correct passcode later or proceed with erasing the device.
Just tap Erase iPhone, and you will be asked to sign in with your Apple ID and password before the reset process begins. From there, you can set up your device as a new iPhone.
How to Bypass Security Lockout on iPhone
For those who are wondering how to bypass Security Lockout on iPhone, there are several proven ways to do this.
Bypass Security Lockout Screen Using Apple ID Without Computer
Time needed: 5 minutes
If you want to get rid of the Security Lockout without using a computer, follow these steps.
- Insert a SIM card with active cellular data into your iPhone.
- Tap Erase iPhone option on the Security Lockout screen.
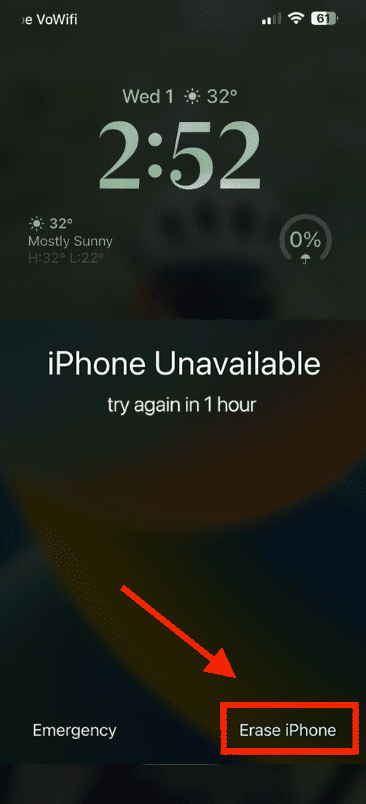
- Type in your Apple ID and password, then tap Enter to proceed.
- Your device will be reset and you can set it up as a new iPhone again.
Use iTunes (If you have it on a Windows PC) to Recover Your iPhone
If you have a Windows computer you can still use iTunes to restore your iPhone. Although this method has a sometimes slim chance of successfully resolving the issue at hand, there’s no harm in trying.
- Open iTunes on your Windows computer.
- Connect your iPhone via a Lightning cable.
- Put your iPhone in Recovery Mode.
- Click the Restore button once iTunes detects your device.
- Click Restore & Update.
If successful, iTunes will download any necessary updates for your iPhone and reset it to factory settings.
Erase Your iPhone via iCloud on the Web
In case you’re not aware, you can also erase your iPhone while in Security Lockout mode through the iCloud website. To do so, you must have the Find My feature enabled on your iPhone before it goes into lockout mode. You will also need your iCloud credentials to log in to the website. Thankfully, most often than not these credentials are just your Apple ID and password. Below are the steps to erase your iPhone via the iCloud website.
- Log In to iCloud on the web.
- Select Find My iPhone.
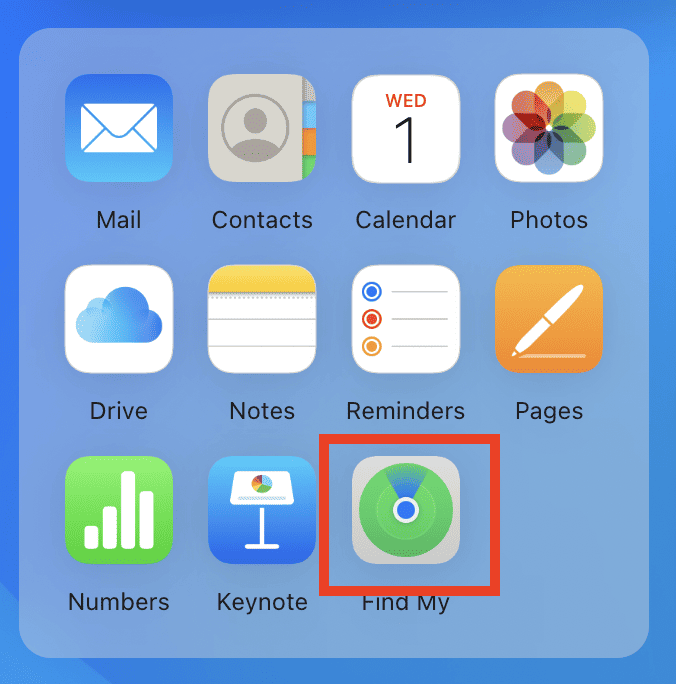
- Select your iPhone under All Devices on the top bar.
- Select Erase iPhone.
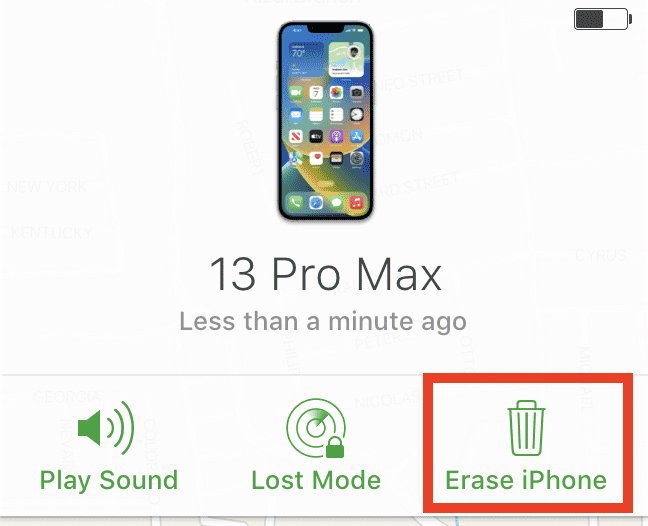
- Click Erase iPhone again from the pop-up window.
- Enter your iCloud credentials when asked.
Your iPhone will be reset to factory settings and you can set it up again as a new device.
One More Thing
Should your iPhone get into Security Lockout mode either accidentally or otherwise and you are able to erase and reset it, don’t try to restore it from the previous backup. I would suggest starting from scratch and just reinstalling the apps that you used before. Because if you restore from a backup, your iPhone will likely apply the previous passcode that you have already forgotten.