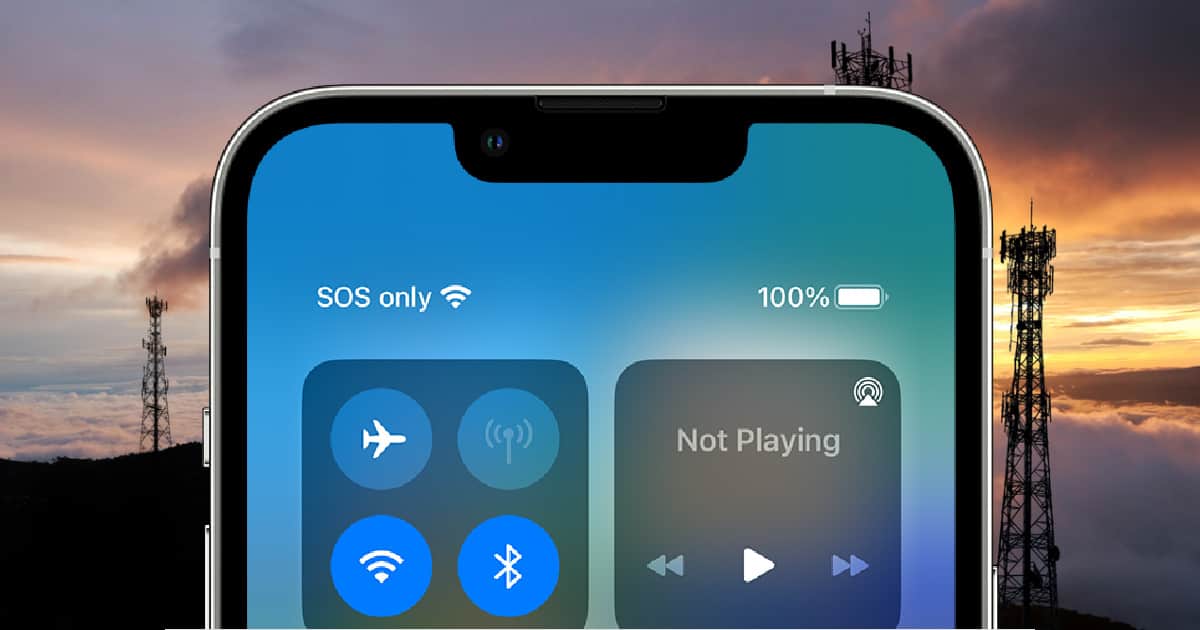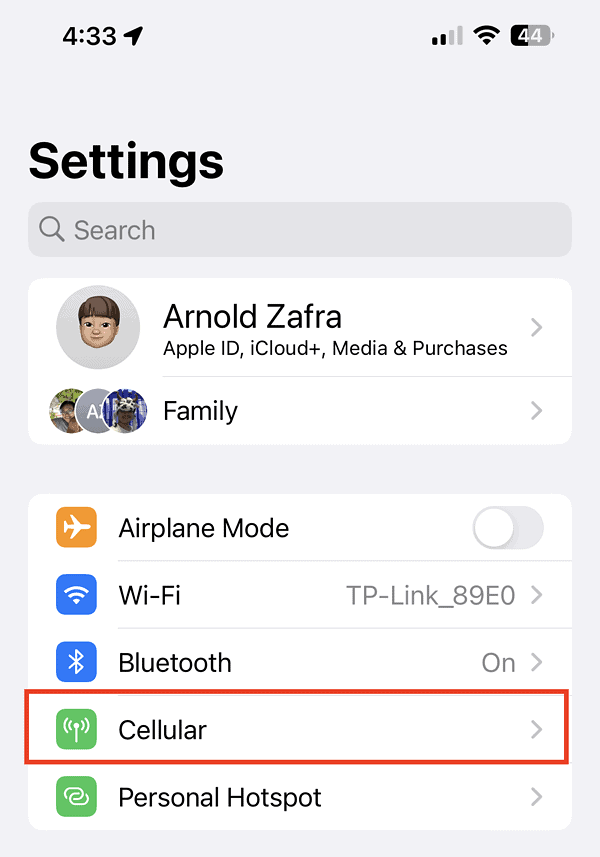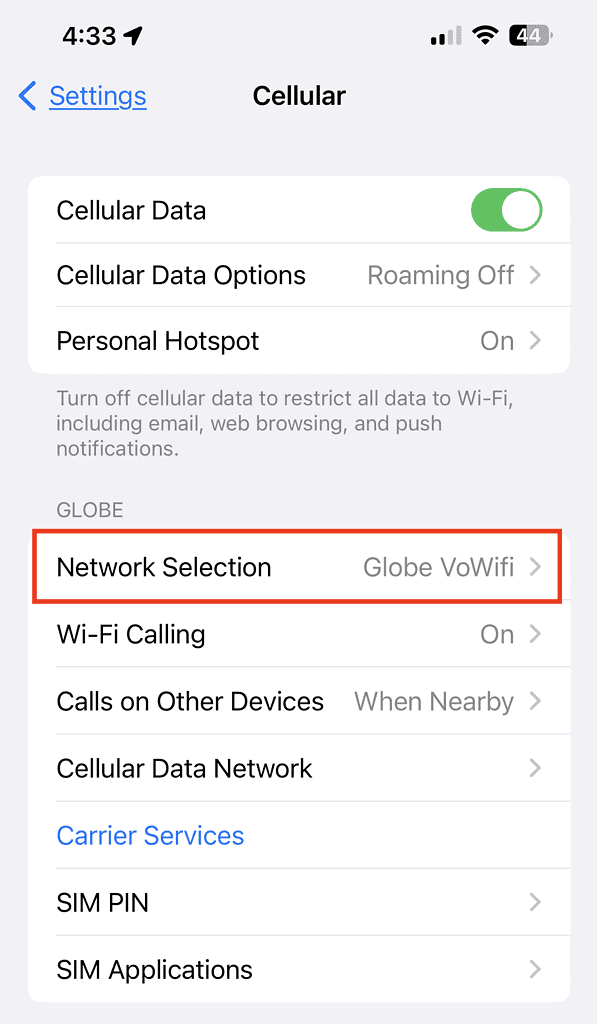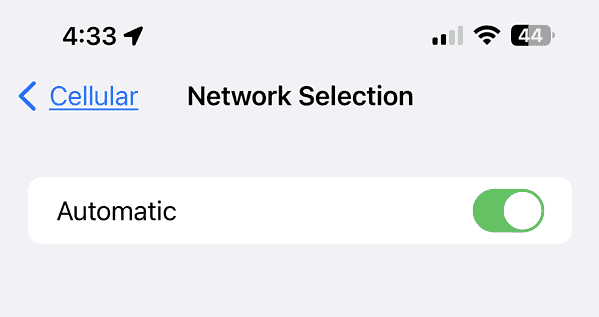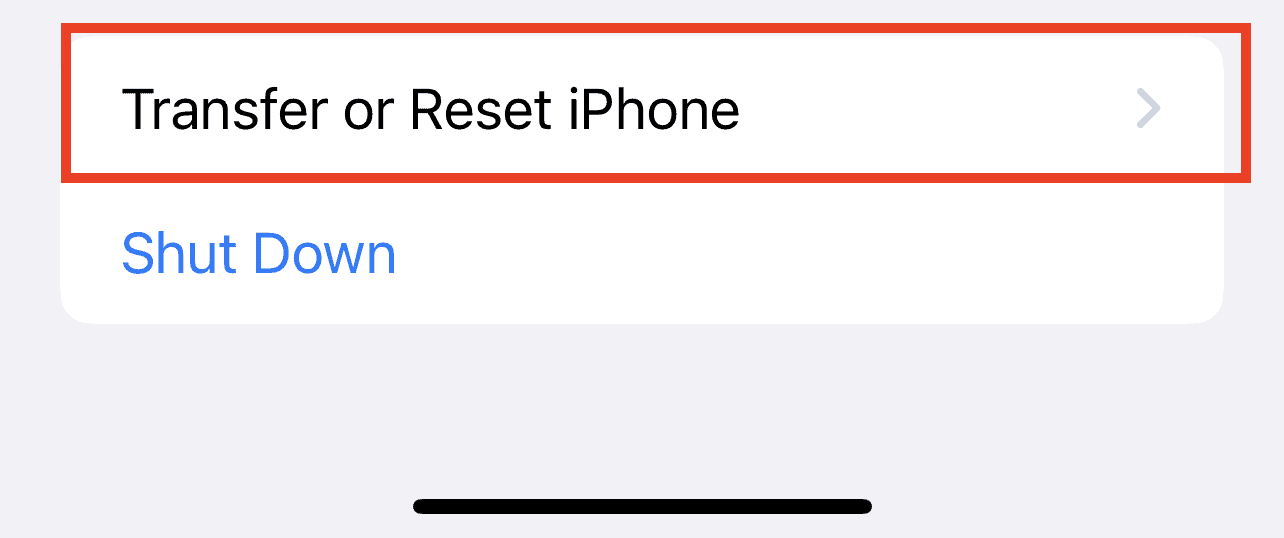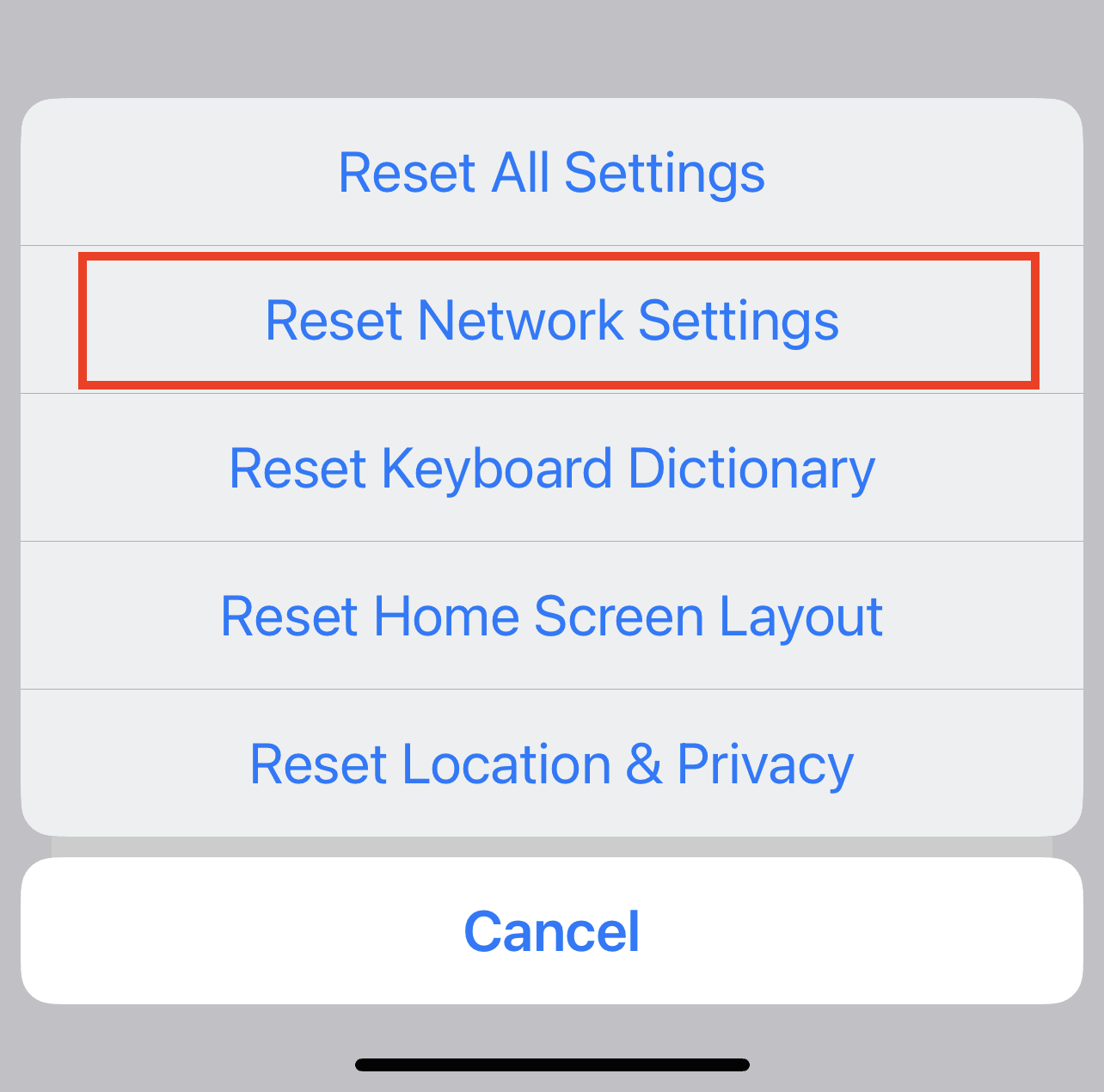Ever tried to call or text from your iPhone and it just wouldn’t work? Then, you notice “SOS” or “SOS only” popping up where you usually see your signal strength, at the top-right corner of your screen. This guide will explain what “SOS” or “SOS only” means on your iPhone and how to fix it.
How To Fix iPhone Stuck in SOS Mode (SOS only)
1. Check if Your Internet Service Provider Is Down
If you use AT&T, you can visit AT&T’s official website and look for any service status or outage information. Simply select the state, service, and zip code to find out if it’s down. You can follow the same steps for your internet service provider, by going to their official page. Simply google “Is [insert ISP] down?”.

2. Perform a Force Restart
The best solution to this is to perform a force restart on your iPhone:
- Press then quickly release the Volume Up button.
- Press then quickly release the Volume Down button.
- Press and hold the Side button.
- Then, when the Apple logo appears release the side button.
3. Check Your iPhone’s Cellular Settings
Time needed: 1 minute
- Go to Settings.
- Tap Cellular > Network Selection.
- Check if the toggle next to Automatic is grayed out or green.
If it’s grayed out, toggle it on.
After toggling the Automatic network selection on, your iPhone should be able to automatically connect to the proper cellular network. But of course, that will still depend on whether you are in a location covered by your cellular service provider.
4. Check for a Carrier Settings Update on Your iPhone
- Make sure that your device is connected to a Wi-Fi or cellular network.
- Tap Settings > General > About. You will see an option to update your carrier settings, if available.
- To see the version of carrier settings on your device, tap Settings > General > About, then look next to Carrier.
5. Turn Your Cellular Connection Off and On Again
Go to Settings > Cellular and check to see if your cellular connection is turned on. If it is off, turn it back on. Then check to see if you have service.
6. Reset Your Network Settings
- Go to Settings.
- Tap General > Transfer or Reset iPhone.
- Next, tap Reset > Reset Network Settings.
Final Words: SOS or SOS Only on iPhone Can Be Easily Dealt With
The bottom line here is that SOS or SOS only on iPhone is not a big issue, provided that you have a non-defective handset. Doing any of Apple’s suggestions, as well as moving to a new area where there is cellular coverage, should fix this issue right away.
On the other hand, if all the aforementioned troubleshooting tips fail to solve the problem, your last resort is to call for help from Apple Support.