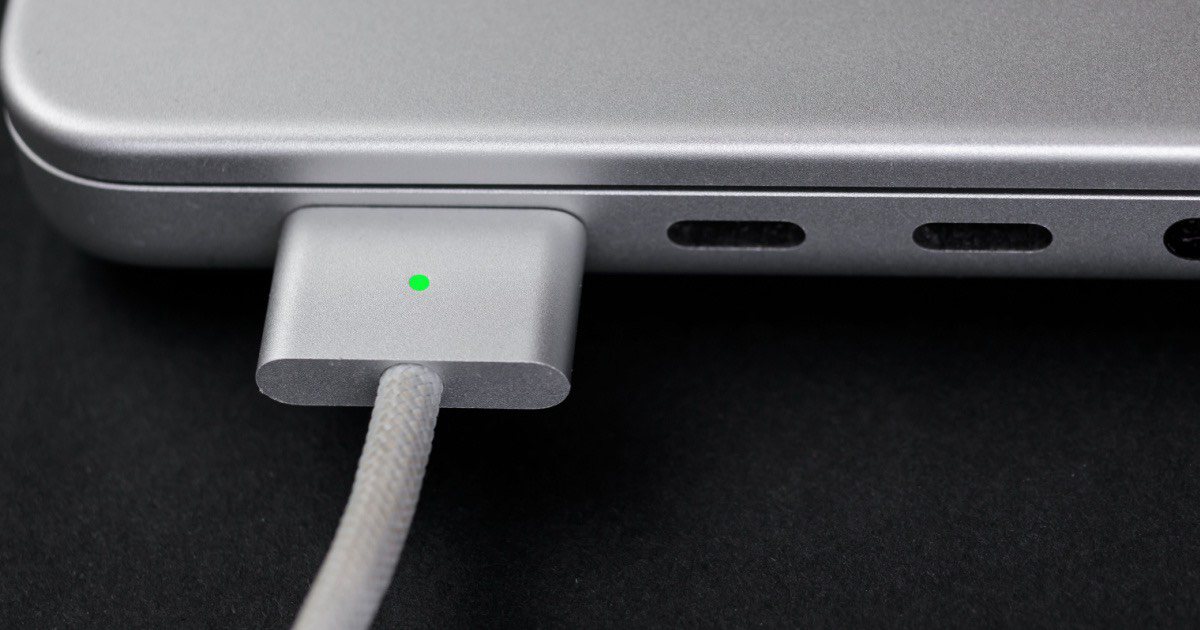Is your MacBook Pro battery not charging? Sometimes, Apple intentionally stops batteries from charging to protect them, but other times, it might be a different issue. No one likes a battery that won’t charge, so let’s quickly go over why this happens. Apple tries to keep your battery healthy with a special system, but there could be other reasons your battery isn’t charging. Let’s get into it.
Why Is My Macbook Pro Plugged in but Not Charging?
If your MacBook Pro isn’t charging when plugged in, there are a few simple reasons why. First, your MacBook might temporarily stop charging to extend the battery’s life, usually waiting until it drops below 93% before charging again. Also, your charger might not have enough power to charge the MacBook while it’s being used, especially if it’s the wrong wattage – so check that you’re using the right charger. Lastly, if you’re running heavy programs that use a lot of graphics or CPU power, your charger might not keep up. In short, the main causes are a battery preservation feature, insufficient charger power, and high-performance demands on your MacBook.
How to Fix Battery Status Is ‘Not Charging’ on Macbook Pro?
Consider the following solutions:
- Start by checking if heavy apps like video games or editing software are draining the battery faster than it can charge – closing them might help.
- Also, dimming your screen can reduce power consumption.
- Make sure your macOS is up-to-date by checking for software updates in System Settings, as this can fix minor glitches.
1. Disable Optimized Battery Charging
Consider disabling the Optimized Battery Charging feature, which prevents your battery from charging to 100% to extend its lifespan.
While I fully wouldn’t recommend turning it off, you can do so through the following steps (note that this is for macOS Ventura, older devices may have slightly different steps):
- Go to Apple > System Settings
- Scroll down to Battery.
- Within this window, click the Information icon (the ‘i’ with a circle around it) near Battery Health. This will bring up additional options.
- Find Optimized Battery Charging, and turn it off.
2. Check the Health of Your Battery
Fortunately, if you want to check the health of your battery, the above steps pretty much got you all the way there. However, all you need to do is go to the Menu Bar and then navigate to Apple > System Preferences > Battery. You will then see the Battery Health indicator. It should say ‘Normal’. If it says ‘Service Recommended’, you may want to get in touch with an Apple Support Specialist.
3. Running Apple Diagnostics
You may also want to run Apple Diagnostics. This can help you determine if there is anything going wrong with your MacBook Pro internally.
First, you’ll need to determine if you are using Apple Silicon or not. You can find this information in the Menu Bar by going to Apple > About This Mac.
If you’re using Apple Silicon, follow these steps:
- Turn on your Mac and continue to press and hold the power button as it starts up.
- You can then release the power button when you are presented with a startup options window. This will include a gear that has the label Options.
- Then, press Command and the D key on your keyboard.
- You will get your results after running the test.
If you are using an Intel-based processor, follow these step:
- Turn on your Mac, then immediately press and hold the D key as the computer boots up.
- If you see a progress bar or are asked to choose a language, let go of the D key. You will see the results once the progress bar completes.
Hardware Issues to Consider
When it comes to hardware issues, consider the following:
- Inspect the hardware: Check to ensure that none of your cables are faulty or damaged. It may also be a good idea to try official Apple products, as third-party cables and chargers do not always play well with Apple products, even if you have been using them for sometime.
- Give the device a chance to cool down: The MacBook Pro is not a fan of excessive heat. Ensure that your device is operating in a cool, ventilated area. If you’re the type that likes to watch Netflix in bed on your MacBook Pro, you may want to consider giving it a break for a period.
- Clean your ports: Clean the ports on your device, and ensure they are free of debris. Some compressed-air will be your friend in this situation.
- Use a different power cable/power adapter/AC wall adapter: Any one of these may be giving you issues, especially if you are using third-party products. Again, ensure that they are clean and free of any damage. Ideally, you want to use the peripherals that came with your machine.
- Checking for line noise: Unplug your power adapter from the wall, wait a minute, and then plug it back in. If your MacBook Pro begins charging without issue, there might be a line noise issue concerning the power source. You can then repeat the process to periodically reset your adapter. Larger electronics being on the same electrical circuit as your MacBook Pro can cause this issue.
If none of these things are working for you, it may be time to consider getting your Mac serviced. I would recommend going through official channels by visiting this official Apple website.