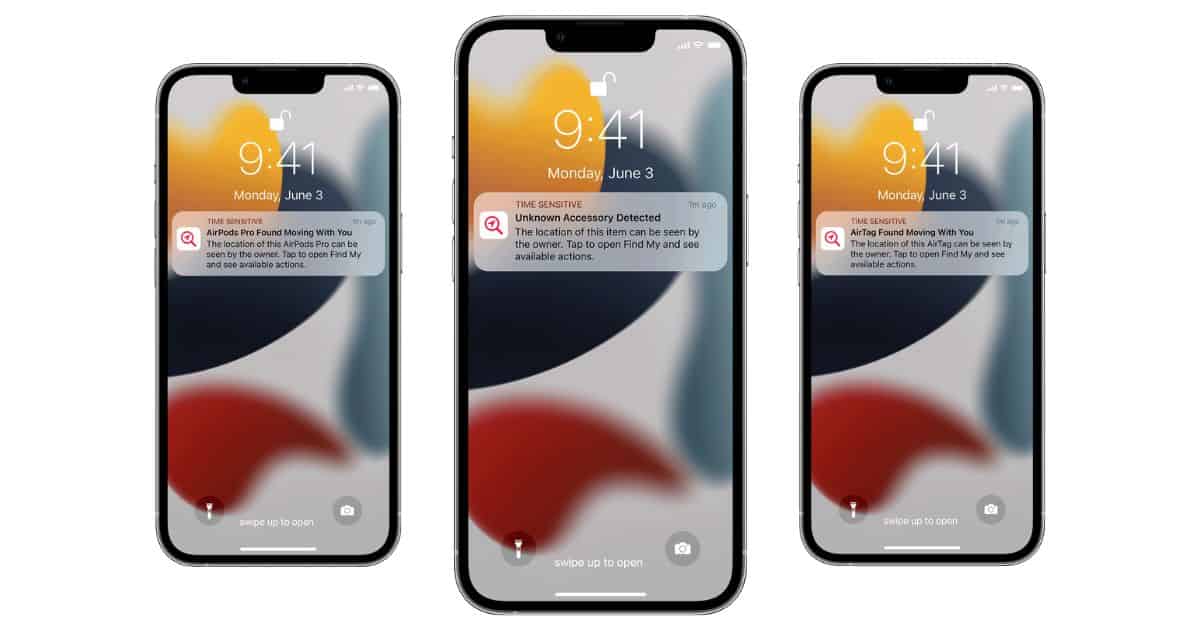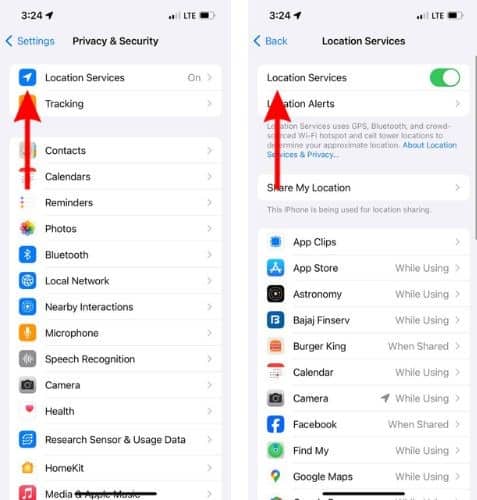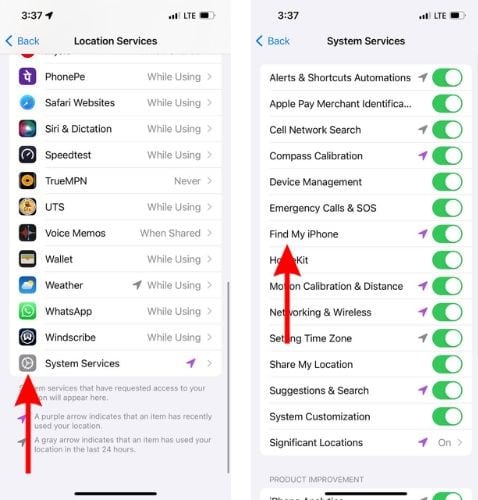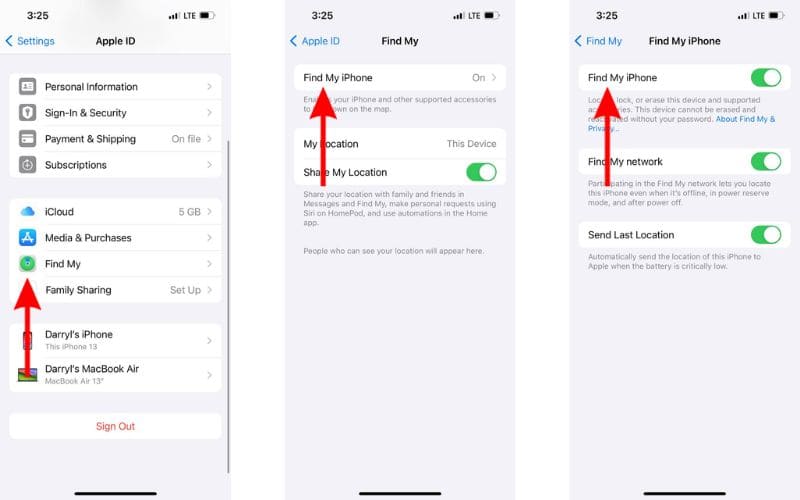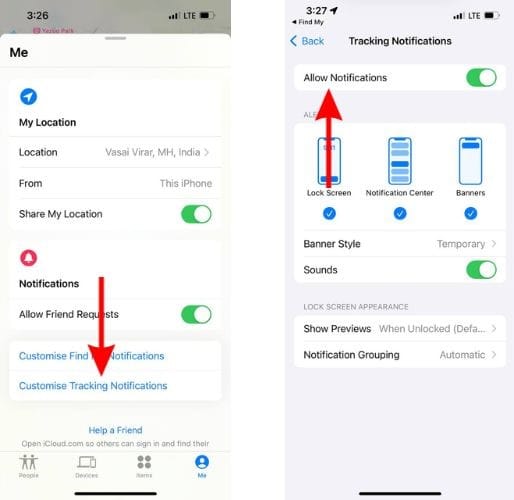While the “Unknown Accessory Detected” alert is supposed to be helpful, it might feel quite alarming. Especially if you’re traveling alone or are in a new city, country, etc. We suggest you do not panic and read along to understand what this alert means and what steps you can take to prevent anyone from tracking your location.
What Does It Mean When I Get an “Unknown Accessory Detected” Alert?
Suppose you get an “Unknown Accessory Detected” alert on your iPhone. In that case, a device compatible with Apple’s Find My network is travelling with you, and the product’s owner can view its location. The purpose of the alert is to inform you that an unknown device – one that doesn’t belong to you – can convey your location to someone else.
The “Unknown Accessory Detected” alert is only displayed when a pair of AirPods or an accessory compatible with the Find My network is detected near you. If an AirTag is tracking you, there’s a different alert for it. Moreover, the reason the alert states “Unknown Accessory” is that the Find My app has issues connecting to the device or server and cannot identify the product.
You need not panic the moment you see this alert. Because, there are chances that a friend or a family member has mistakenly left behind their AirPods, etc. However, it can be someone trying to deliberately track you too. Regardless, we will help you find this Unknown Accessory further in this guide.
Which Devices Can Send Alerts?
The below listed Apple products are responsible for the location tracking alerts on your iPhone, iPod, or iPad
- AirPods (3rd Gen)
- AirPods Pro
- AirPods Max
- AirTags
Apart from these Apple products, some other third-party products support Apple’s Find My network. Some of the first products to support the Find My network are, VanMoof S3 and X3 e-bikes, Belkin SOUNDFORM Freedom True Wireless Earbuds, and Chipolo ONE Spot item finder.
These products don’t send the same “Unknown Accessory Detected” alert. Let’s have a look at the different alerts for various Find My products and what they mean.
1. AirTag Found Moving With You: This alert is displayed when an AirTag belonging to someone else moves with you over time. Or, if an AirTag belonging to someone else emits a sound to notify that it has moved, you will see this alert.
2. AirPods Detected, AirPods Pro Detected, AirPods Max Detected: You will see one of these alerts when any of these products have been separated from their owner and are moving with you over time.
3. “Product Name” Found Moving With You: You will see this alert when a Find My network accessory separated from its owner is moving with you over time. Also, “Product Name” is just a placeholder for the product’s actual name.
As mentioned, the “Unknown Accessory Detected” alert is only displayed when Find My app has issues connecting to a device or the server. Also, apart from notifications, some of these products emit a sound when they’re separated from their owner and are moving over time.
How To Prevent Unwanted Tracking by Enabling Alerts
Many people misuse AirTags and other Find My Network accessories. Therefore, Apple has implemented a system to prevent the misuse of the Find My network and discourage people from tracking others without their knowledge. Here, if a device separated from its owner is moving with you over a certain period, you will be informed about it.
This Notification tracking feature is available on devices running on iOS and iPadOS 14.5 and above. Read along to learn how to enable device tracking alerts to receive notifications of unknown Find My network-enabled devices tracking your location without your consent.
Time needed: 4 minutes
Steps to enable Tracking Notifications on iPhone
- Open the Settings app on your iPhone and head to the Privacy & Security option.
- Tap the Location Services option and enable the Location Services toggle.
- Now, scroll down to the System Services option, and on the next screen enable the Find My iPhone toggle.
- Head back to Settings and tap on Your Name at the top.
- Here, select the Find My option.
- On the next screen, tap the Find My iPhone option and enable the Find My iPhone toggle.
- Now, open the Find My app and tap the Me tab located at the bottom right corner.
- Select the Customize Tracking Notifications option and enable the Allow Notifications toggle on the next screen.
How To Find the Unknown Accessory Tracking You
Did you receive an “Unknown Accessory Detected” or similar security alert? Do you suspect someone is trying to track your location? Here are three ways to search for the Find My network accessory monitoring your location.
1. Play Sound on the Device
- Whenever you receive a security alert, tap the Security Alert and then tap the Continue option.
- If that doesn’t work, head to the Find My app and it will display the location of the device tracking you.
- Tap the Play Sound button to locate the device.
- Try to listen to the sound and if it’s around you, you will find the device.
- You can use the Play Sound button multiple times to help locate the device.
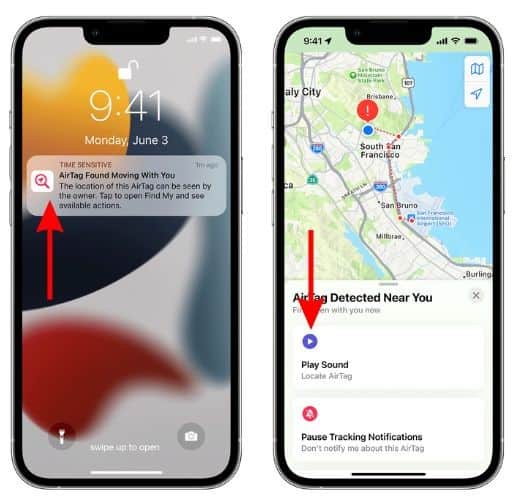
If the Play Sound option is unavailable, the device is not around you anymore or has connected with its owner’s device.
2. Use Find Nearby To Locate the Device
In case the “Unknown Accessory Detected” alert is from an AirTag or AirPods Pro (USB C), you can utilize the U1 Ultra Wideband chip (UWB) in the device to locate it around you.
- Tap the Security Alert and then tap the Continue option.
- On the next screen, tap the Find Nearby option.
- Now follow the on-screen instructions and move around to locate the device.
- Once your iPhone connects with the device, it will display the distance and the direction towards the device. Get closer to the device using this information.
- When your iPhone is within the Bluetooth range of the device, you can tap the Play Sound option, and the device will emit a sound that will help locate it faster.
- If your iPhone displays a “more light is required” message, tap the Turn Flashlight On button.
- Tap the Done button after you have found the device.
3. Look for the Device Around You
There are chances that the aforementioned methods might not fetch any results. In this case, we suggest you look for the device around you. If you’ve received this alert while driving in your car you can look for it there. Maybe, you’ve received this in your home office. Start looking everywhere and you might find it in your bag, clothes, etc.
Disable AirTags From Tracking You
We hope you’ve finally found the device. If you have an AirTag you can disable it and you won’t receive the Unknown Accessory Detected or any other alert from that device. Read along to learn how to gather information from an AirTag.
- Hold the top of your iPhone or any NFC-capable smartphone near the white side of the AirTag.
- Once you see a notification on your iPhone, tap it.
- It will redirect you to a website that has information about the AirTag. It will also display the AirTags serial number and the last four digits of the owner’s contact number. This information can help you identify the owner.
- If the AirTag is marked as lost, this page will display a message that will contain information to contact the owner.
- Finally, to disable the device, tap the Instructions to disable option on the screen.
- All you have to do is push down and twist anticlockwise on the back of the AirTag and remove the battery.
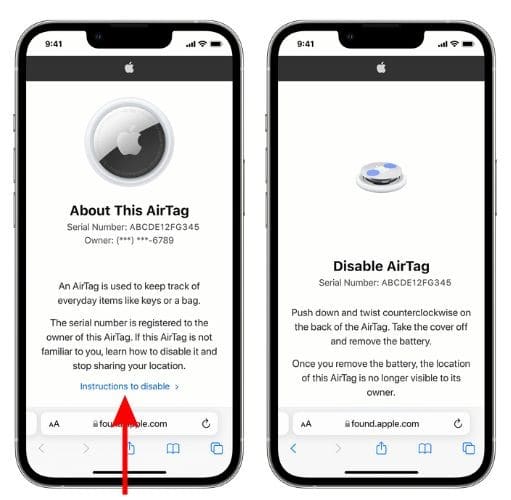
Conclusion
Receiving the “Unknown Accessory Detected” alert certainly feels alarming and might evoke anxiety too. While Apple and other location tracker manufacturers produce these products for convenience, someone out there always has different plans. As good as technology is, people will always find ways to exploit it for illegal activities.
We hope this guide was able to help you fix the “Unknown Accessory Detected” alert on your iPhone. Please let us know in the comments below if you have any doubts.