Most Mac users, especially those who’ve been using their beloved machine for quite a long time now, have probably experienced at least once when their Mac got stuck at the progress bar or Apple logo. This is a common occurrence, especially for relatively older Macs. It’s even worse for a Mac with a rotational hard disk drive (HDD) instead of a solid-state drive (SSD).
If your Mac is stuck at the progress bar or Apple logo during the boot-up process, there’s no need to panic. This software-related issue can be quickly resolved. So, read along to learn how to fix a Mac that’s stuck on the progress bar or Apple logo.
Wait Up Until Your Mac Finishes Starting Up
The first thing you can do when your Mac is stuck at the progress bar or Apple logo is to simply wait. That’s right, give your laptop some time to finish what it needs to do. If you see the progress bar below the Apple logo, your Mac may be installing an update causing it to take longer to start up.
Once you’ve given it enough time but your Mac is still stuck on the progress bar or Apple logo, failure to update an app may have caused it to freeze. It may also be caused by incompatible Mac drivers. Sometimes, the macOS update itself has some bugs that are preventing your Mac from properly booting. If that’s the case, move on to the next troubleshooting tip.
Force Restart Your Mac If It Gets Stuck at the Progress Bar or Apple Logo
When doing a force restart, make sure to disconnect all wired peripherals from your Mac. These peripherals may interfere with the startup process, causing your Mac to get stuck at the progress bar or Apple logo. Force restarting your Mac could also resolve issues with apps and macOS updates causing the error.
To force restart your Mac, simply hold the power button or Touch ID button for 10 seconds until the screen turns off. After 15 seconds, turn it on again by pressing the power button or Touch ID button. Hopefully, your Mac will start up properly.
Reset Your Mac’s PRAM, NVRAM, and SMC
Hopefully, by now you’re already familiar with the terms PRAM (parameter random-access memory), NVRAM (nonvolatile random-access memory), and SMC (system management control) and what they do with your Mac. If not, here’s a quick review.
PRAM and NVRAM serve as storage for important information about your Mac. These include display resolution, time zone, and audio volume settings, among other things. If any of the data contained in PRAM or NVRAM are corrupted, it may cause the boot-up process on your Mac to fail.
SMC, on the other hand, is an embedded chip on your Mac that handles power management, fan speed, and other important functions. Corrupted information in SMC may also cause your Mac not to boot.
Now, with regards to resetting them, the procedures differ depending on what model of Mac you use. Check out Apple’s support document on resetting SMC, and NVRAM/PRAM for guidance on how to do it.
Reboot Your Mac in Safe Mode
Similar to resetting SMC, NVRAM, or PRAM, rebooting your Mac in Safe Mode also helps in isolating software issues. What happens when your Mac is in Safe Mode is that it only fires up essential apps and services. Third-party apps get suspended during Safe Mode. This gives you a chance to determine whether these third-party apps are causing your Mac to get stuck at the progress bar or Apple logo.
Time needed: 1 minute
To boot your Apple Silicon Mac in Safe Mode, follow the steps below.
- Turn off your Mac.
- Long-press the power button (or Touch ID button) and hold it until the start-up options appear.
- Select the volume you want to troubleshoot (usually Macintosh HD).
- Click Continue in Safe Mode.
To boot Intel-based Macs in Safe Mode, simply hold the Shift key while starting up. You will see from the Menu Bar that your Mac is in Safe Mode by the Safe Boot text written in red.
Apple Diagnostics Might Fix the Issue
In case you’re not aware, there is another troubleshooting tool on your Mac: Apple Diagnostics. If you run Apple Diagnostics, it will check for hardware issues. Hence, you will be able to determine whether what’s causing your Mac to get stuck at the progress bar or the Apple logo is caused by software or hardware.
To run Apple Diagnostics in Apple Silicon Macs, simply press Command + D while in macOS Recovery mode when the options appear. For Intel-based Mac, simply restart your Mac and press and hold the D key.
Once Apple Diagnostics is completed, you will see the results that include reference codes for issues. You can verify the issues by checking the Apple Diagnostic Reference Codes.
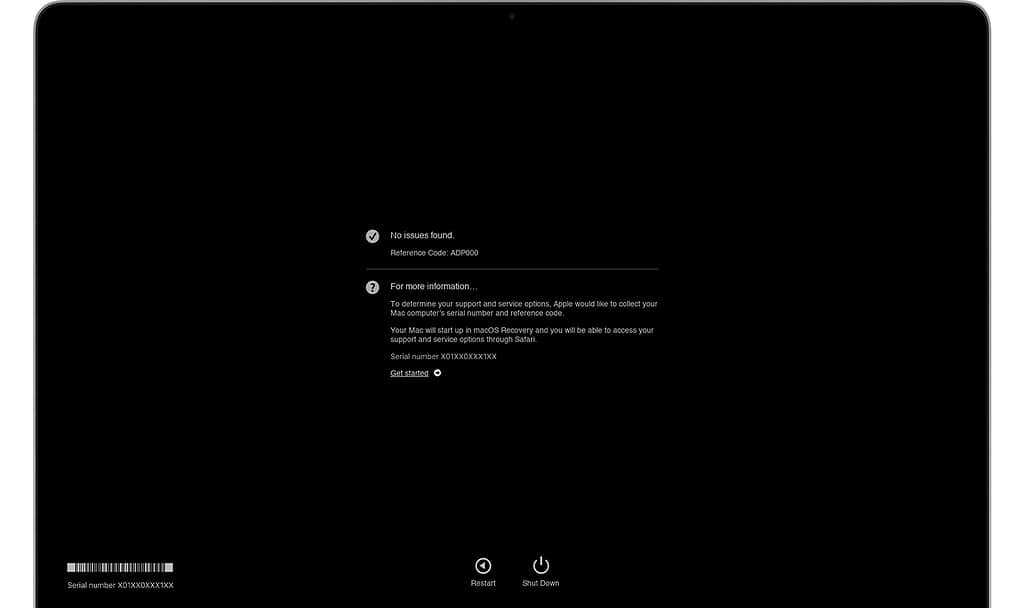
Use Disk Utility to Repair Your Mac’s Hard Drive
Another troubleshooting method that you can do is the tried and tested Disk Utility in macOS Recovery Mode. To do this on Apple Silicon Mac, turn off your Mac first. Then press and hold the power button until you see the “loading startup options.” Then click Options to enter Recovery Mode and click disk utility. From here select your main drive (usually Macintosh HD), then run First Aid.
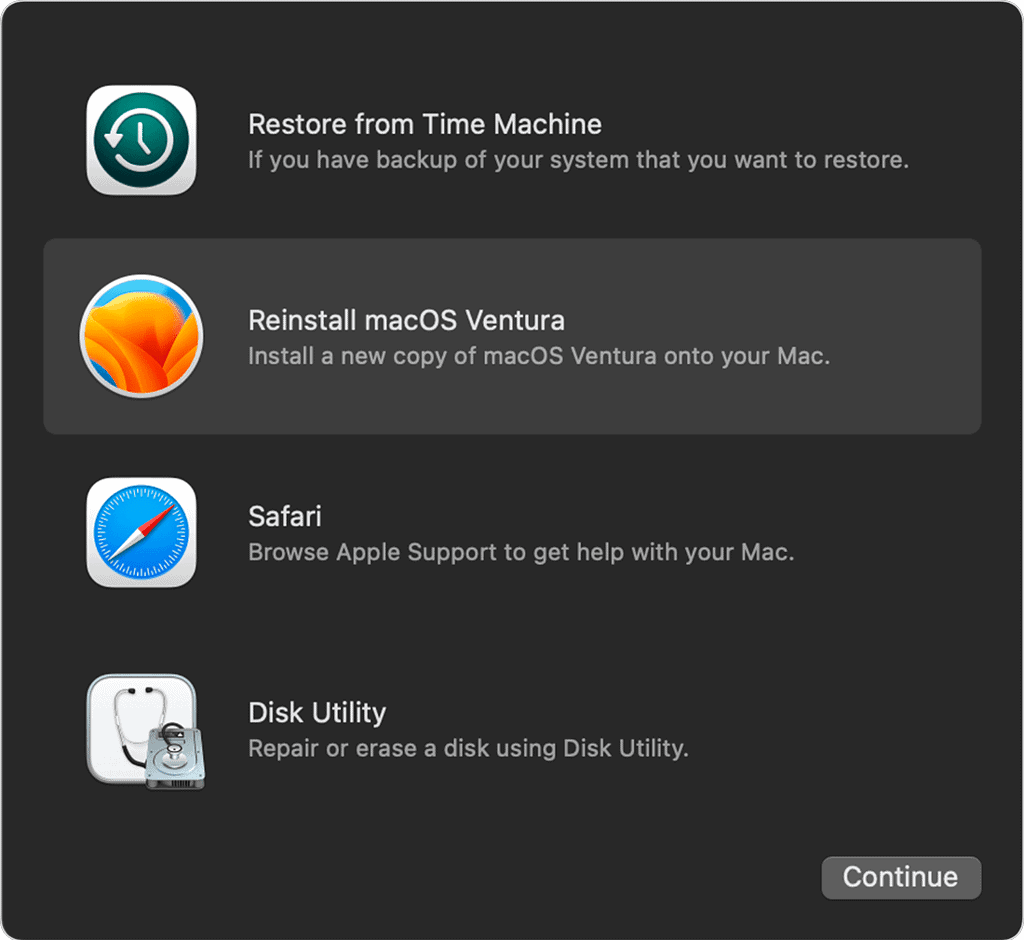
If you’re using Intel-based Mac, press and hold the Command + R keys when your Mac is starting up until you see the Recovery Menu. Then select Disk Utility, run first aid, and select your Mac drive.
Final Words
If the troubleshooting tips mentioned above did not solve the issue of your Mac stuck at the progress bar or Apple logo, the last thing that you can do is reinstall macOS. However, you won’t be able to do that through the usual process since your Mac is not booting up properly. So, you need to boot your Mac into Recovery Mode, and reinstall macOS from there.
As mentioned, the issue of a Mac getting stuck at the progress bar or Apple logo could happen to any user. While it may look worrisome when you encounter it, there’s no reason to panic. The troubleshooting tips outlined above should help you fix the problem. If not, then it’s time to bring your Mac to the nearest Apple Service Center for a proper check-up.

This is from the Apple Discussions Forum. It worked for me.
alexxn
alexxn
User level: Level 1
10 points
Dec 15, 2010 4:27 AM in response to celticpride678
This happened to me also, my solution – I went into System Preferences, then Startup Disk, I reset my hard drive to be the startup disk and rebooted.
Bingo !
The Apple logo appears within 5 seconds or so and it boots MUCH quicker !
I would add to select your hard or SSD drive even if it’s the only drive present.
The last thing is that it could be a hardware problem. For instance, the GPU, which may be soldered to the main logic board. And sometimes the issue may not be 100% consistent, arising sometimes only. That was driving me nuts, until I replaced the logic board years ago. So far, so good, after more than five years on iMac 5K Retina 27-inch Intel x86.
Yep, and most of the time, the only way you’re going to get such a hardware problem diagnosed and repaired is by taking your Mac to a repair professional, either at an Apple Store or an Apple-authorized repair center.