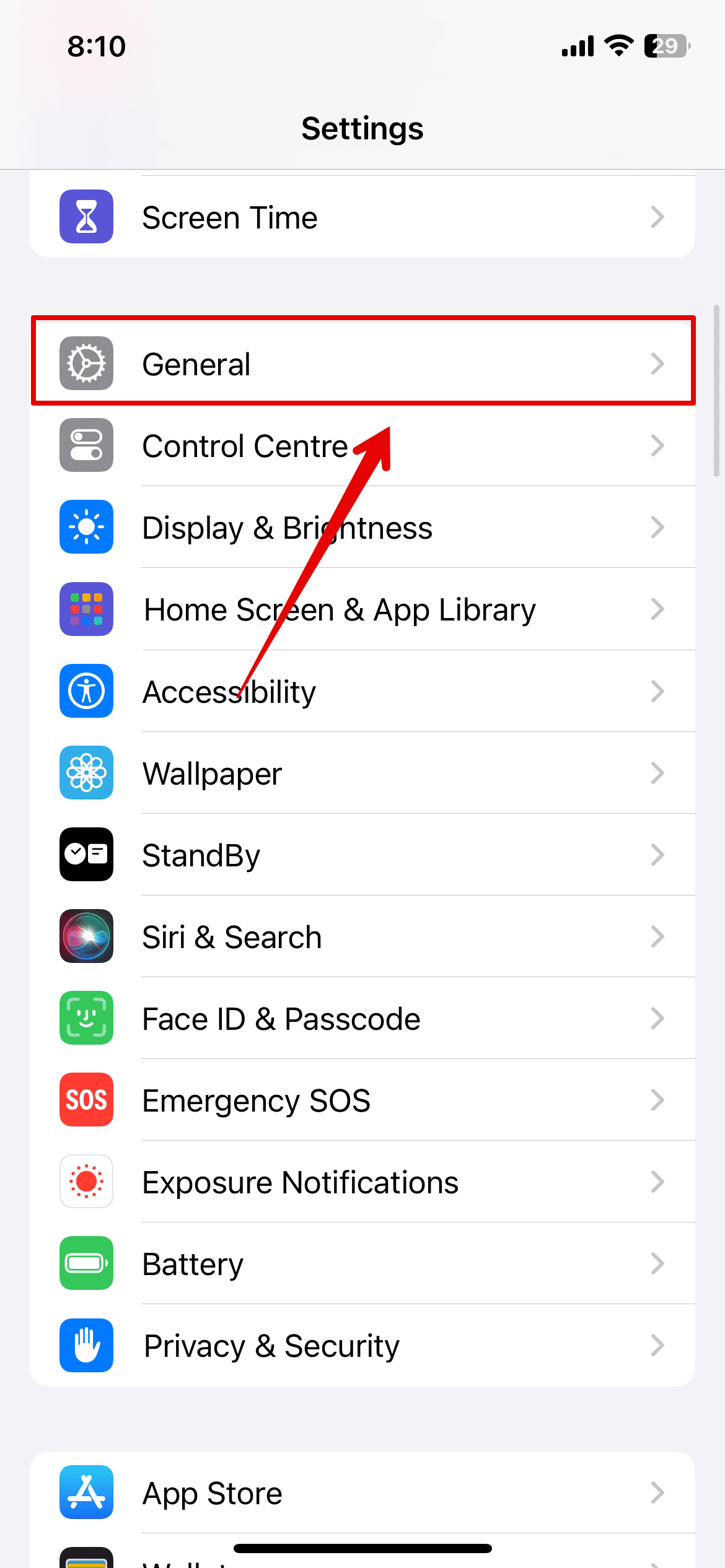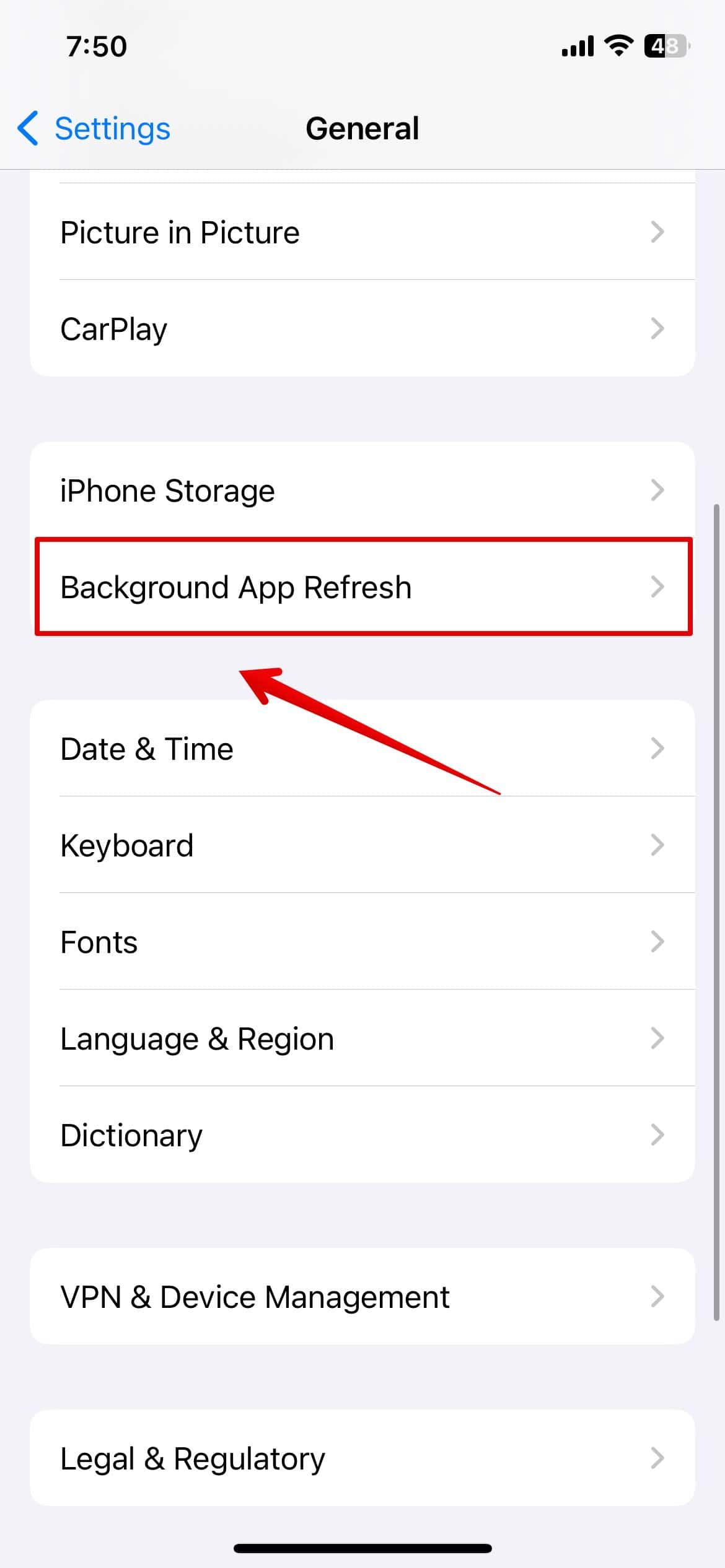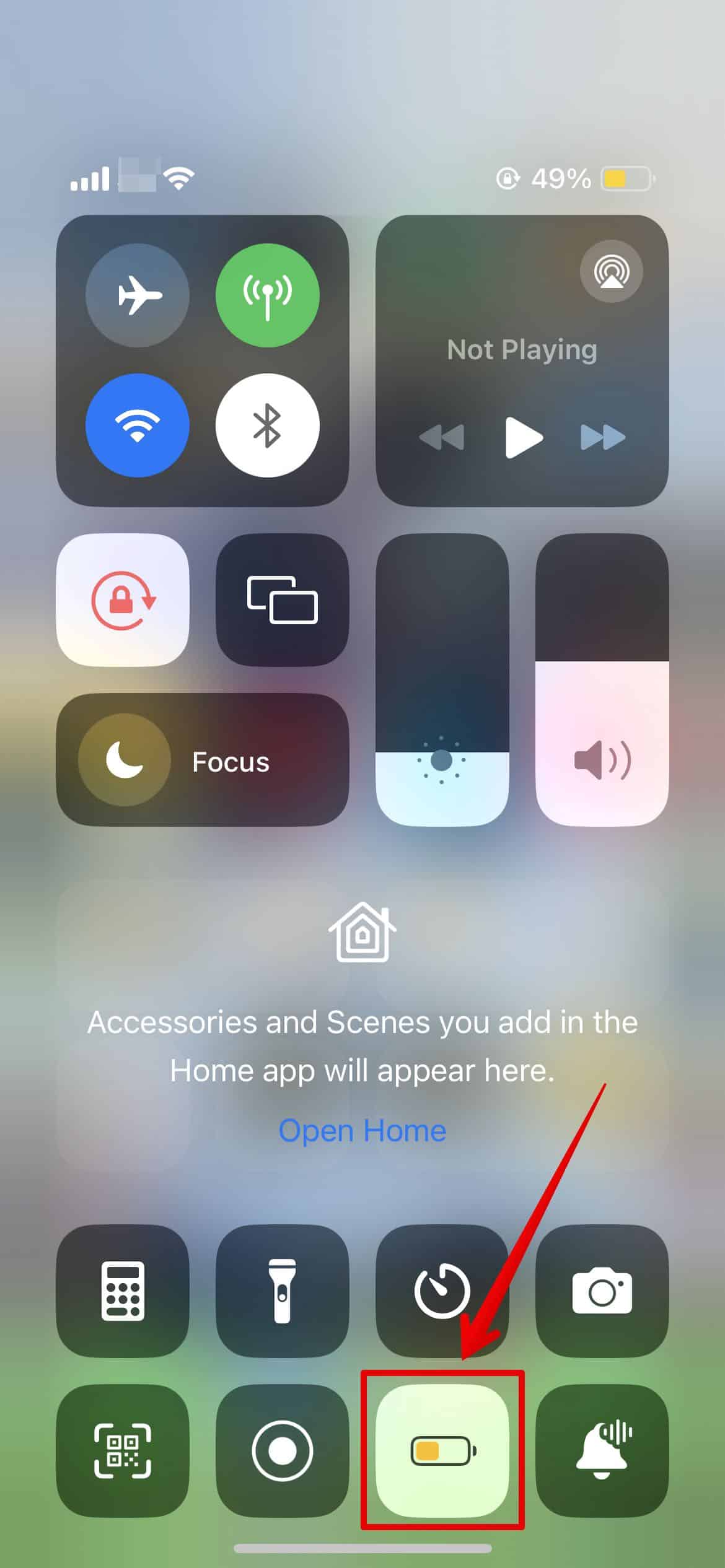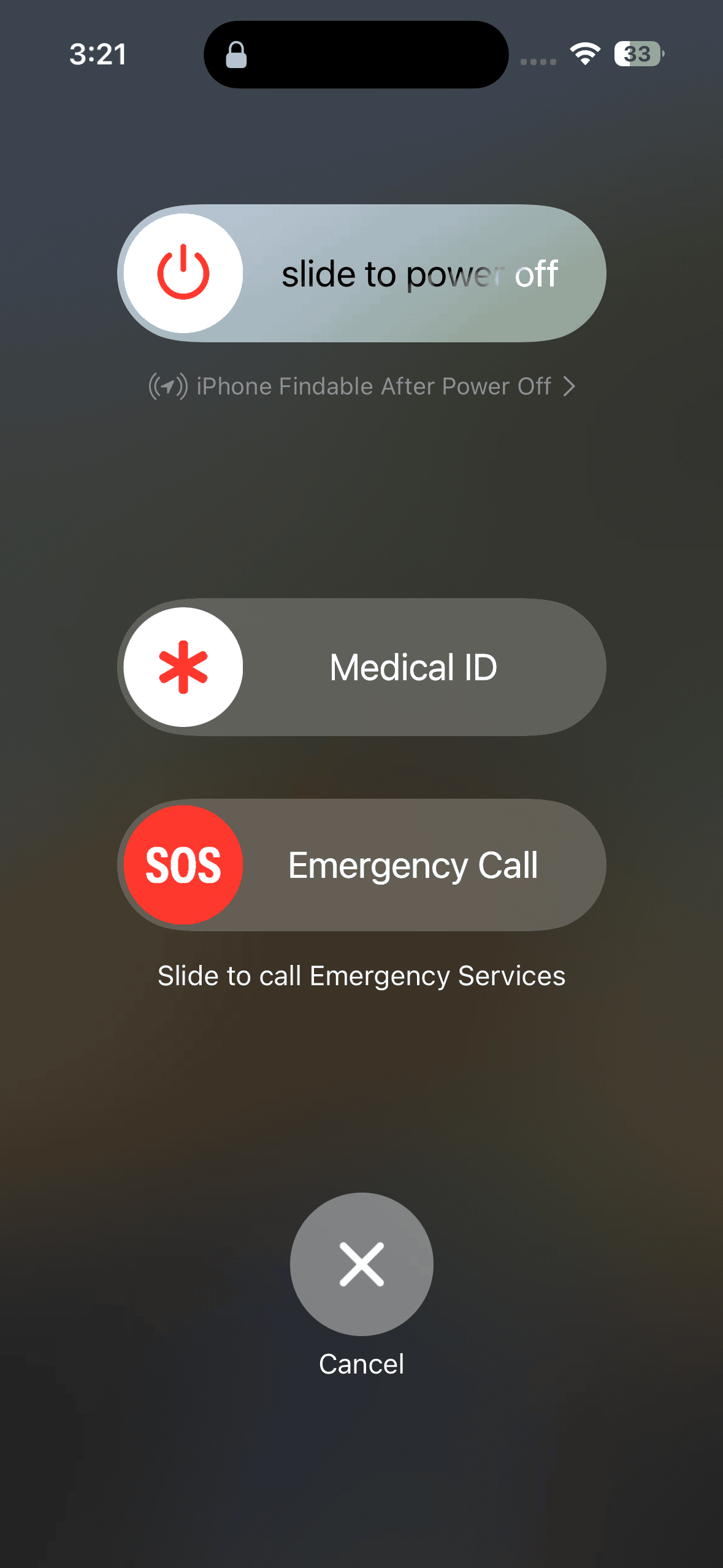The battery health of my iPhone 12 has been gradually declining since I installed iOS 17. My phone would run out of juice after using cellular data for a couple of hours. I thought I was already due for a battery replacement.
Admittedly, I felt hesitant to shell out $100 for a new battery, so I tried my luck with some software-related troubleshooting steps. To my surprise, they worked. If you’re looking for ways to maximize the battery life of your iPhone, go through these solutions before calling for (costly) repairs.
How To Make iPhone Battery Last Longer
1. Turn On Optimized Battery Charging
Time needed: 2 minutes
Turn on the Optimized Battery Charging feature to slow down battery deterioration. It analyzes your charging habits and waits to finish charging past 80% until you need to use your iPhone. Keeping your battery at 100% for shorter periods reduces wear-and-tear damage. Here’s what you can do:
- Open the Settings app on your iPhone
- Scroll down and tap on Battery.
- Then, choose Battery Health & Charging and open it.
- At the bottom, enable Optimized Battery Charging.
2. Limit Background App Refresh
The Background App Refresh allows your iPhone to update app activities even when they’re not in use. Although helpful, this consumes a lot of battery power and can drain power fast. Disable this function on apps you rarely use.
- Open the Settings app from your Home Screen and go to General.
- Open Background App Refresh.
- Toggle it off for apps that do not need this function.
3. Turn On Reduce White Point
The Reduce White Point feature lowers the intensity of bright colors. It helps prolong your battery life and reduces eye strain, which can get quite bad if you spend hours using your iPhone.
- Open the Settings app and go to Accessibility.
- Tap on Display & Text Size.
- Scroll to the bottom of the screen and turn on Reduce White Point.
- You can also adjust the intensity of the bright colors.
4. Use Low Power Mode
If your battery is running low, you can enable Low Power Mode. This turns off non-essential background activities like automatic downloads and mail fetch until needed.
- Swipe down on the right side of your screen to open the Control Center.
- Then, at the bottom, tap on the Battery icon to enable the Low Power Mode.
- The icon will turn yellow once the feature is activated.
- You can also enable it from Settings > Battery > Low Power Mode.
5. Close Unnecessary Apps
Closing unused apps from the App Carousel can slightly improve battery life. While iOS manages background processes efficiently, closing apps frees up system resources and prevents background activities from wasting power.
- Do a half-swipe from the bottom of the screen to open the App Carousel.
- Here, swipe up and close the unnecessary apps from the list.
6. Check Latest iOS
If you only started having battery problems after updating your iPhone, check for the latest iOS updates. Apple often fixes software update bugs in succeeding releases.
- Open the Settings app and go to General.
- Then, tap on Software Update.
- Wait for the system to check for any available updates.
- Go ahead and select Download & Install.
7. Limit Location Services
Your iPhone uses GPS, Bluetooth, and Wi-Fi to track your location. This isn’t just for sharing your location with family or friends; most apps running in the background are constantly fetching your location.
It’s best to limit certain apps from using the Location Services.
- Open the Settings app and open Privacy & Security.
- Tap on Location Services and open it.
- Scroll down and open the app you want to disable.
- Then, tap on Never.
- Repeat the same for all the other apps as well.
8. Change Auto-Lock Settings
The Auto-Lock feature automatically turns off your iPhone’s display after a set time. You can choose a shorter period to save battery.
- From the Settings app go to Display & Brightness.
- Scroll down and tap on Auto-Lock.
- You can select the timer that suits you the best.
I have personally set the timer for 30 seconds which does save a lot of battery.
9. Turn On Auto-Brightness
If you haven’t yet turned on Auto-Brightness yet on your iPhone, well, it’s the best thing you can do for your battery. It automatically adjusts your screen brightness based on ambient light conditions.
- Open the Settings app and go to Accessibility.
- Then, tap on Display & Text Size.
- Scroll down at the bottom and turn on Auto-Brightness.
10. Toggle Off Sounds & Haptics
Apple admits that leaving Keyboard Sounds and Haptics enabled cuts your battery life—turn it off while troubleshooting.
- Tap on the Settings app from the Home Screen.
- Go to Sounds & Haptics.
- At the bottom of the screen tap on Keyboard Feedback.
- Now, toggle off Sounds and Haptics.
11. Restart Your iPhone Once A Week
I made a habit of restarting my iPhone at least once a week. Doing so clears out memory, closes unnecessary background processes, and refreshes the system, allowing the device to run more efficiently. It only takes two minutes to complete.
- Press and hold the Side button and the Volume Up button.
- Release the buttons once you see the Power off option appear on the screen.
- Slide to power off your iPhone.
- Wait for a few seconds and then restart your iPhone.
Contact Apple Support if your battery life doesn’t improve. Unfortunately, you might have to call for repairs. To set your expectations, expect battery replacement to cost around $89—as advertised on the Apple website.