Anyone who’s written a lot knows how time-consuming it is to search for spelling errors and grammatical mistakes manually. Even seasoned writers spend hours rephrasing awkward sentences. This is where a writing assistant like Grammarly comes in—it can help you find typos, improve your grammar, and refine your writing style.
I’ve had Grammarly on my Mac since 2020, so I’ve experienced all of its strengths and weaknesses firsthand. With this data, I can put together an extensive review. Once you finish reading, you should be able to make an informed decision on whether or not it’s worth purchasing a subscription.
Free Core Features
Grammarly offers a wide range of features. It lets you choose a preferred English dialect, review performance reports (actionable insights will depend on your subscription), check for typos, and set writing goals. Here’s a closer look:
Set Your English Dialect
Grammarly can assess your work in five English dialects:
- UK English
- US English
- Canadian English
- Indian English
- Australian English
You can set your preference in the left-hand toolbar. Just note that as of writing, the platform doesn’t support languages other than English yet.
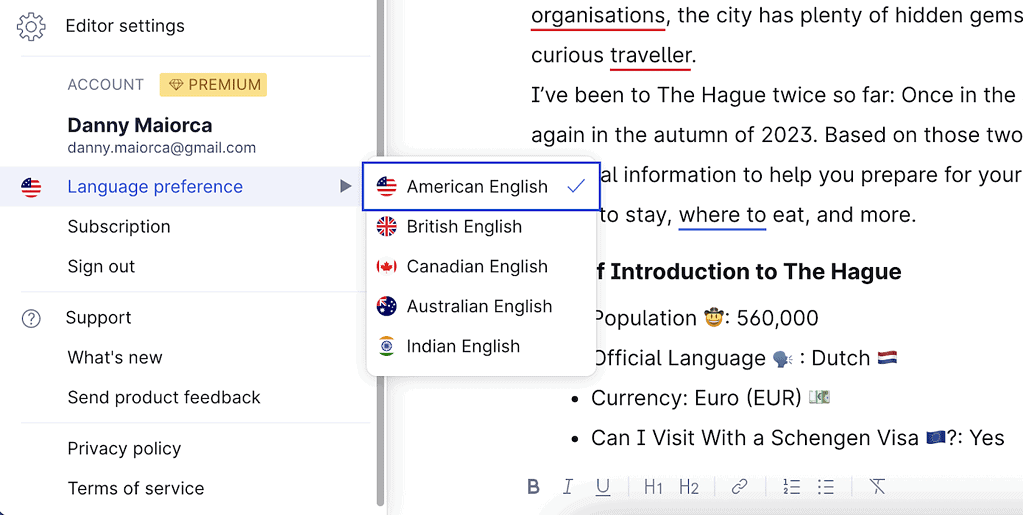
Choose Your Writing Goals
How you write should depend on your intent. For example, you can be more conversational when writing emails or blog posts than you would when submitting college essays. Grammarly lets you pick your writing goals, leading to better suggestions.
After tapping the Goals tab, you can pick whether you want your writing to be more or less formal. Moreover, the app lets you decide your writing goals (e.g. telling a story). You can also choose the right domain to ensure that Grammarly can decide its rigidity in enforcing grammar rules and style guide recommendations.
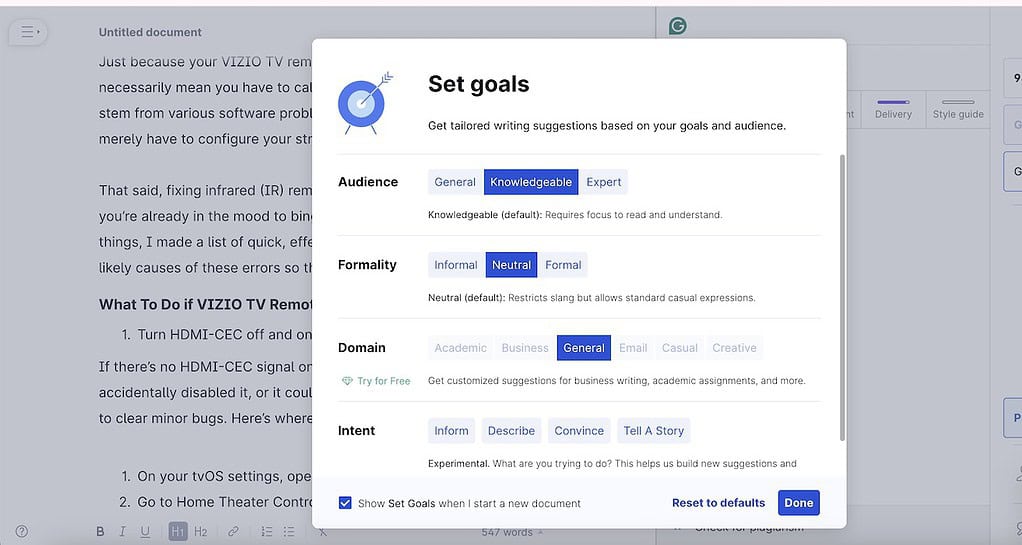
Spell Checker
Spell checker is this app’s most important feature. As you start writing, you’ll see red lines under anything that your writing assistant thinks is misspelled. For example, I wrote “organisations” (UK version) in the below document that’s set for US English optimization.
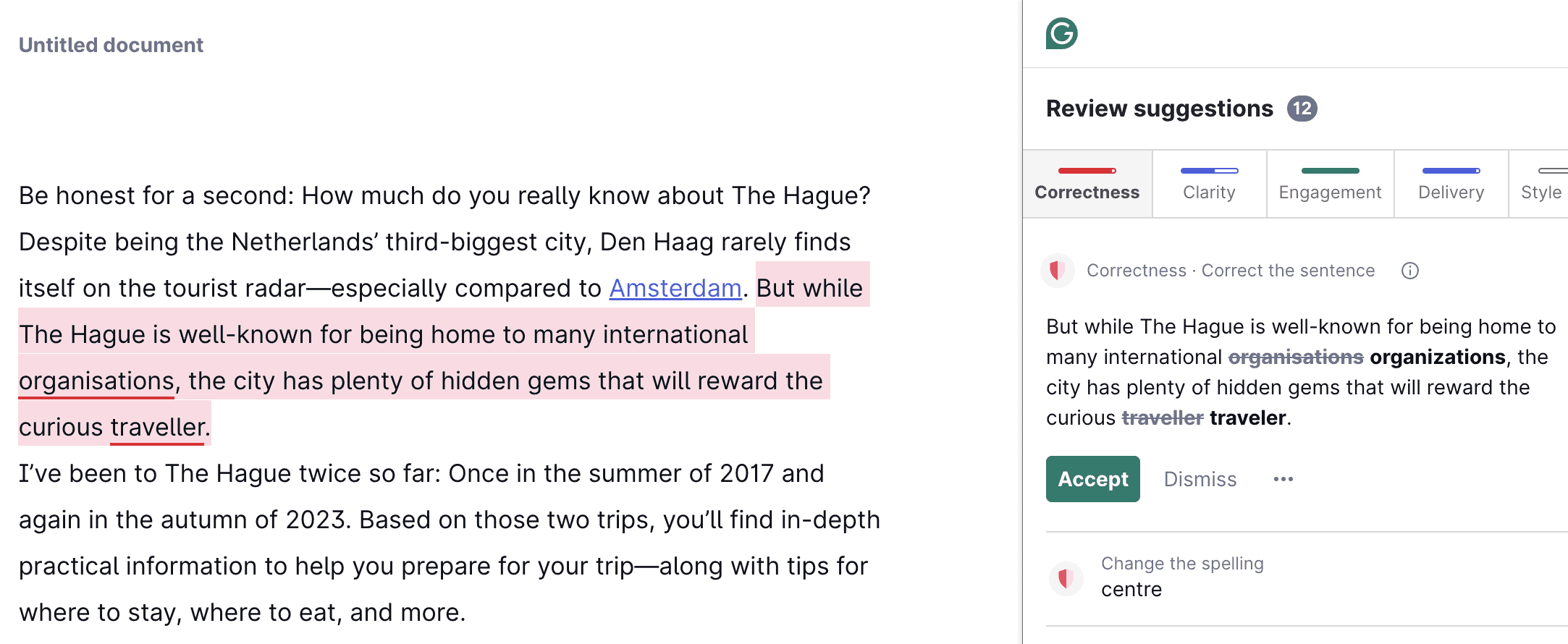
You can review spelling errors that are underlined in red. To see everything in one place, go to the Correctness tab and either accept or dismiss suggested changes. Grammarly sometimes explains why it flags part of your text, and you can often accept multiple suggested changes at once.
Performance Reports
Grammarly scores your text as you write in a document for readability, vocabulary, and a handful of other metrics. You can view your readability score and average sentence length, plus how many rare and common words you use.
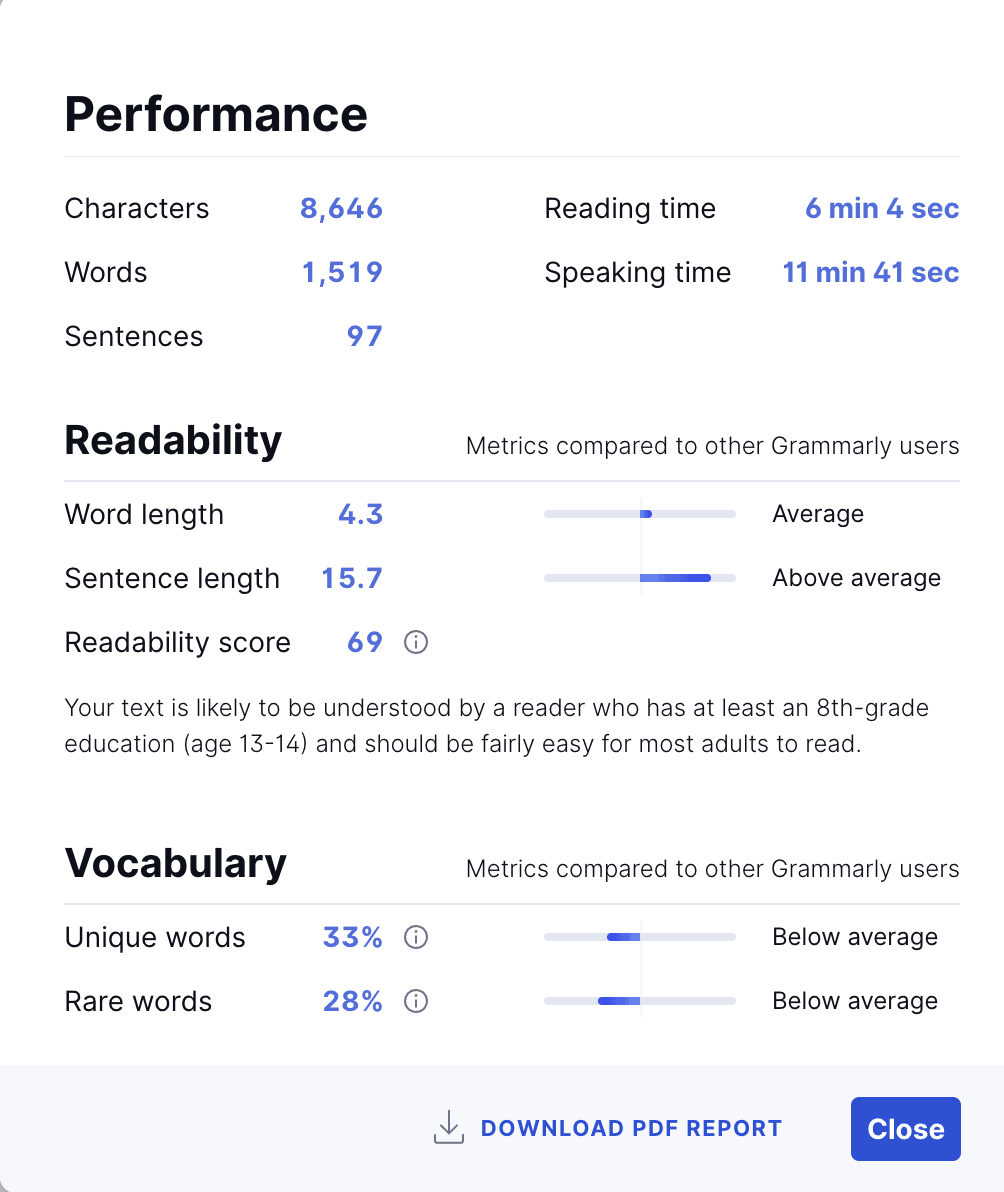
It’s possible to see your score in the Overall score tab on the right and at the top of the Performance window. Each score is ranked out of 100.
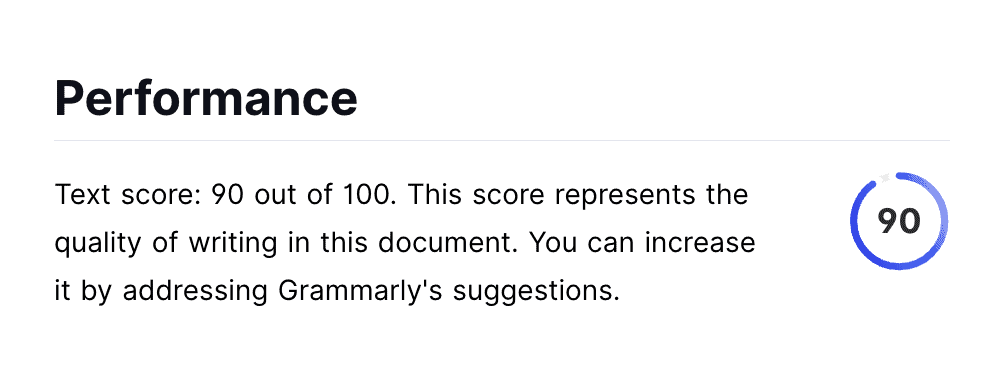
Exclusive Paid Features
Subscribing to a Grammarly Premium plan unlocks several writing assistant features. For example, you can check how engaging your sentences sound and clean up your writing to make it easier to read. It also assesses if you achieved your intended tone.
Here’s an overview of the most noteworthy features you’ll get with a paid plan.
Delivery and Engagement
While free plan members can edit spelling mistakes, they don’t get access to Delivery and Engagement tools. Delivery offers suggestions to improve how you sound in your text (for example, it’ll sometimes tell me to be more absolutist when I speak).
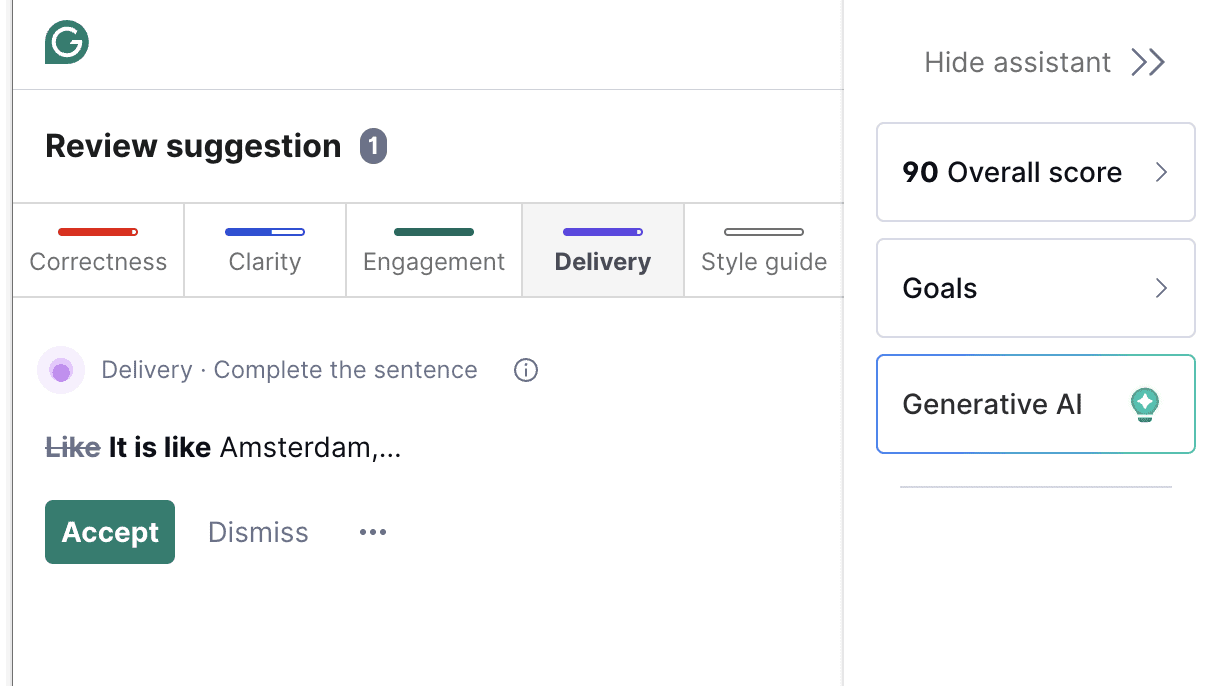
Meanwhile, Clarity shows how you can achieve clear, tight writing. For example, Grammarly sometimes suggests that I remove sentences or passages—I’ll also receive tips on rephrasing sentences.
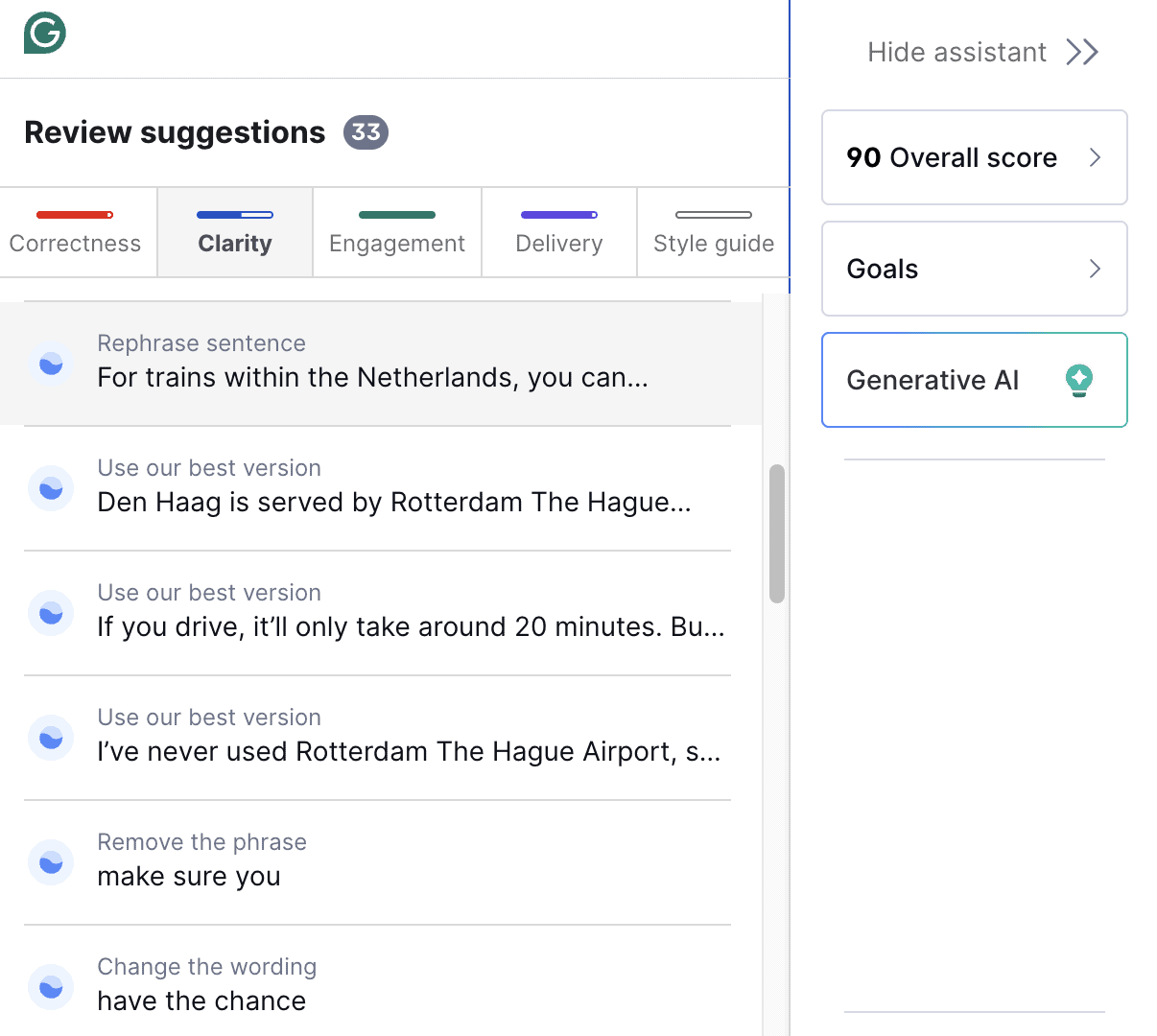
To be honest, I almost never use Grammarly’s Clarity suggestions. They’re useful at times, but I often feel like they skew the overall intent and message of my writing. Whether you want to follow them depends on your writing style and preferences.
Check for Plagiarism
When you subscribe to a Premium plan, you also get access to a plagiarism checker. Tap the quote mark icon at the bottom of the right-hand toolbar—you’ll see the pieces of text that your writing resembles. There’s also a percentage score based on how much of your writing is potentially plagiarized.
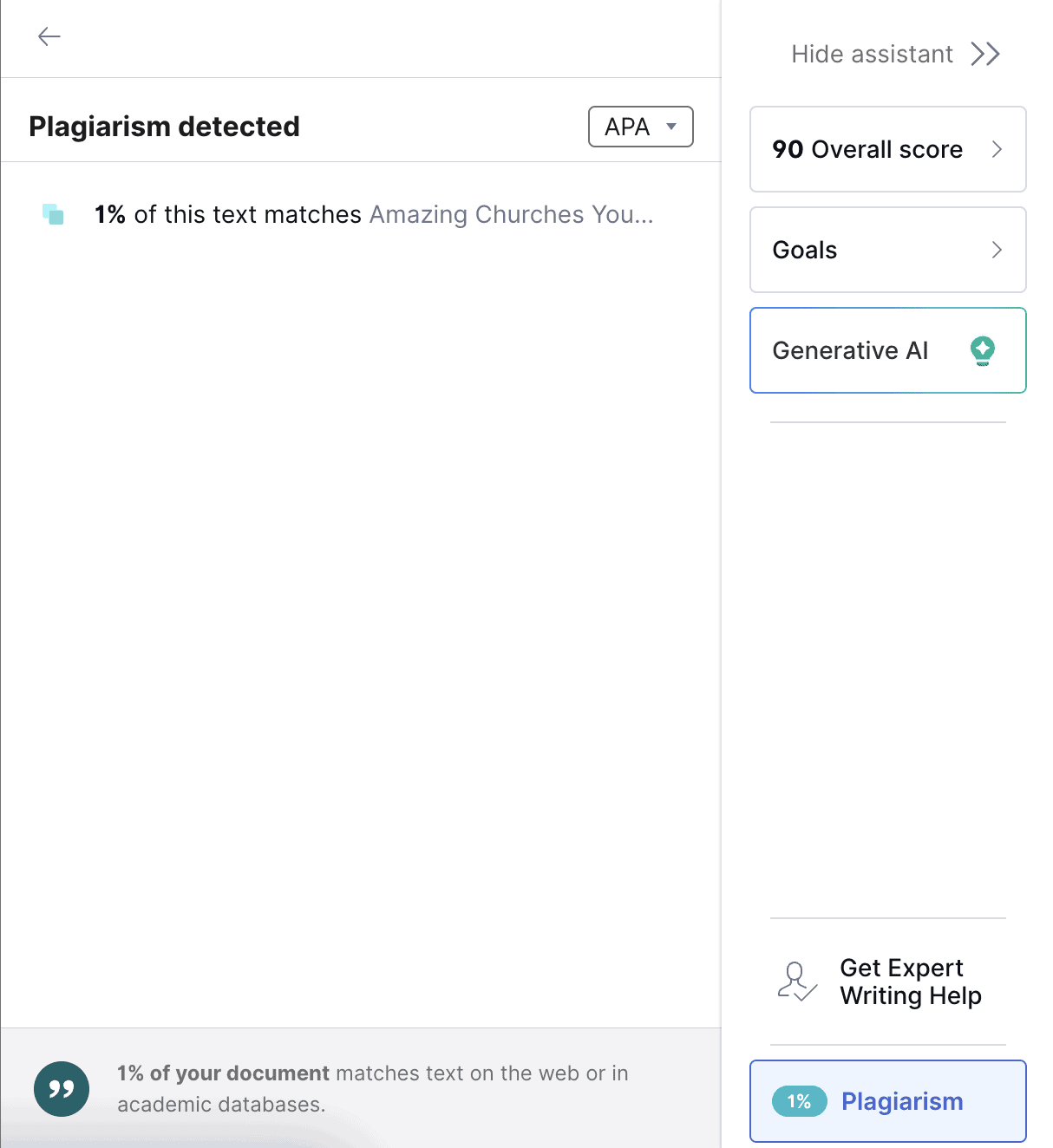
Other Useful Tools
Grammarly has some other useful features that you may want to use, such as uploading files and adjusting settings for checking text inside quotes. Below is a summary of what else you should look out for.
Choose Whether You Want to Check Text Inside Quotes
Correctly attributing quotes is essential in all forms of writing, but it’s particularly essential if you’re a student or journalist. One flaw is that Grammarly also offers suggestions on quotes that you must use verbatim, but you can activate a feature that stops this from happening. Go to Editor settings and toggle on Don’t check text inside quotes.
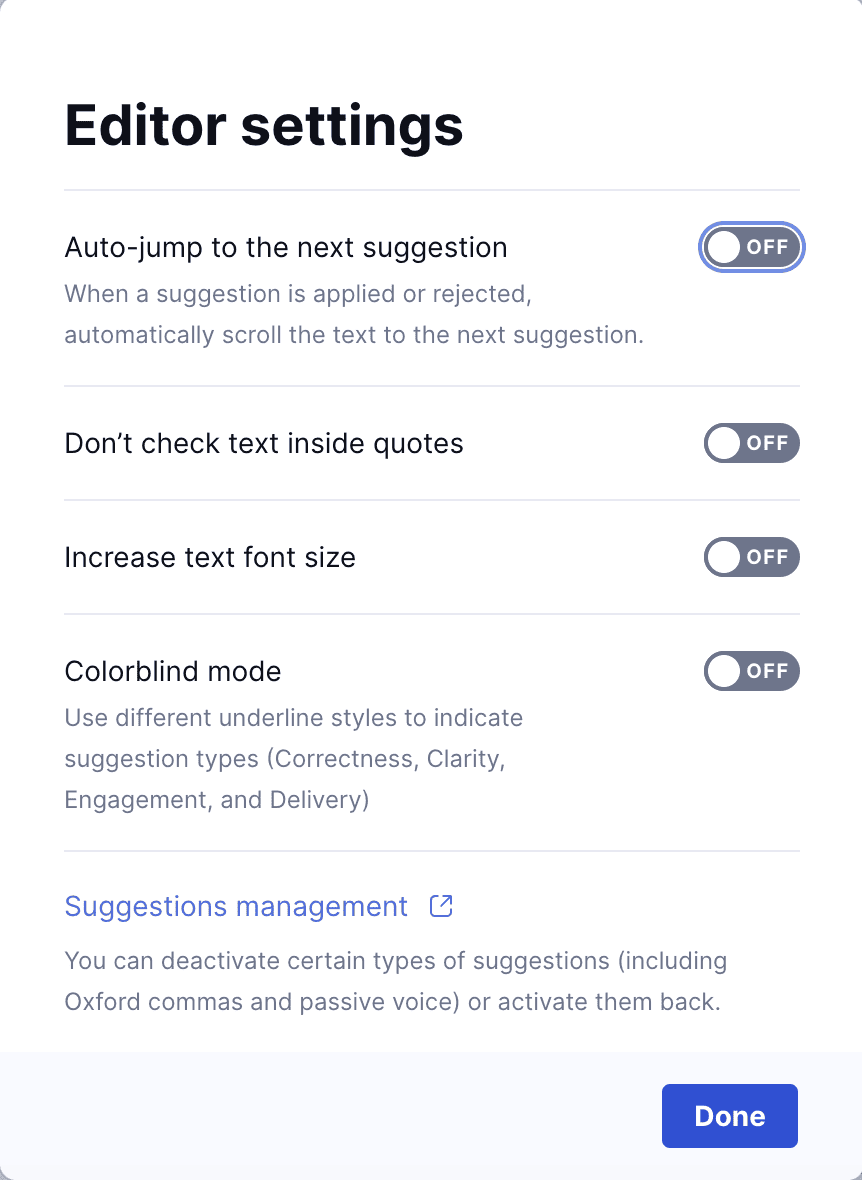
Colorblind Mode
If you have difficulty seeing colors, Colorblind mode will use different underlining styles to determine Clarity, Correctness, Engagement, and Delivery. Clarity and Delivery appear as dotted lines rather than solid ones, although I noticed that my misspelled words still featured a thick red line.
App Functionality
When you download Grammarly on your Mac, you’ll need to sign in to your account. Afterward, you’ll be redirected to the web app—here, you can begin writing in its built-in editor.
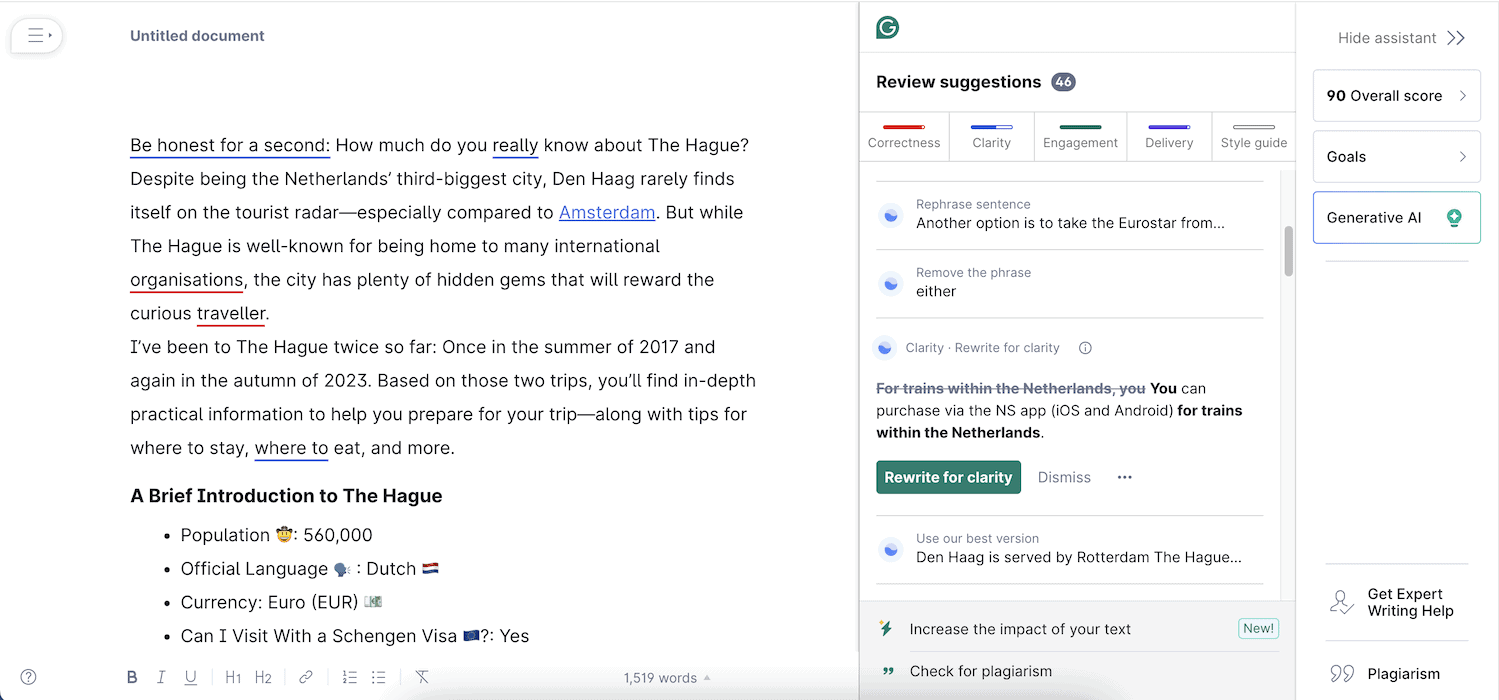
I normally have no problems using the Grammarly app, regardless of whether I’m writing directly in a new document or copy-pasting my text from elsewhere. However, when I write long articles over 2,000 words, I notice delays in fetching suggested changes. This makes sense, however, as the assistant needs time to scan content.
Grammarly also has some technical issues that stop suggestions from appearing altogether. But these usually only last a few hours at most, and I experience them 1-4 times per year at most. In many cases, simply refreshing the app or closing and then re-opening my browser fixes the problem.
Browser Plugins: Are They Worth Using?
One thing I particularly like about Grammarly is that you can download plugins and check any text you write in emails, Google Docs, and so on. Grammarly says that its tool works within over 500,000 apps, and the extension significantly reduces how much time I need to spend editing typos.
You can tap on the Grammarly logo to bring up all your suggested adjustments without leaving your current app or website. Below is an example from Google Docs.
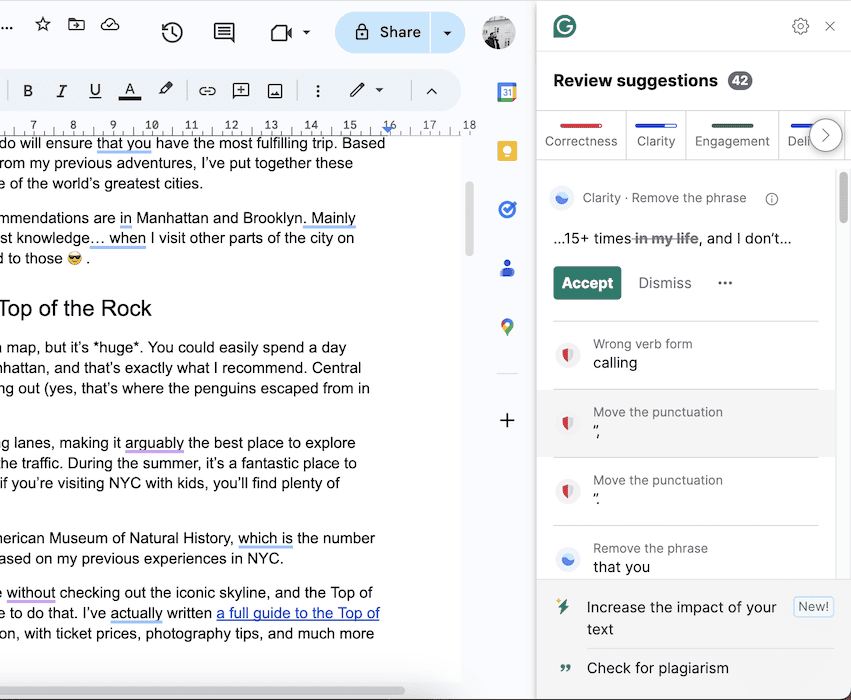
However, note that Grammarly’s plugin doesn’t mesh well with all browsers. Personally, I love using Grammarly on Chrome. It works well and offers real-time suggestions, although it’s sometimes a bit intrusive and offers unnecessary changes.
On the other hand, I’ve tried using Grammarly’s Safari browser extension and it felt unusable at times. Safari kept crashing so often that I had to go back to Chrome. You may experience different results, but this is one observation I think prospective users should know. Fortunately, you can find plenty of excellent Safari browser extensions.
Grammarly Pros and Cons
To help you decide whether you should subscribe to Grammarly or not, I put together a list of what I like and dislike about the app:
| Pros | Cons |
| Edit your spelling for free | The Safari browser extension is sometimes hard to use |
| Affordable pricing for paid subscriptions when you pay annually | You can only edit text in English |
| Use Grammarly within 500,000+ apps, including Gmail, Google Docs, and Outlook | Clarity and Delivery suggestions are sometimes inaccurate |
| Choose goals and change your writing tone for better suggestions | |
| Choose whether you want to edit text within quotes or not |
Pricing
Grammarly has three paid subscriptions, namely monthly, quarterly, and annual plans. It’s much cheaper if you buy the annual Premium subscription.
Below is a pricing table with all the plans you can try:
| Subscription | Monthly Cost | Quarterly Price | Annual Cost |
| Premium | $30/mo | $60 per quarter | $144/yr |
| Business | $25 per user, per month | N/A | $180 per user, per year |
| Enterprise | Custom | N/A | Custom |
Is Grammarly Worth Using for Mac?
I put together this review after using Grammarly on my Mac for over three-and-a-half years, and there are several reasons why I stuck with it for so long. It’s a user-friendly tool that edits spelling errors in your text, and it has probably — without exaggeration — saved me at least 300 hours of editing time. I like that I can edit text in different forms of English, as colloquialisms and nuances don’t always translate across different borders.
That said, while I use it for spelling and punctuation errors, I’ve sometimes found that its Clarity and Delivery suggestions don’t always meet my writing intent. However, Engagement is great if you’re prone to using the same word multiple times.
I’d recommend that everyone at least try the free version of Grammarly. Even the most seasoned writers make typos and grammatical errors, and this tool quickly identifies mistakes so you can correct them. If you write a lot (i.e. it’s your profession, a hobby, or you’re a student), I also think that investing in a Premium subscription might be worth considering.
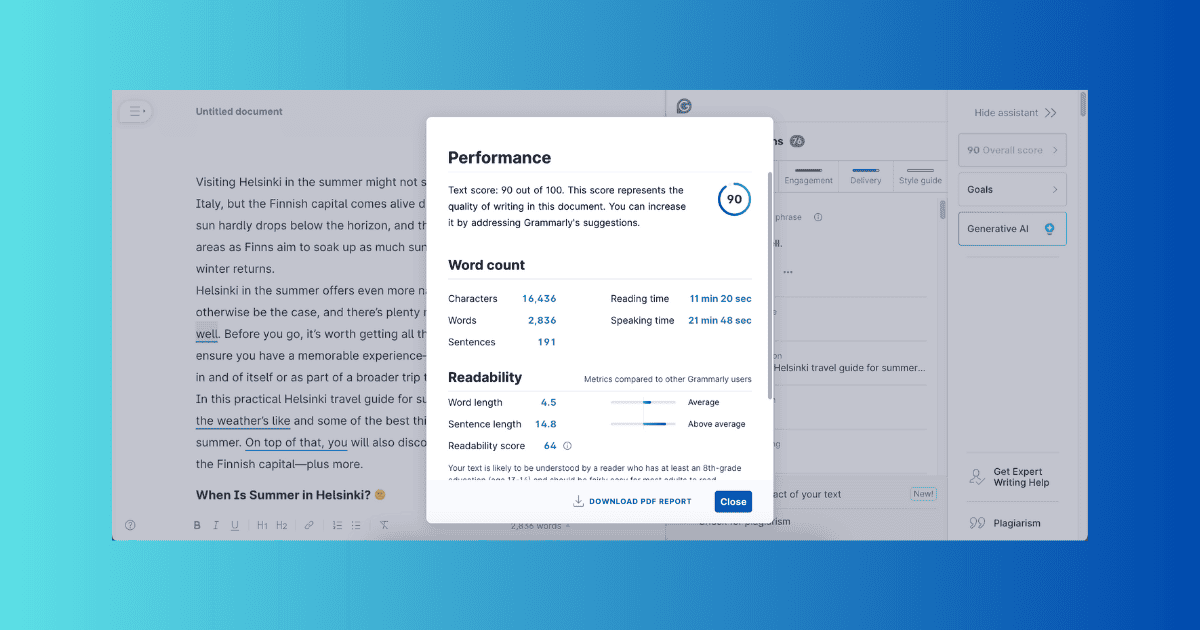
It’s too bad Corel doesn’t make Grammatik for Mac anymore. They only make WordPerfect for Windows. Grammatik was wonderful.