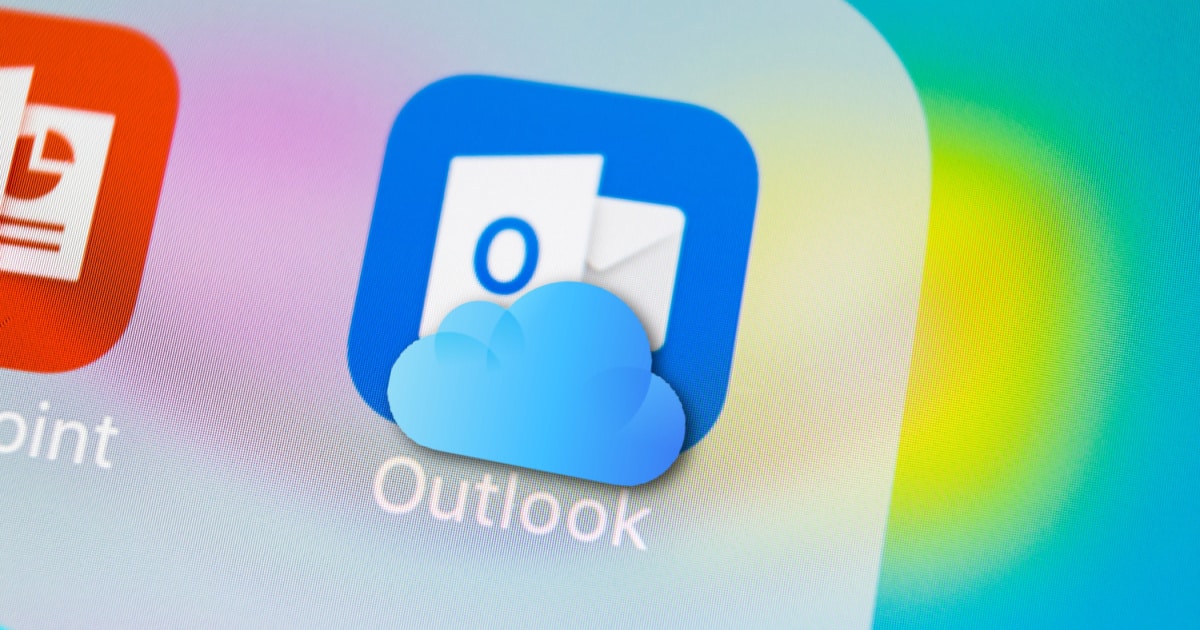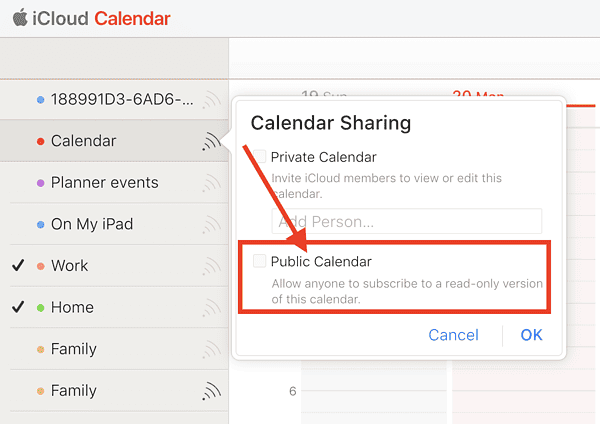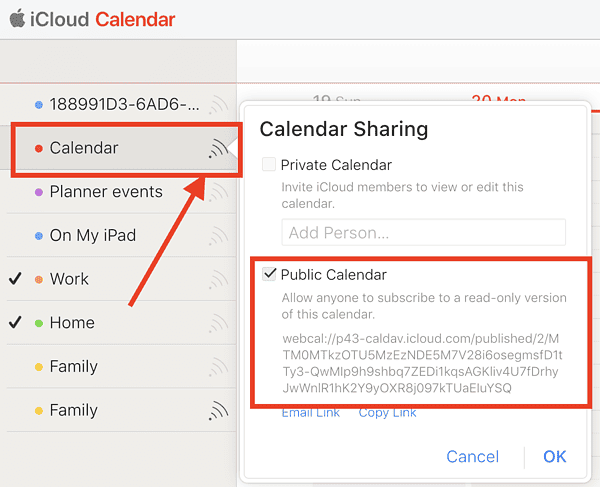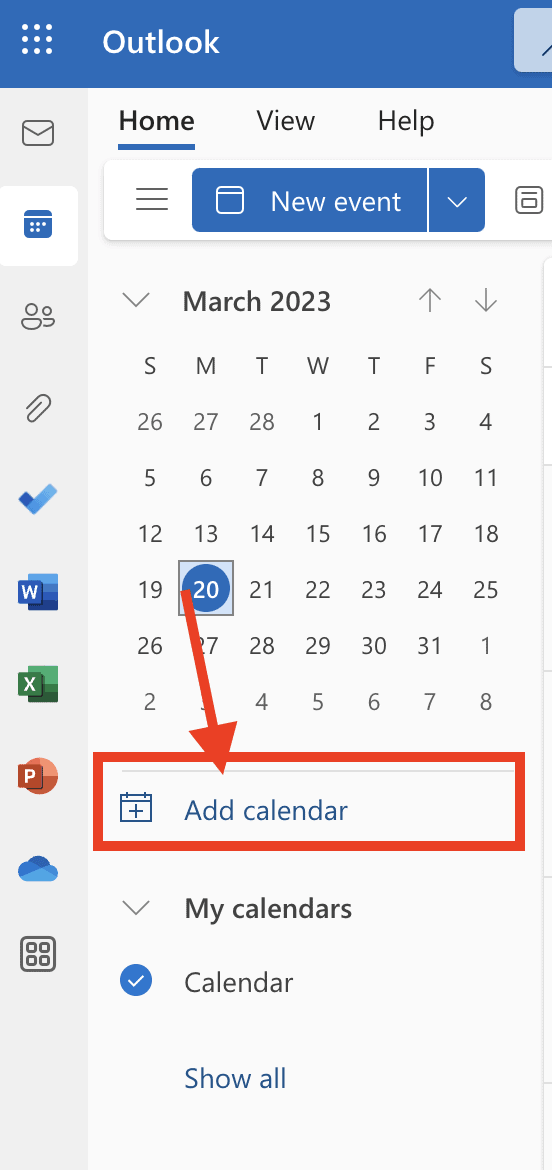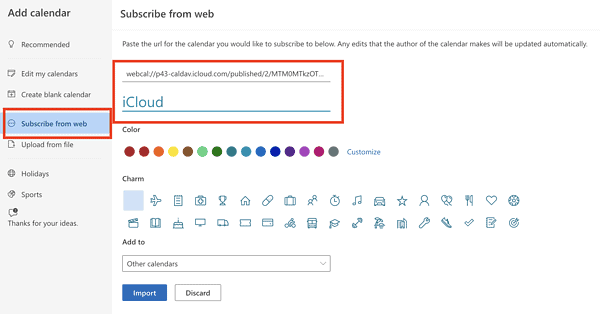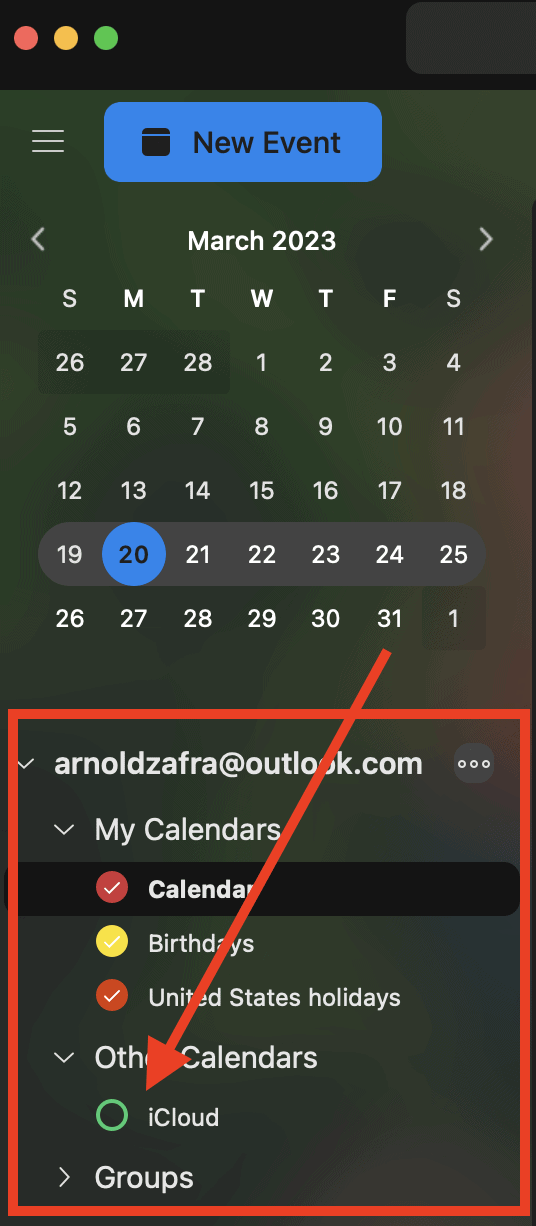Now that Microsoft Outlook is freely available for download, meaning there’s no need to have a Microsoft 365 subscription, many Mac and iOS users have probably started using it again. And the most common question that’s going to come up is how folks can sync their iCloud Calendar to Outlook. I’m going to give you a quick tutorial on how you can add iCloud Calendar to Outlook, whether you are using your Mac or iOS device to access it.
How to Add Your iCloud Calendar to the Outlook app on your Mac, iPhone, or iPad
We will go straight to the topic at hand and discuss how to sync your iCloud calendar with Outlook. The good news is that you don’t have to do this on both the Mac and iOS Outlook apps. You just need to follow simple steps to add your iCloud calendar to Outlook on the web and it will automatically synchronize across your Apple devices.
Follow the steps below to add your iCloud calendar to your Outlook account.
Time needed: 1 minute
To add your iCloud Calendar to Outlook, follow these steps.
- Log into your iCloud account on the web.
- On the Home Page, click Calendar.
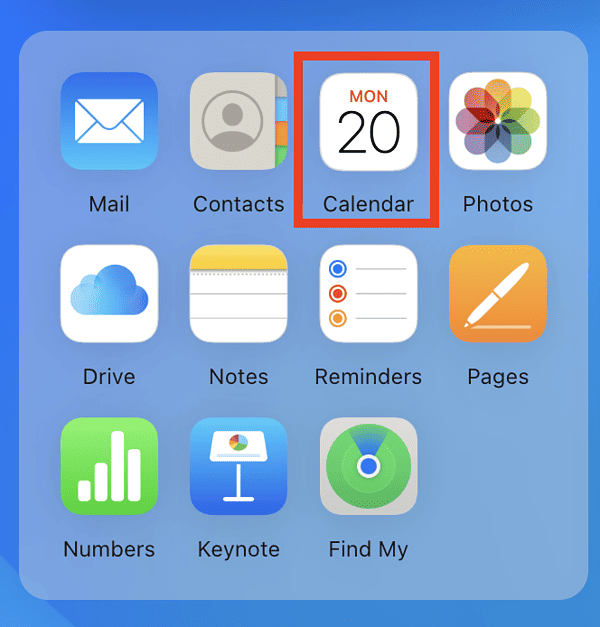
- Select the iCloud calendar that you want to add to Outlook.
- Click the Share icon, then enable Public Calendar.
- Click Copy Link to copy the URL for your iCloud calendar.
- Open another browser window and go to the Outlook web portal.
- Log into your Outlook account.
- In the left sidebar, click the Calendar icon.
- Click Add calendar, then click Subscribe from web.
- Paste the URL of your iCloud calendar in the calendar subscription dialog box, then name your calendar.
- You can now see your iCloud calendar under Other Calendars.
Now, login to your Outlook account on both the Outlook Mac and iPhone or iPad apps, and see if your iCloud calendar is listed under Other Calendars. That should answer the question asked by many users about how they can sync their iCloud Calendar with Outlook on their iPhones.
How to Fix iCloud Calendar Not Syncing with Outlook
Although the above steps have proven to be an effective way of syncing the iCloud calendar to Outlook on Mac and iOS devices, it doesn’t always work as expected. The good news is that this can be fixed by following the troubleshooting tips I’ve listed below.
- Verify the date and time on linked devices
- Syncing iCloud Calendar to your Outlook account may not work if the date and time settings on your linked devices are not the same. So make sure to set the time and date settings to automatic.
- Update your iCloud and Outlook applications.
- You probably know by now that the best way to ensure that you enjoy the features of any app is to update it to the latest version release. So, check that your iCloud desktop app and Outlook app on both Mac and iOS devices are running on the latest version. If there are available updates, be sure to get them installed right away. That will ensure your iCloud calendar synchronizes reliably with Outlook..
- Reset your iCloud account.
- Finally, try signing out of your iCloud account, reboot your Mac, and then sign into iCloud again. Once you’ve signed it, try doing the steps outlined above and see if syncing your iCloud calendar to Outlook starts working.
Final Words
As you can see from the steps I’ve outlined below, it’s not so difficult to add iCloud Calendar to Outlook on your Mac. However, you may encounter some issues while doing this for the first time. If you do, follow the troubleshooting tips given and hopefully, this will solve the issue.
Compared to syncing your iCloud email to Outlook, Outlook does not currently support automatic syncing of your iCloud calendar. Ideally, Outlook should fully support this; unfortunately, it does not. So the only way that you can add your iCloud calendar to Outlook is by following the steps I’ve outlined.