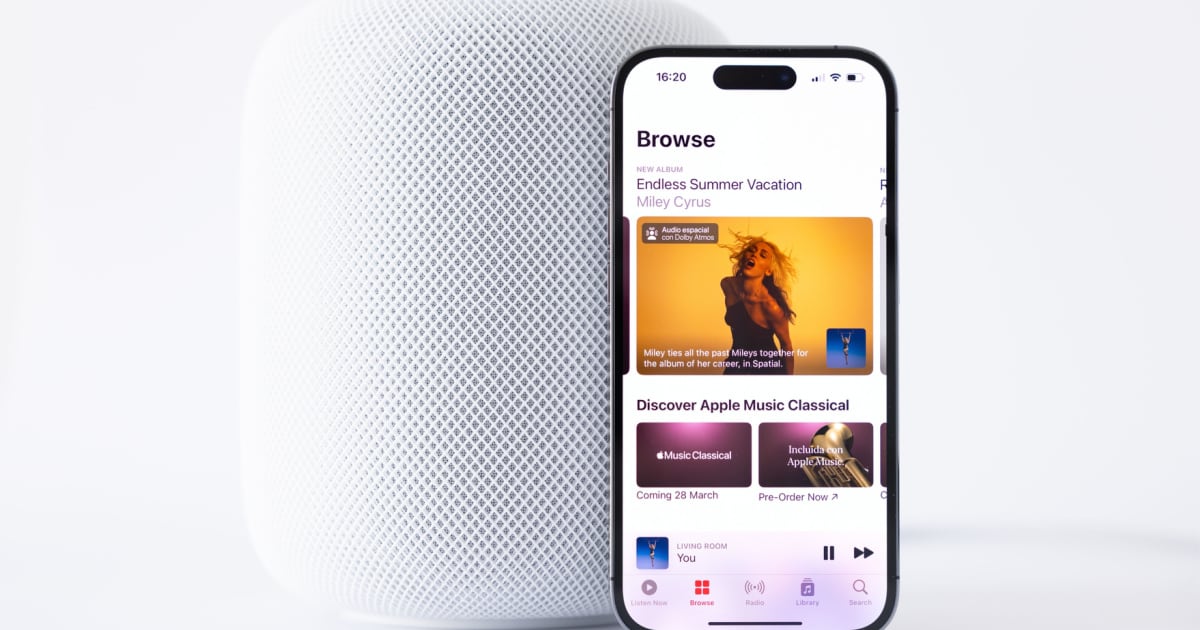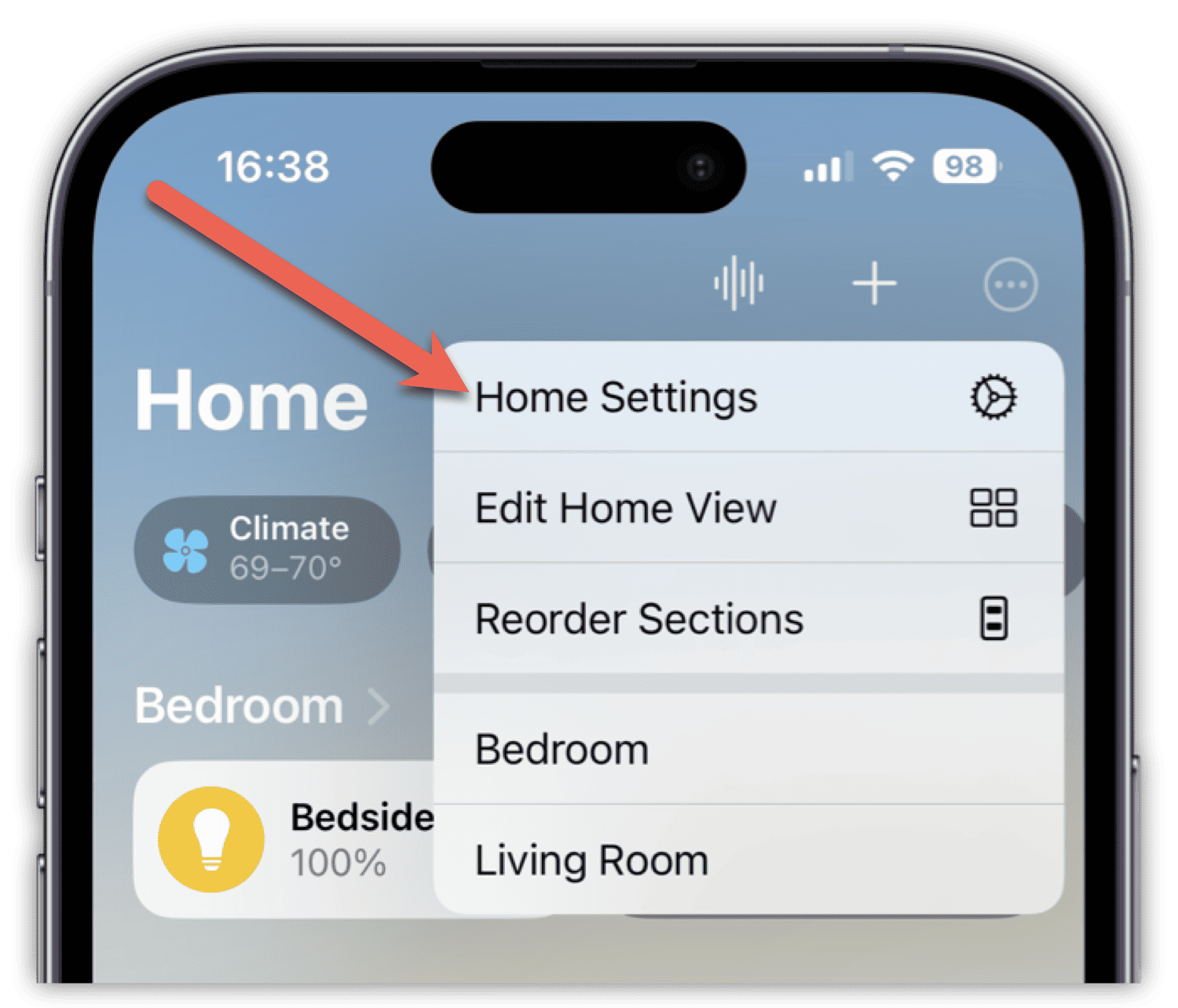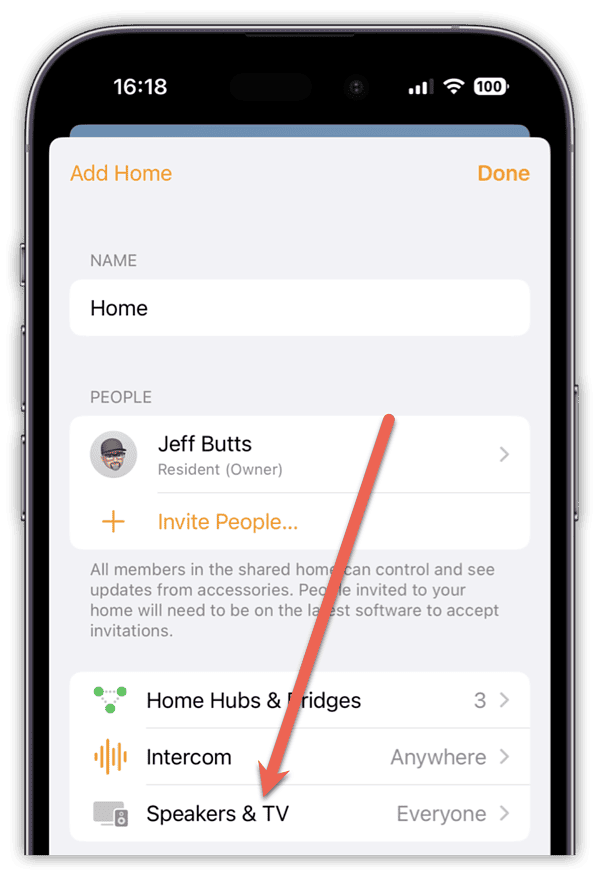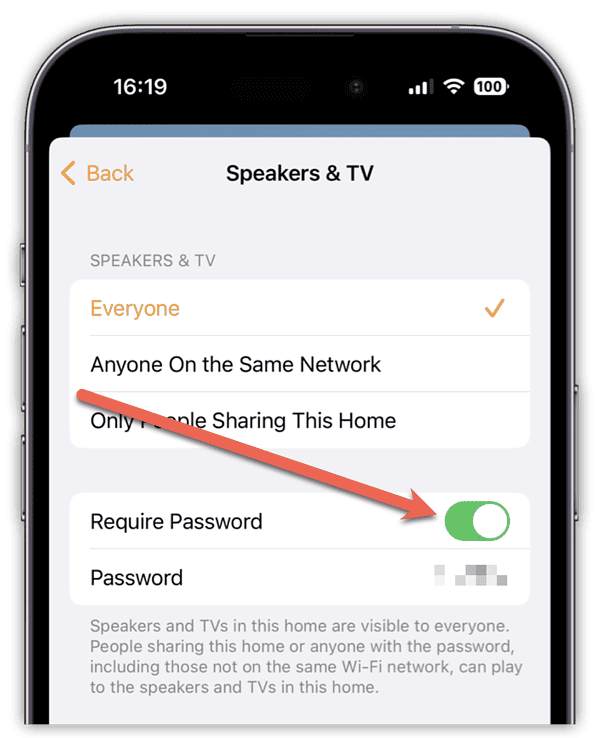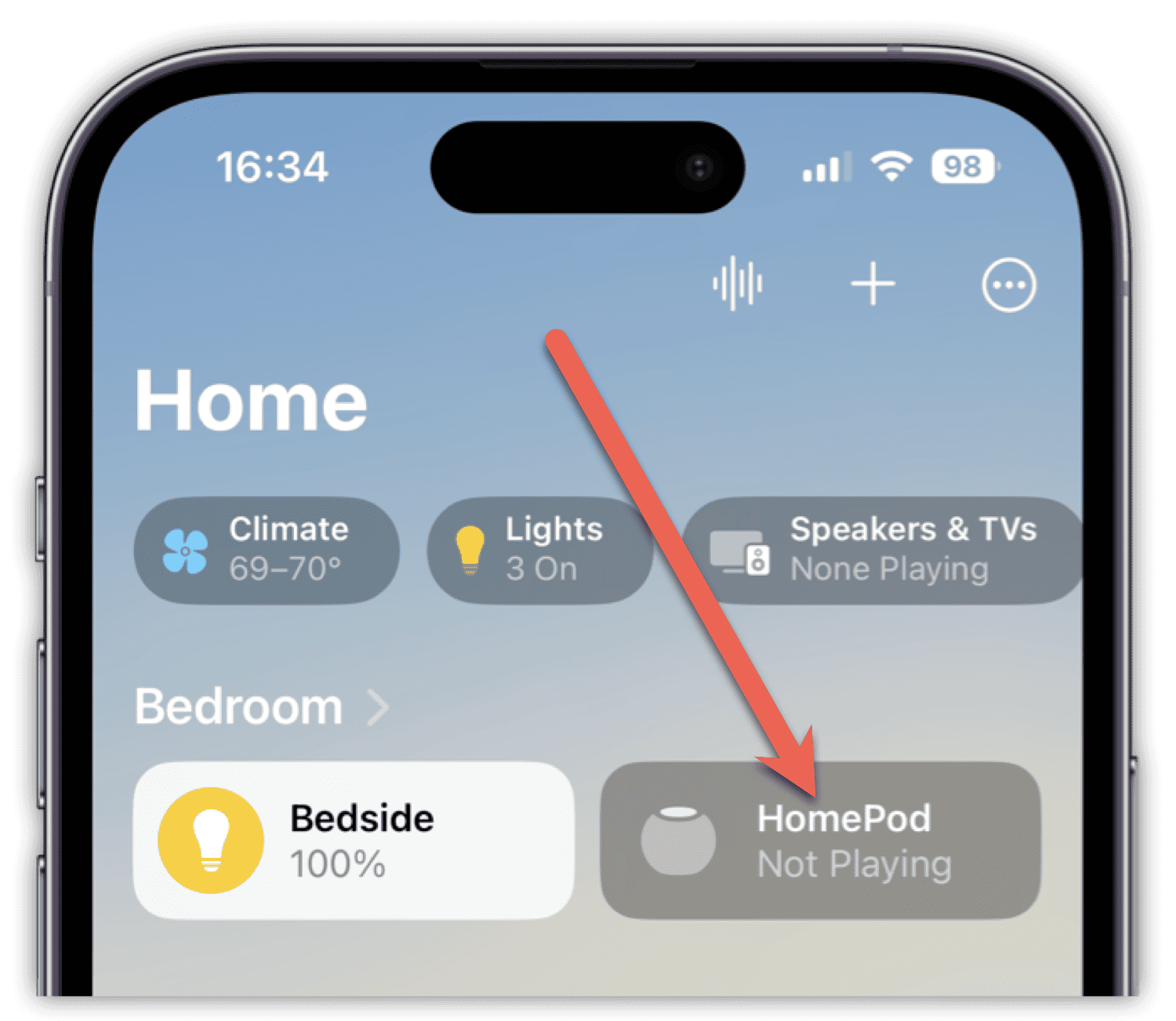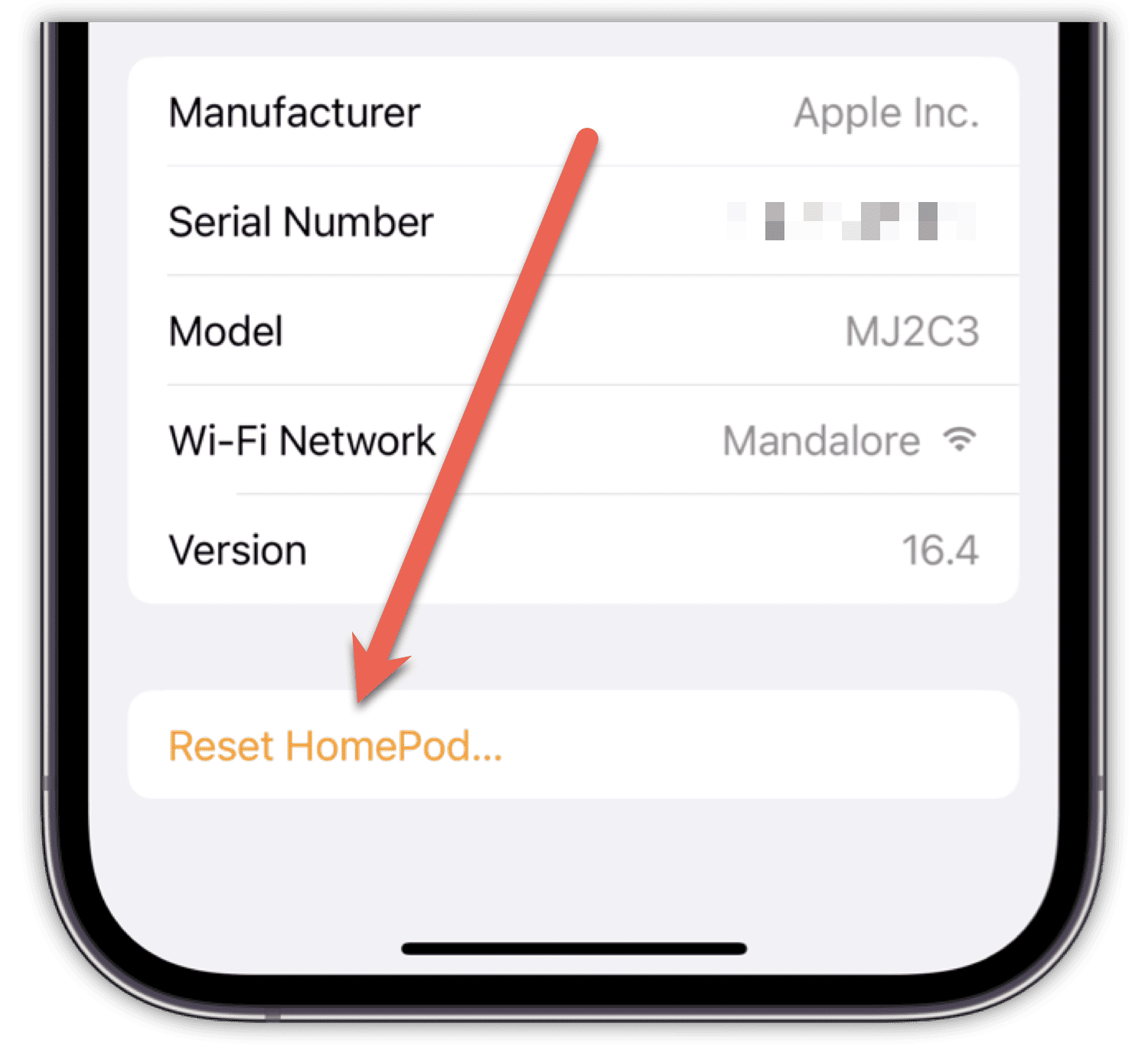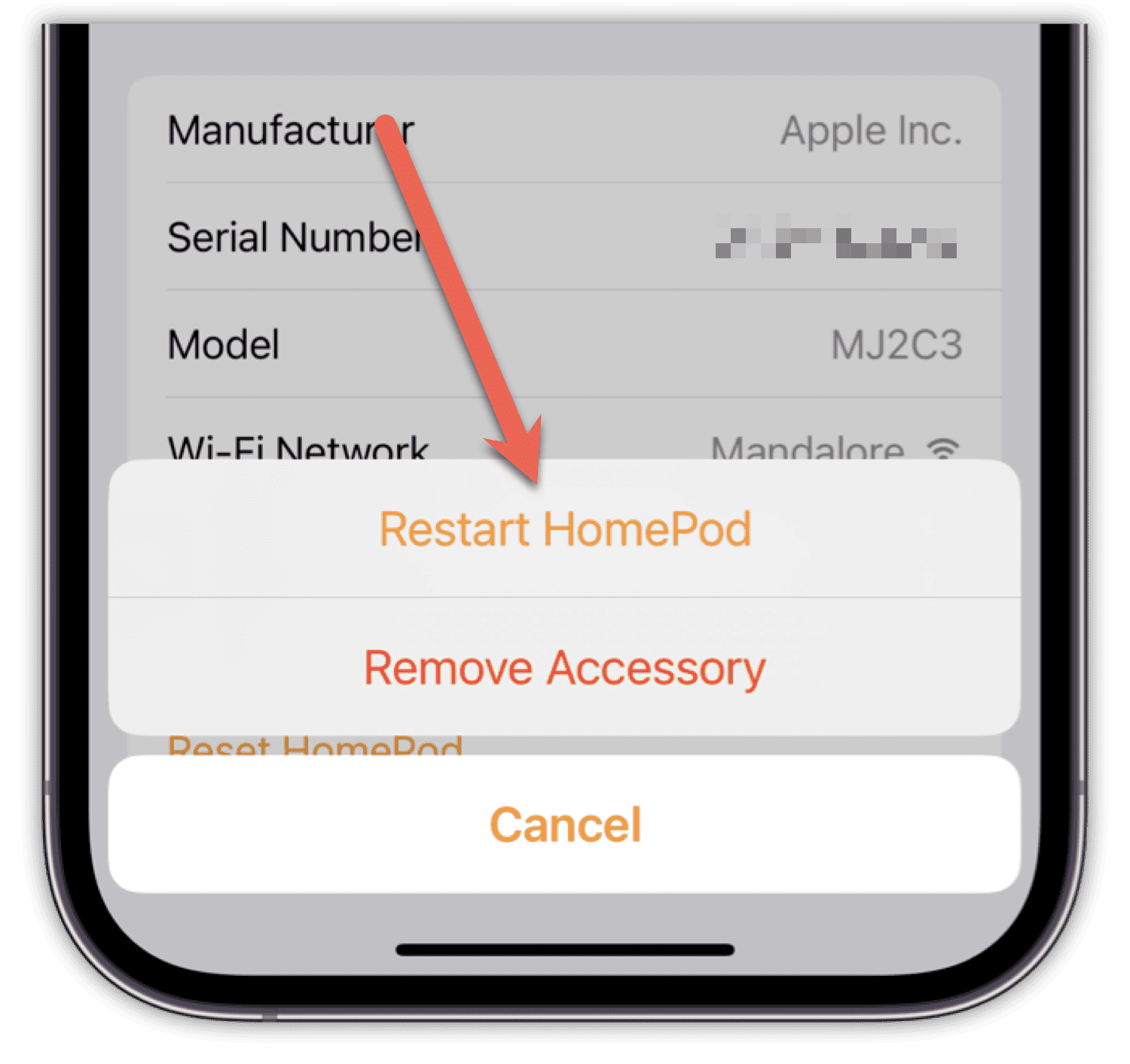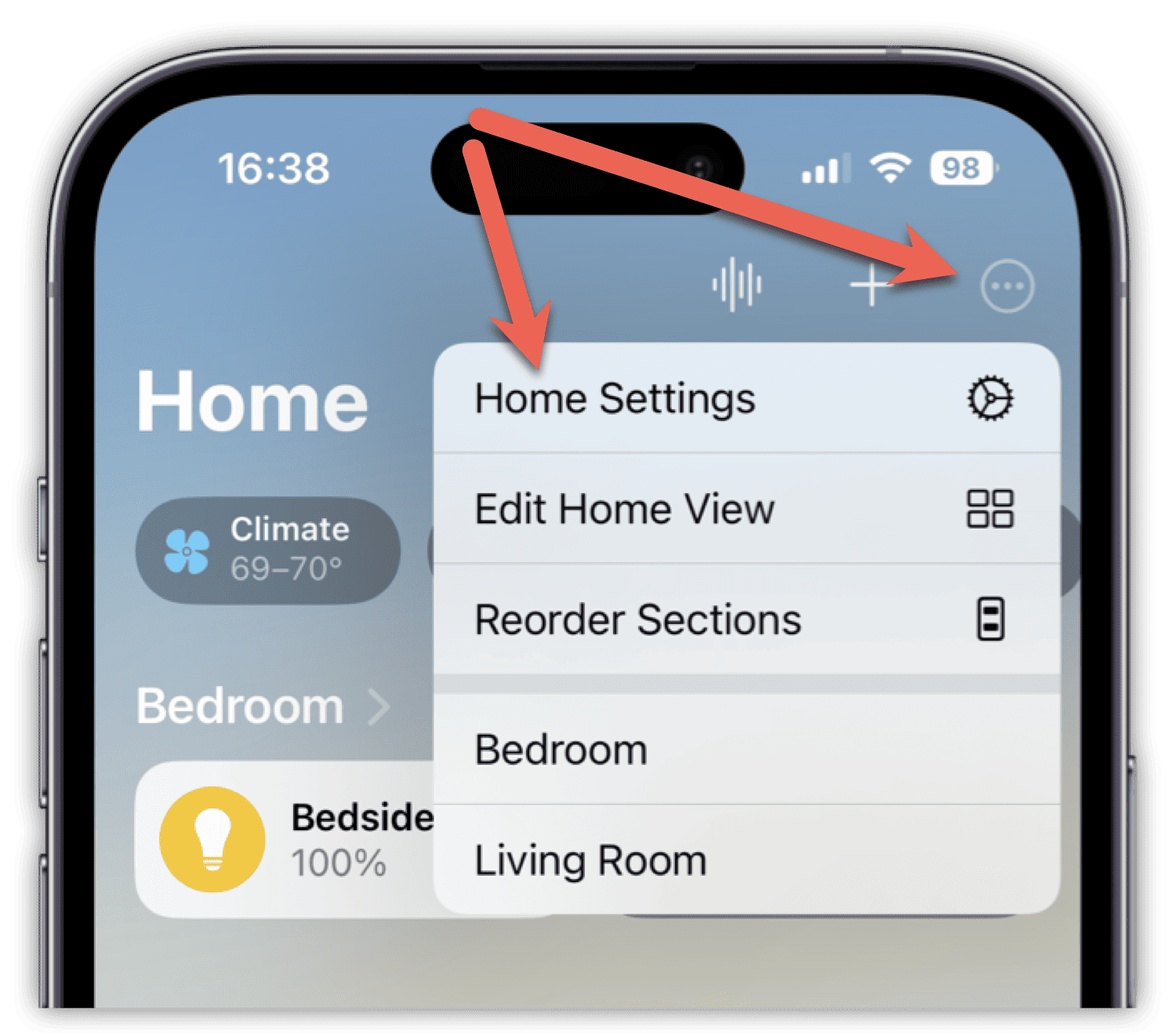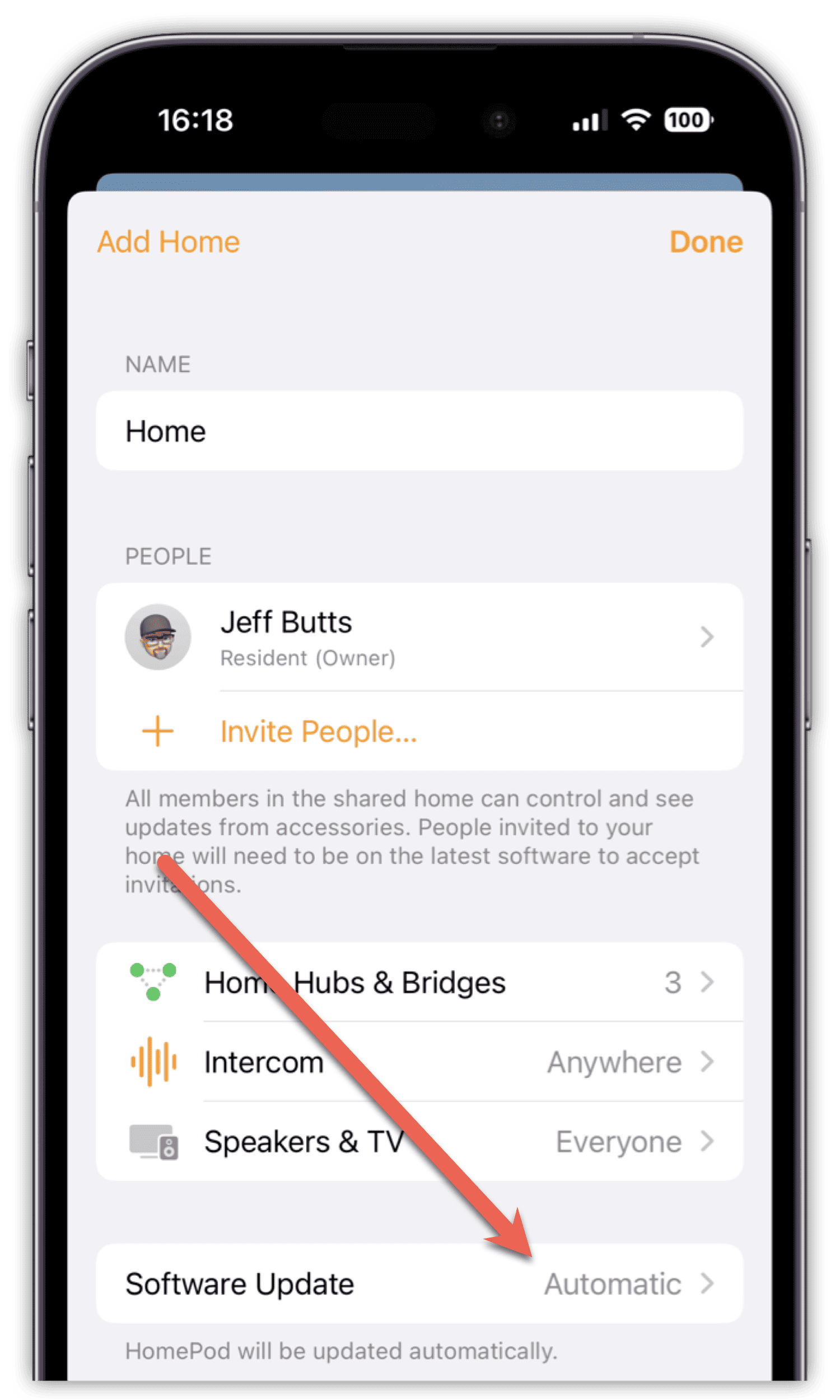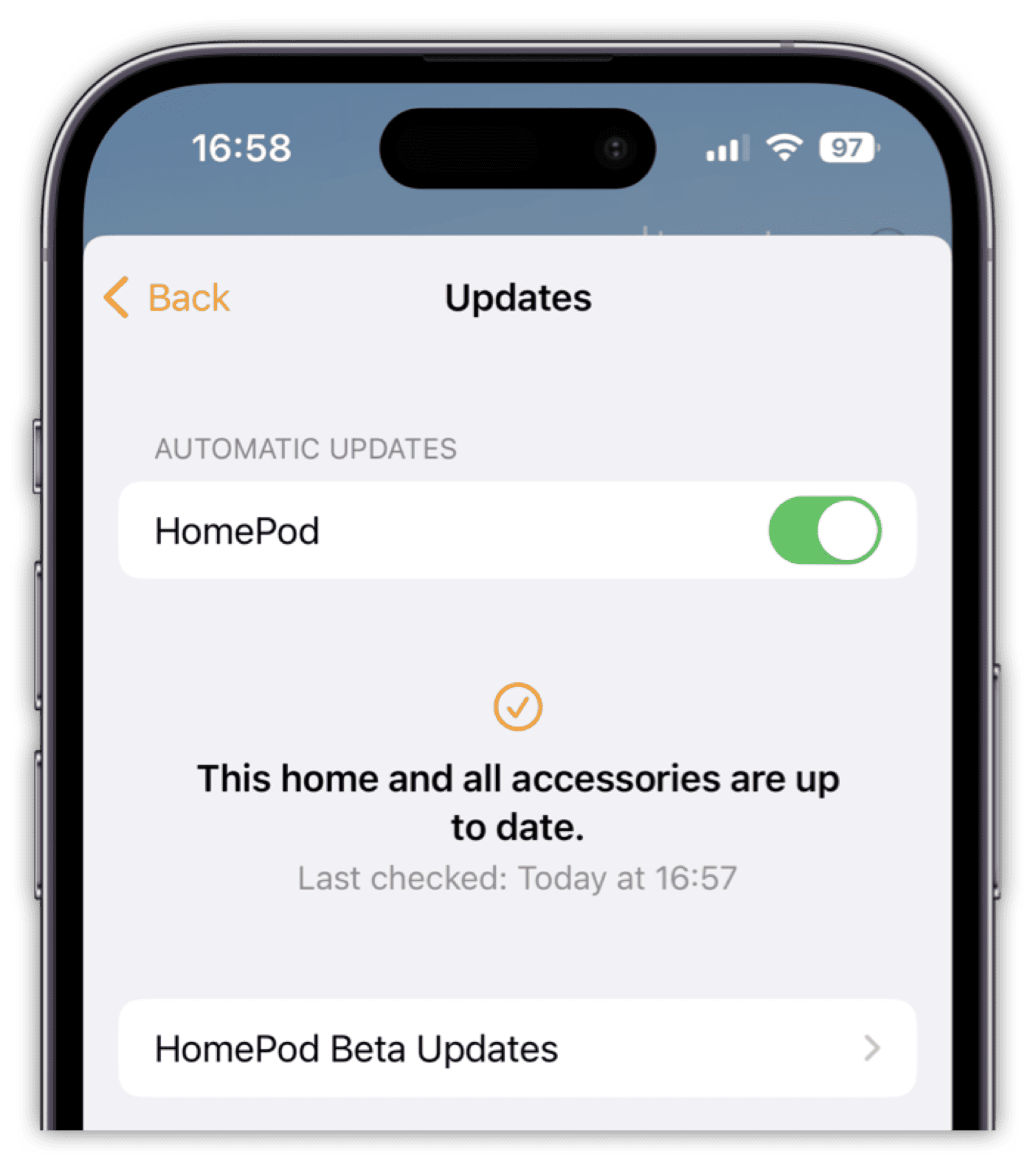When you travel, sometimes you might want to take your HomePod or HomePod mini along for entertainment. Unfortunately, the Wi-Fi in hotel rooms is often lackluster, and it can cost a pretty penny on a cruise ship. So, you may find yourself wanting to AirPlay from your iPhone or iPad to your HomePod without an internet connection. By following the guidance I’m about to give you, you’ll be streaming your playlist to your HomePod in no time, even offline.
Can You Connect to an Apple HomePod via Bluetooth?
One of the most glaring limitations of the HomePod and HomePod mini is that no, you can’t connect to it directly via Bluetooth. Yes, the device uses Bluetooth to hand off your music from one device to another, and to begin the setup process.
Unfortunately, though, you can’t pair your device to the smart speaker and use it like you would a “dumb” Bluetooth speaker. This not only prevents you from pairing the device with non-Apple devices, but it also means you have to use a workaround if you want to use your HomePod when the internet is out.
A Change to Your Home Settings Allows AirPlay Without Internet
That workaround goes like this. You set up the Speakers & TV permissions in your Home app settings to allow broader access to those accessories.
Time needed: 1 minute
To allow your iPhone to AirPlay to your HomePod speaker even without an internet connection, follow these steps.
- Open the Home app on your iPhone, and tap the “Hamburger” Icon in the top right corner.
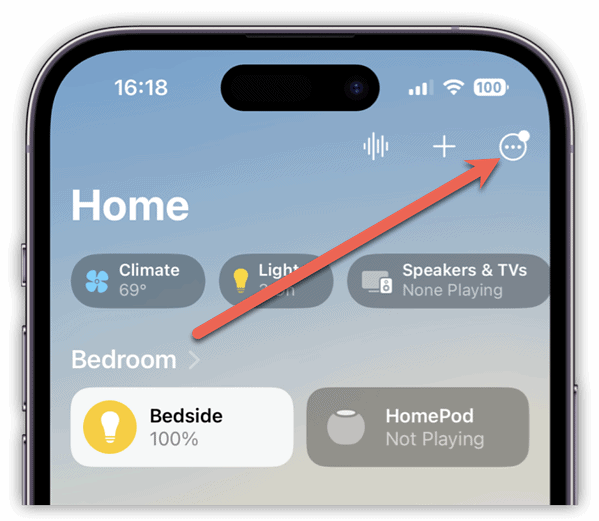
- Tap Home Settings > Speakers & TV.
- Under Speakers & TV, tap Everyone.
- It’s also a good idea, now, to require a password for your speakers and TVs, so toggle that on and set up the numeric password.
That’s all there is to it. After these steps, you should be able to AirPlay to your HomePod speaker without internet. In fact, this workaround allows you to stream your content to the smart speaker even if your iPhone isn’t connected to the same Wi-Fi network.
Now, nothing is perfect, and this workaround might prove a bit glitchy. If things don’t work, there are steps you can take to get everything hooked up and happy.
Reasons Your iPhone May Not Be Connecting to My HomePod in AirPlay
Sometimes, you’ll try to connect to your HomePod via AirPlay and it just won’t work. Or, you might see it get stuck on configuring.
There are a few possible causes of this. If it happens to you, try these troubleshooting steps.
Restart Your HomePod
From time to time, the problem is as simple as the speaker being unresponsive or in an unstable state. If so, a simple reboot will take care of it.
- Open the Home app on your iPhone, and tap on the misbehaving HomePod.
- Scroll down into the Settings section and tap Reset HomePod > Restart HomePod.
- After a few minutes, your HomePod should finish rebooting and you can try again.
Make Sure Your HomePod Is Up-To-Date
If your iPhone and HomePod have different versions of the operating system, this can keep AirPlay from working reliably. So, you need to make sure you regularly update the software on your HomePod.
- In the Home app on your iPhone, tap the ”Hamburger” Icon > Home Settings.
- Tap Software Update > Get Updates or enable Automatic Updates for your HomePod.
- Once any updates are complete, try to AirPlay to your HomePod again.
Enjoying Your AirPlay Experience On Your Devices Even When the Internet Is Down
This workaround is great for streaming music from your iPhone to your HomePod even when you’re offline. However, it doesn’t stop there. If you have an Apple TV, you probably noticed it in the Speakers & TV section of the Home app.
That’s right, you can also stream the content you’ve got downloaded to your iPhone to your Apple TV this way. It’s a terrific option for those times when you’re going mostly off the grid, but want to have movies and TV shows to watch while you’re away.