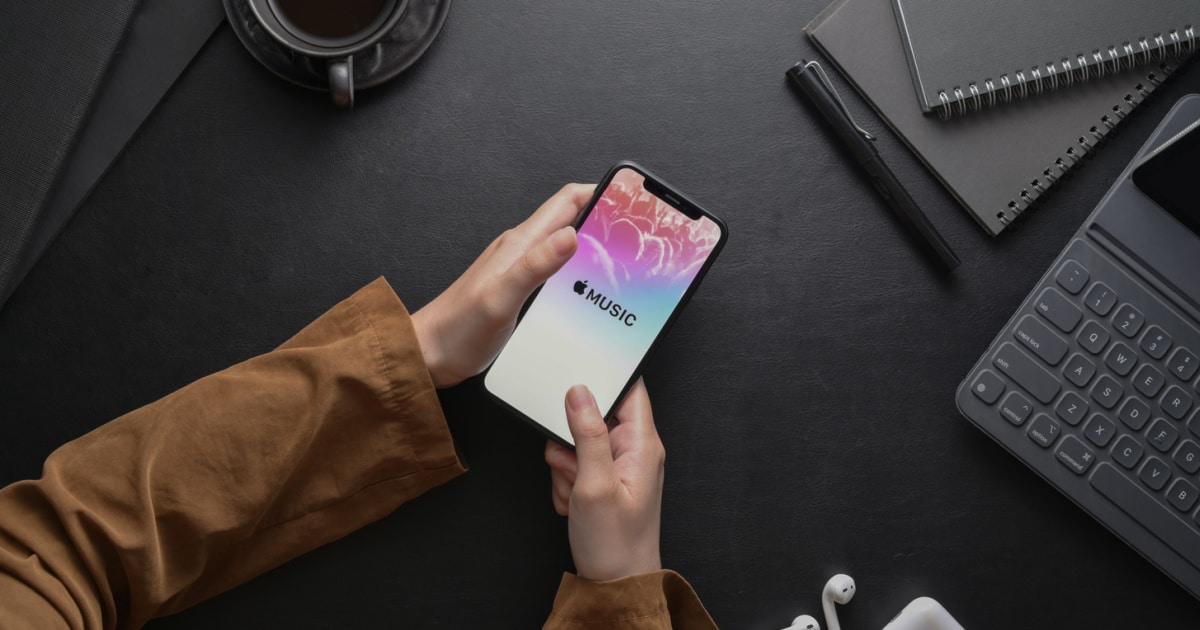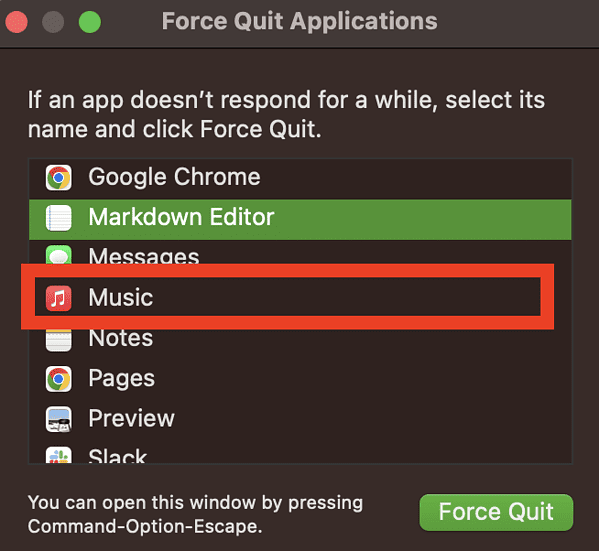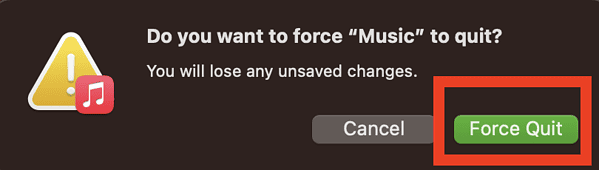When you subscribe to Apple Music, you have certain expectations. Since you’ve paid for the service, you expect flawless and undisturbed music streaming. However, Apple Music is not a perfect platform. Like anything on the internet, it sometimes suffers from network and server glitches. One of those glitches prevents you from listening to a song and gives an error message reporting, “Apple Music server with the specified hostname could not be found.”
Thankfully, like all other Apple Music glitches, this error message can often be solved through the troubleshooting tips below.
What’s Causing Apple Music Server with the Specified Hostname Could Not Be Found Error
You can easily tell from the error message alone that this glitch probably has something to do with either Apple’s network servers that service the Apple Music platform or network issues due to the user’s Wi-Fi or mobile data connection while using Apple Music.
Based on several reports from users who have encountered the error message, a similar message says, “Cannot install from App Store. A server with the specified hostname could not be found.”
How to Fix the Apple Music Server with the Specified Hostname Could Not Be Found Error
Check Apple’s System Status Page
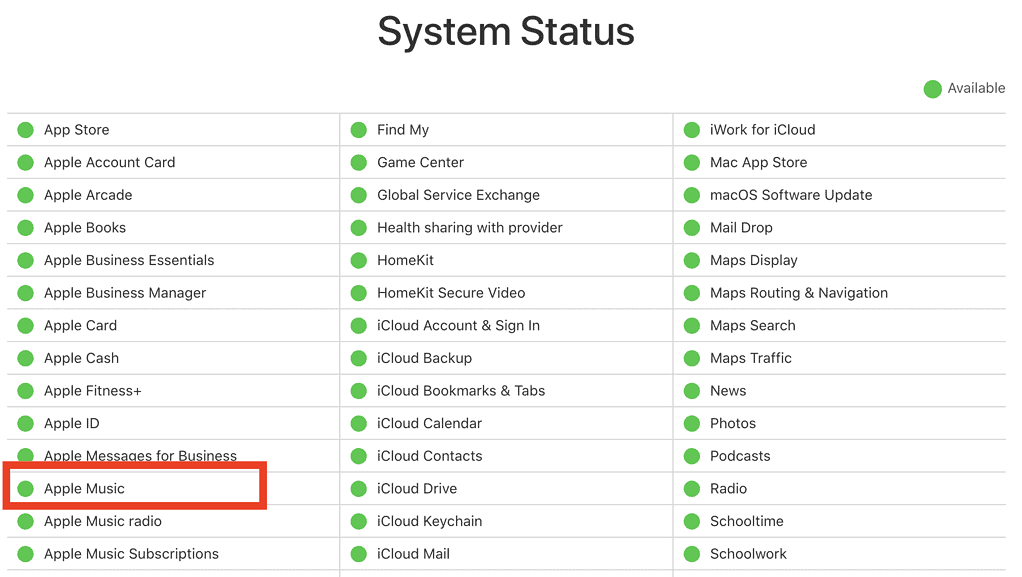
For any services that connect to one of Apple’s servers, the first thing you need to do whenever you encounter the error at hand or any other related error is to check Apple’s System Status Page. This page is updated in real-time and gives you the status of Apple’s servers, software, and other online services. A green status icon next to the particular item means that the item is running fine and has no reported outages or downtime. So, if you find Apple Music with a green status, it’s time to proceed to the next possible fix.
Restart Your iPhone, iPad, or Mac
Time and again, it has been proven that restarting your Apple device whenever you experience a system-related error can provide a quick fix. So, your next step is to restart your iPhone, iPad, or Mac. Hopefully, this resolves the issue. If not, proceed to the next tip.
Force Quit the Apple Music App
You can do this step first, before restarting your device, or you can do it later. It all depends on your personal preferences. However, similar to restarting your Apple device, force quitting the Apple Music app, regardless of what device you are using, might resolve the error.
Time needed: 1 minute
To force quit the Apple Music app on your Mac:
- Open the Force Quit dialog.
Press the Option + Command + Esc keys together or click the Apple Menu in the upper left corner of your screen, then Force. Quit.
- Select Apple Music > Click Force Quit.
- Confirm the Action.
To quit an app on iPhone or iPad, simply open the App Switcher and swipe up on the app.
If that does not resolve the error, it’s time to do some steps that are a bit more complicated. For this guide, I will walk you through the steps for your iPhone or iPad. The steps may be different on Mac.
One way to resolve an Apple Music Server with the Specified Hostname Could Not Be Found error is to change the DNS Settings, Proxy Settings, Date and Time Settings, and Disable VPN on your iPhone or iPad.
Change the DNS Settings
- Go to Settings > Wi-Fi.
- Tap the “i” icon next to the Wi-Fi name.
- Scroll down and tap Configure DNS > Automatic.
Change the Proxy Settings
- Go to Settings > Wi-Fi.
- Tap the “i” icon next to the Wi-Fi name.
- Tap Configure Proxy > Automatic.
Check Date and Time Settings
- Navigate to Settings > General.
- Tap Date & Time.
- Tap Automatically or set the date and time manually.
Disconnect From Your VPN
- Go to Settings > General.
- Choose VPN > Disconnect.
Last but certainly not least, you may need to reset your device’s network settings. Follow the steps below to reset network settings on your iPhone or iPad, and then restart your device. Then check again if the error has been fixed.
- Go to Settings > General > Transfer or Reset iPhone.
- Tap Reset.
- Tap Reset Network Settings. If prompted, enter your passcode.
- Tap Reset Network Settings again.
Bear in mind, Apple offers no official documentation on this error message. This means Apple has not released an official fix for it and you can’t find it anywhere on Apple’s Support Document webpage. If you’ve encountered the error while using Apple Music and need an official statement about it, there’s no harm in contacting the Apple Support Service.