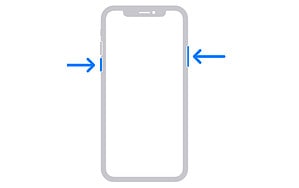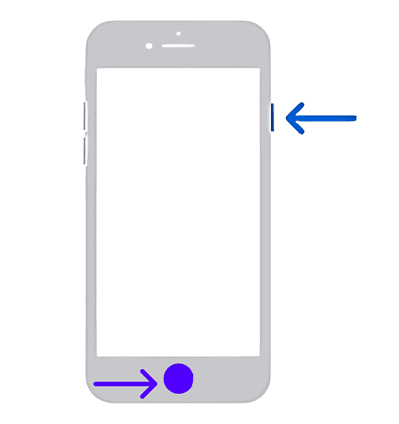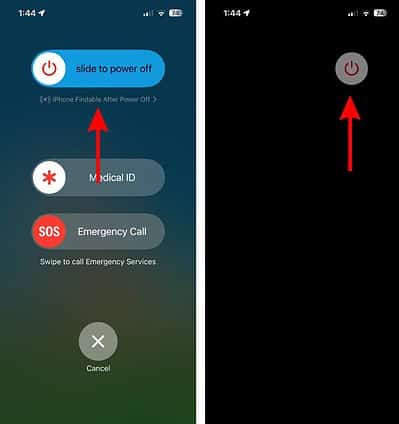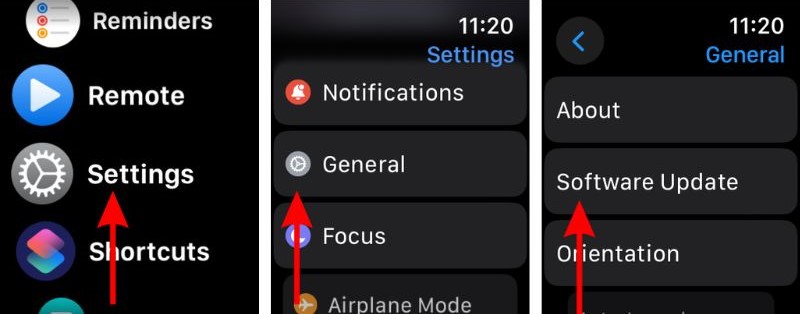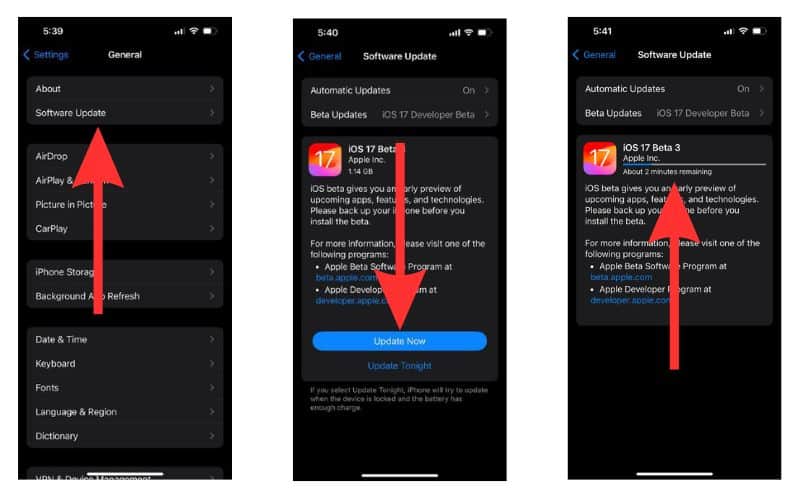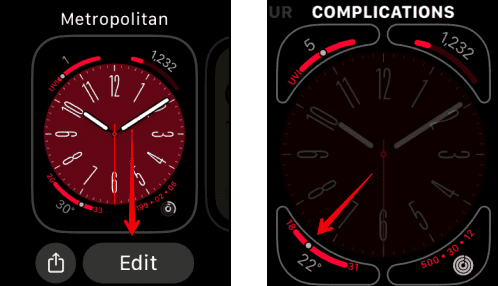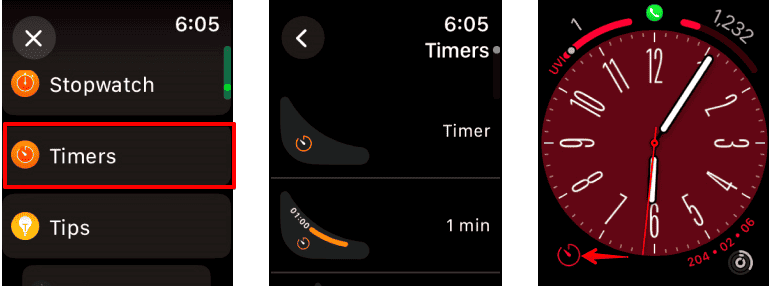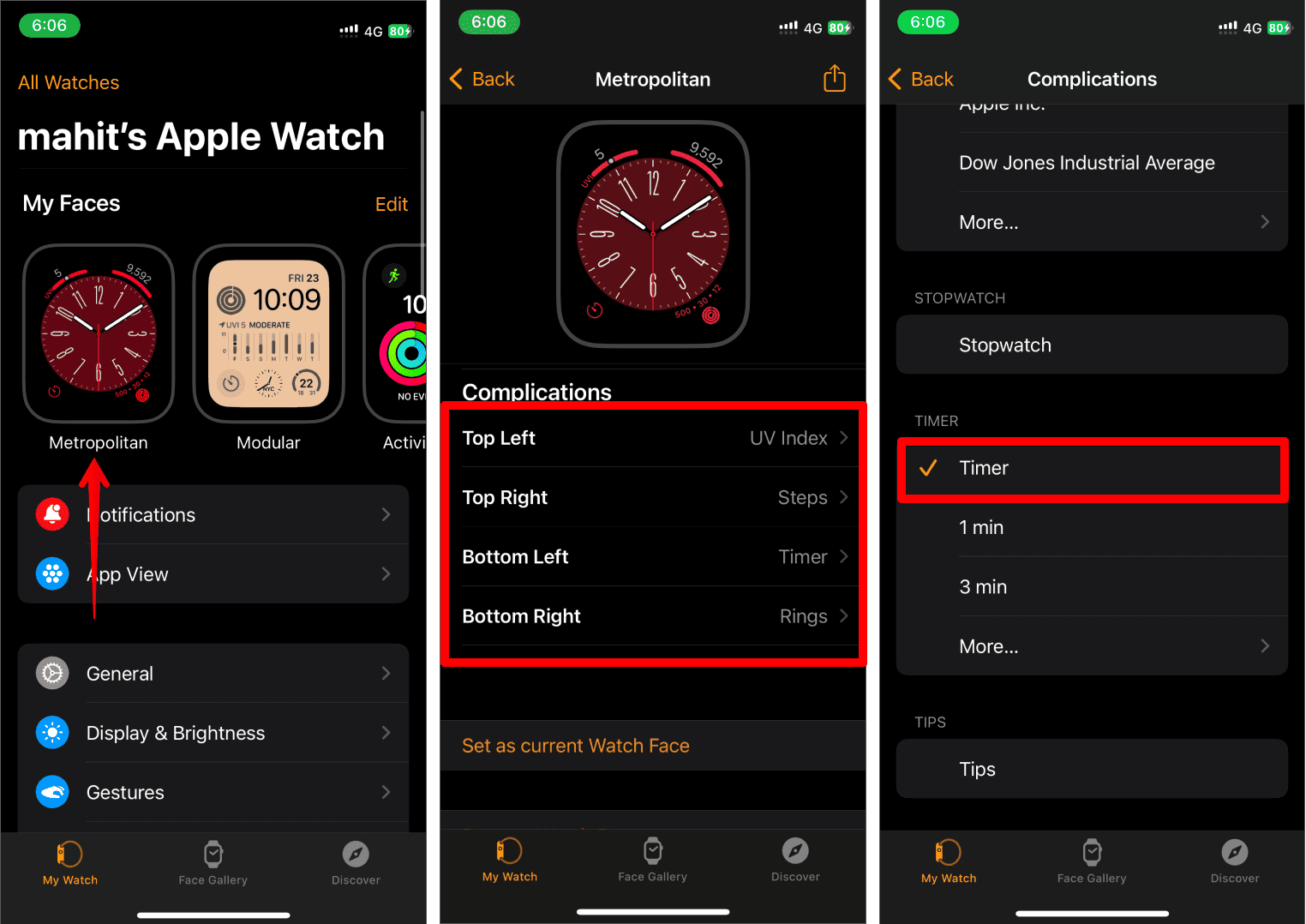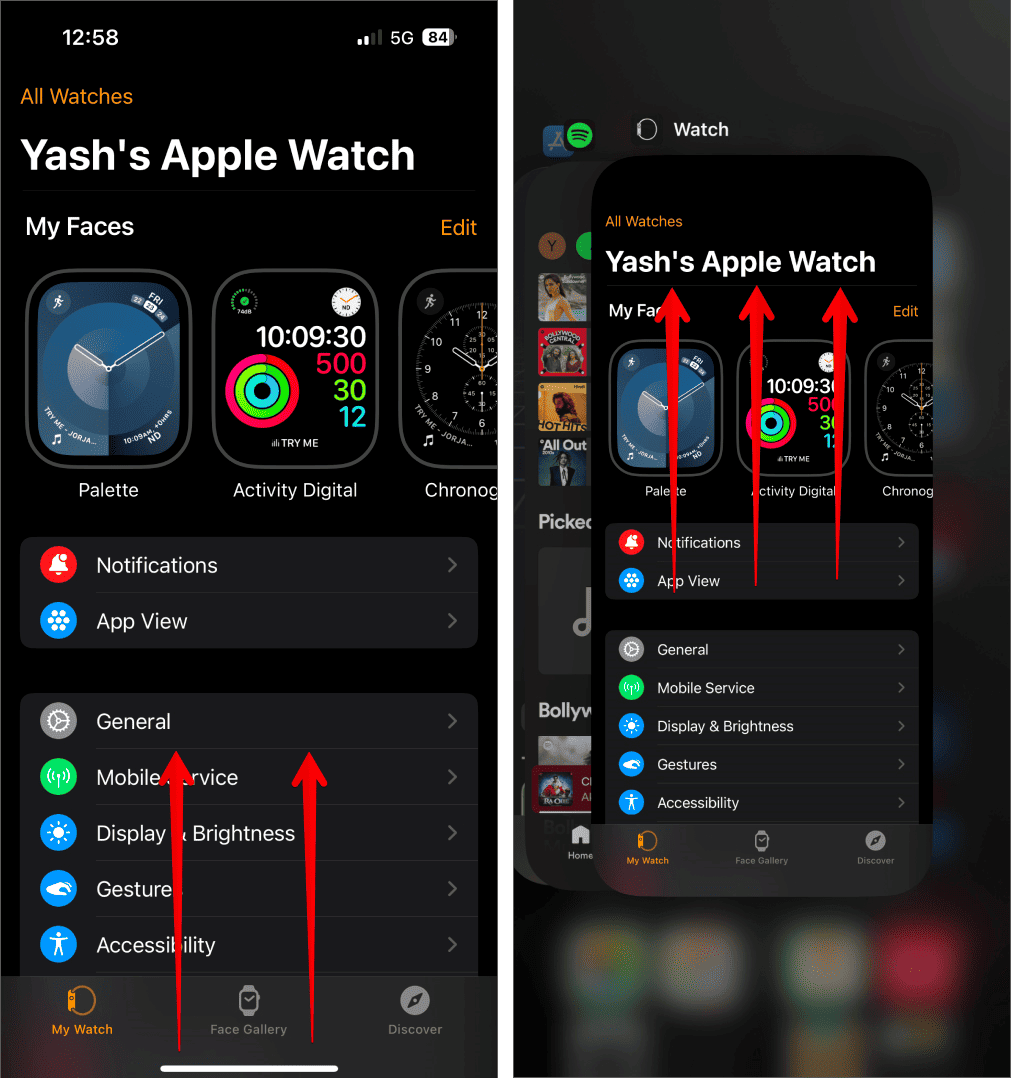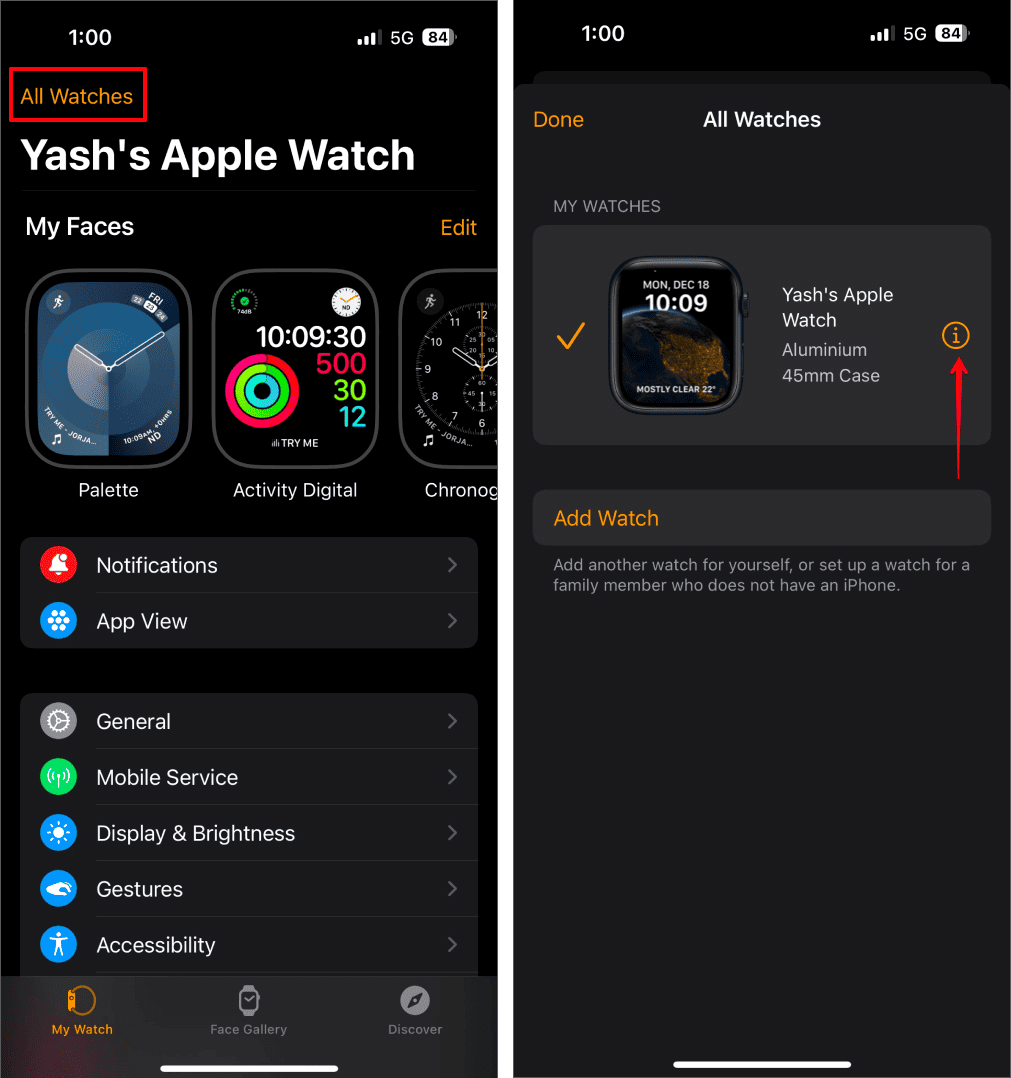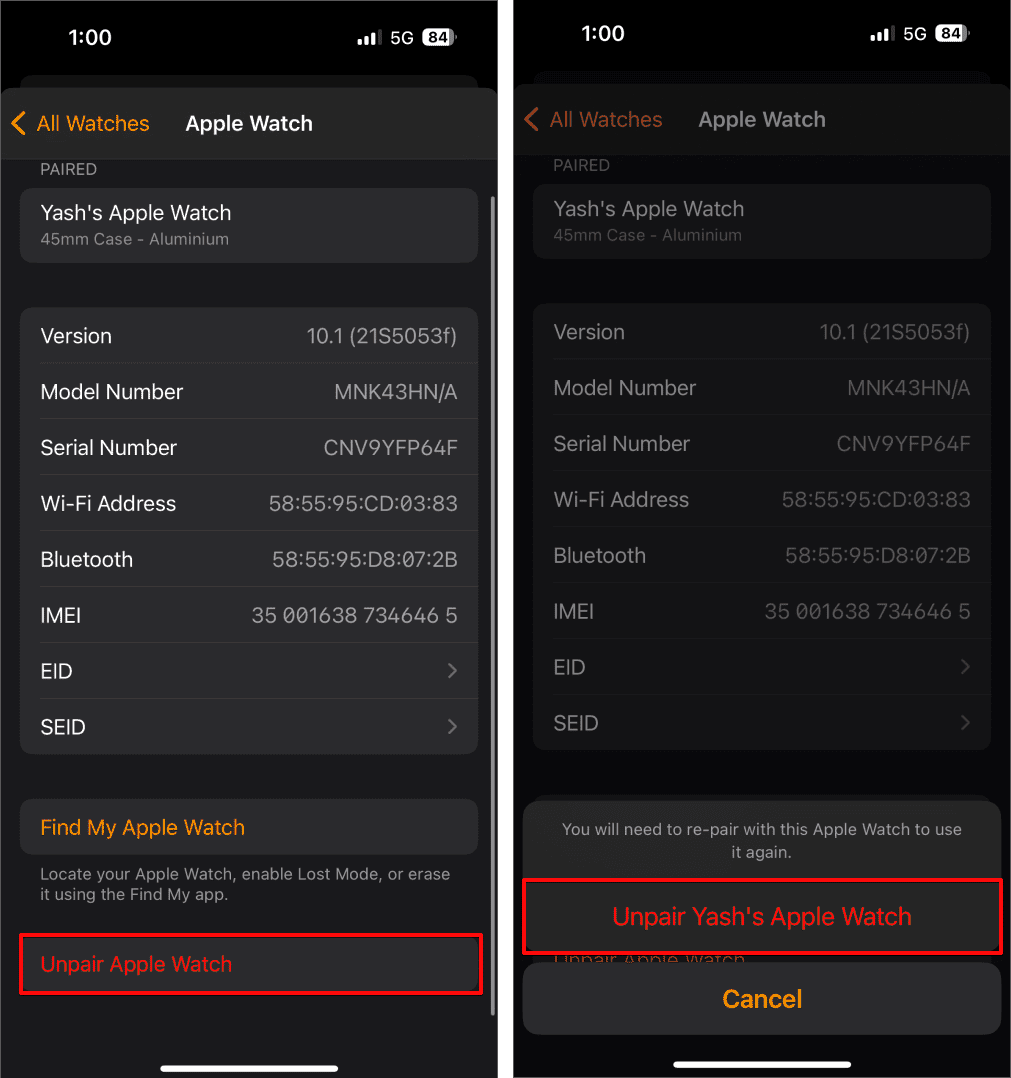The Timer complication is handy displaying the remaining time on an ongoing timer without opening the dedicated app. However, after updating the iPhone to iOS 17, many users have reported that the Apple Watch Timer complication is missing from their watch face.
I have curated effective and simple troubleshooting steps to get the Timer complication back on your Apple Watch.
1. Restart Your Apple Watch and iPhone
Starting off simple, let’s perform the oldest trick in the book. A quick restart can often solve software glitches or bugs that may be causing the Timer complication to disappear.
Time needed: 3 minutes
Here’s how you can restart your Apple Watch and iPhone:
- Press and hold the Digital Crown and side button until the Apple logo appears on the screen.
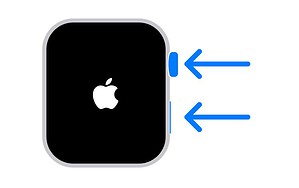
- Wait as your Apple Watch restarts.
- In the meantime, restart your iPhone as well.
- For iPhone with Face ID: Press and hold the side button and volume up or down button until the power off slider appears on the screen.
- For iPhones with the Home button: Press and hold the side button and Home button.
- Move the slider to the right to shut down your iPhone.
- Doing so will shut down your device.
- Wait for a while and press the side button.
- As the Apple logo appears on the screen, your device will restart promptly.
This action tends to refresh your device’s parameters and recalibrate essential functions immediately. It should help you restore the Timer functionality of your current Apple Watch face.
2. Check for Software Updates
If restarting your devices does not help, a bigger problem may be at play. Devices like Apple Watch and iPhone are prone to bugs and errors. In such cases, Apple often rolls out bug fixes in the form of software updates.
Hence, make sure if there are any pending updates available for your devices. Here’s how:
On Apple Watch
- Ensure your watch is connected to the Internet.
- Launch the Settings app.
- Go to the General menu.
- Tap Software Update.
- If there is an update available, tap Download & Install.
On iPhone
- Access the Settings app.
- Select the General menu.
- Choose Software Updates.
- Let the system scan for updates.
- Tap Download & Install if there is an update available.
Wait patiently until the update runs its course. These steps will ensure that your iPhone and Apple Watch are running on the latest versions and may even restore the missing Timer complication from the watch face.
3. Verify the Complication Is Added to Your Current Watch Face
With the release of iOS 17, many users have reported that the Apple Watch Timer complication missing from their current watch face. While this occurrence could be a result of many factors, it’s essential to make sure if you’ve added the Timer complication or not.
Thankfully, you can carry out this idea on both Apple Watch and iPhone.
On Apple Watch
- Tap and hold the watch face you’re using.
- Select Edit.
- Now, slide left to the complications menu.
- Tap any complication to change it.
- Scroll and locate the Timer complication from the available options.
- If available, tap Timer to save it in your watch face.
- Once set, press the Digital Crown to save your changes.
- You may have to press the Digital Crown again to use the watch face.
On iPhone
- Launch the Watch app on your iPhone.
- From the top, select the active watch face for your Apple Watch.
- In the Complications menu, choose a slot you desire.
- Now locate the Timer complication.
- Select the same, and you’re done.
4. Change the Watch Face
Apparently not all Watch Faces support timer complications. But don’t worry. A simple way around this problem is to change the Apple Watch face completely. By setting up a new watch face from scratch for your Apple Watch, you can rule out the possibility of errors.
5. Force Quit the Watch App
Another effective and quick solution to this issue is to force quit the Watch app on iPhone and reopen it. This action aims to rectify small glitches tampering with the performance of the system. Here’s what you have to do:
- Swipe up the app interface from the bottom.
- Here, the app launcher will appear.
- Swipe up the Watch app.
- Doing so, it will disappear from the carousel.
- Now, wait for a few moments.
- Relaunch the Watch app and check if the Timer complication appears or not.
By force quitting the Watch app, you should be able to restore the Timer complication on your supported watch face.
6. Unpair and Re-Pair the Apple Watch
If the problem persists, you can try something extreme like unpairing and re-pairing your Apple Watch with your iPhone. This process will disconnect the devices, reset the connection, and reconnect from scratch.
But before you begin, back up any important data so you don’t lose anything in the process. Simply follow the steps discussed below:
- Launch the Watch app on your iPhone.
- Go to the My Watch menu.
- Select All Watches from the top-right corner.
- Tap the info icon next to the paired watch.
- Choose Unpair Apple Watch.
- Confirm your action by tapping the Unpair Apple Watch option.
- Enter the password of your Apple ID and hit Unpair.
- It may take a while, so wait patiently.
Once the unpairing is successful, follow the traditional method to re-pair your Apple Watch with your iPhone. After your watch is paired with your iPhone, check if the Timer complication is available to use or not.
7. Contact Apple Support
There’s only so much we can do on our own. If none of the above-discussed solutions have worked for you so far, it’s time to call in the experts. Contacting Apple Support for assistance in this matter will allow you to get to the root of this problem effortlessly.
Get back the Timer Complication for Your Apple Watch
Losing the Timer complication from the watch face can be frustrating. But with the right fixes you can get it back in no time. Hopefully, these fixes will help restore functionality to your Apple Watch and ensure a smooth user experience moving forward.