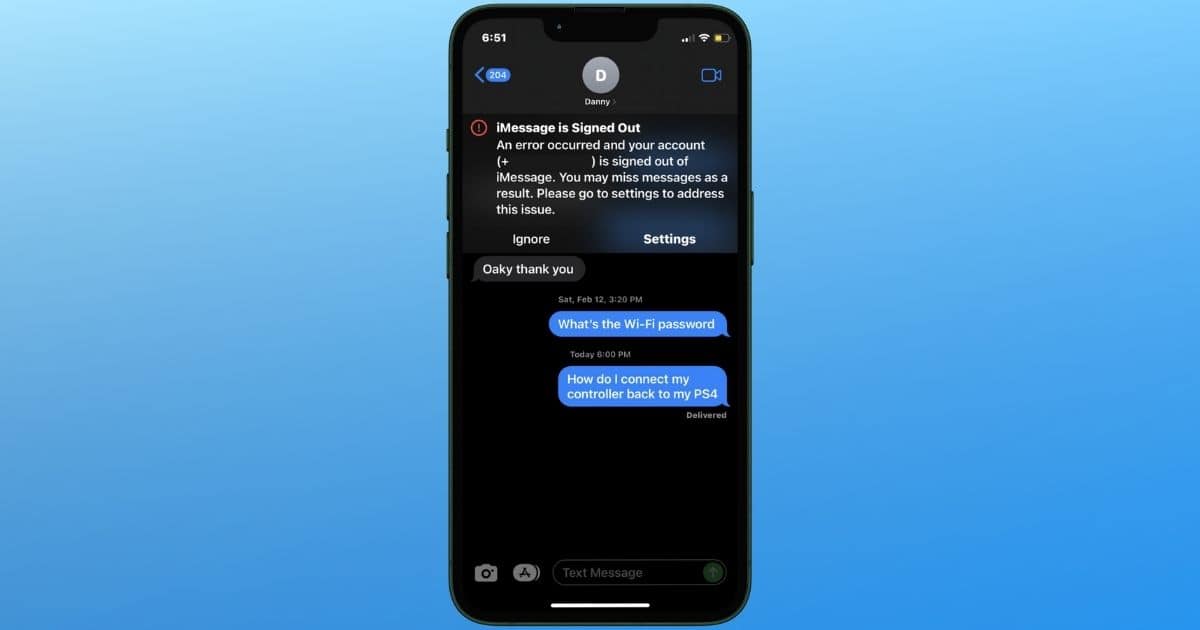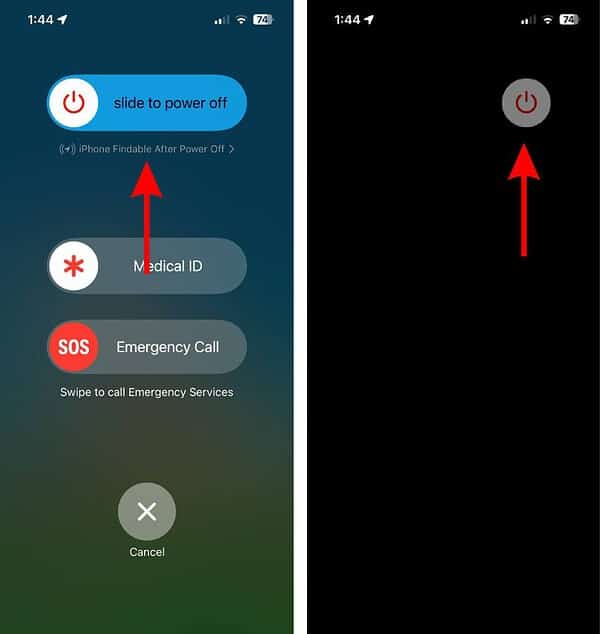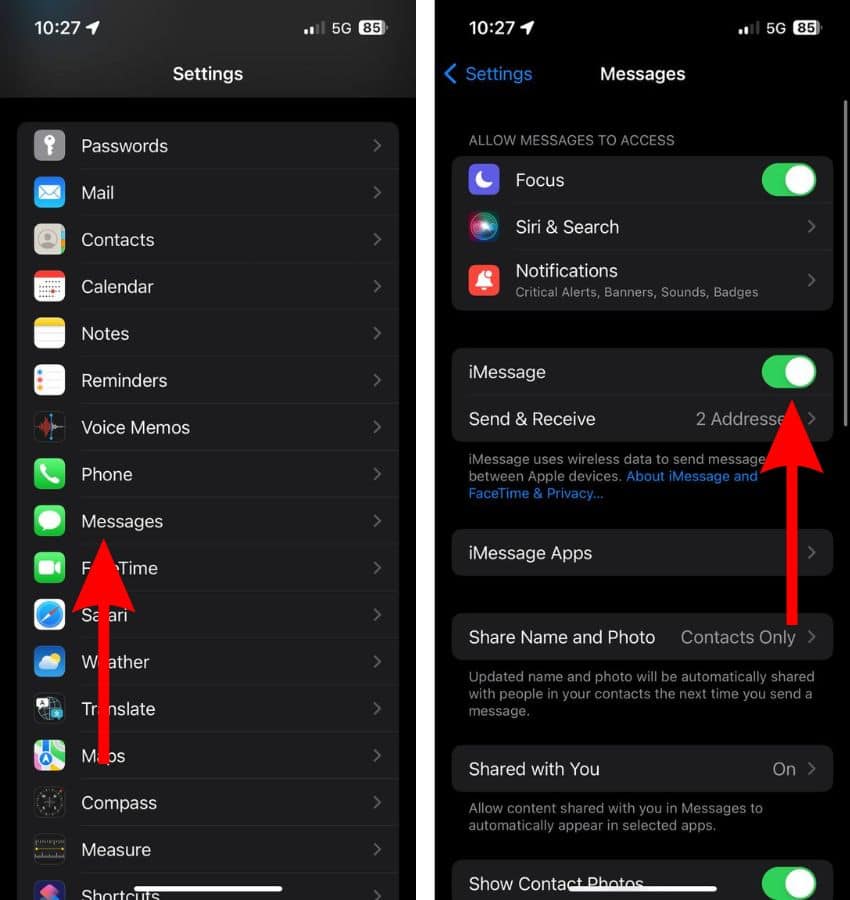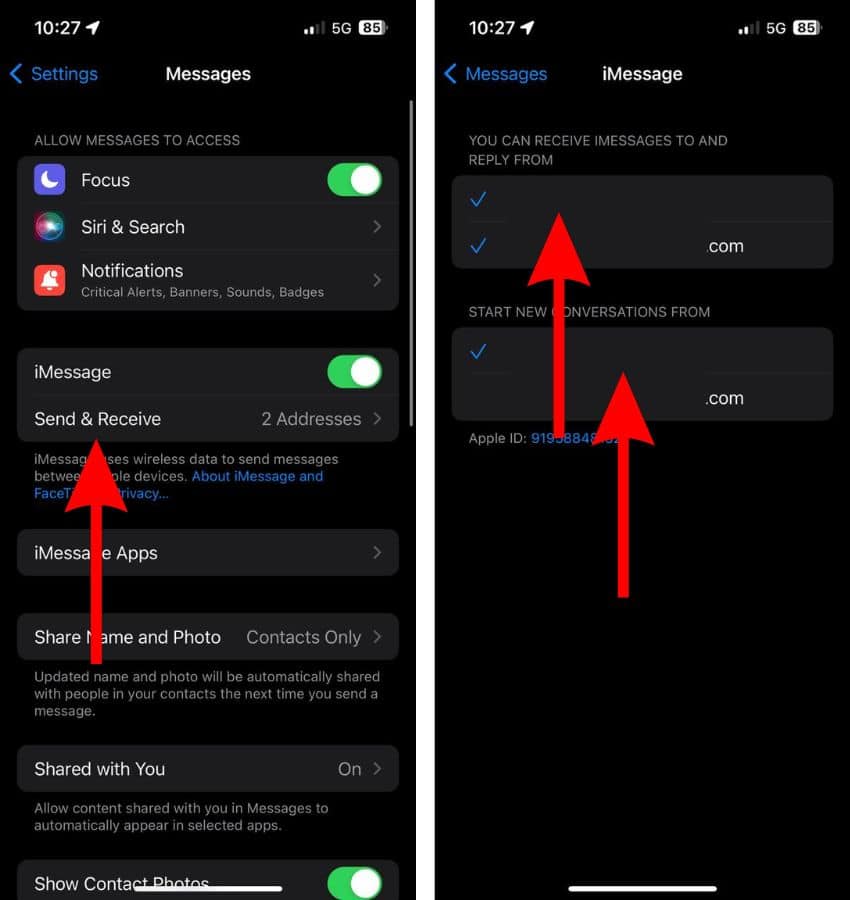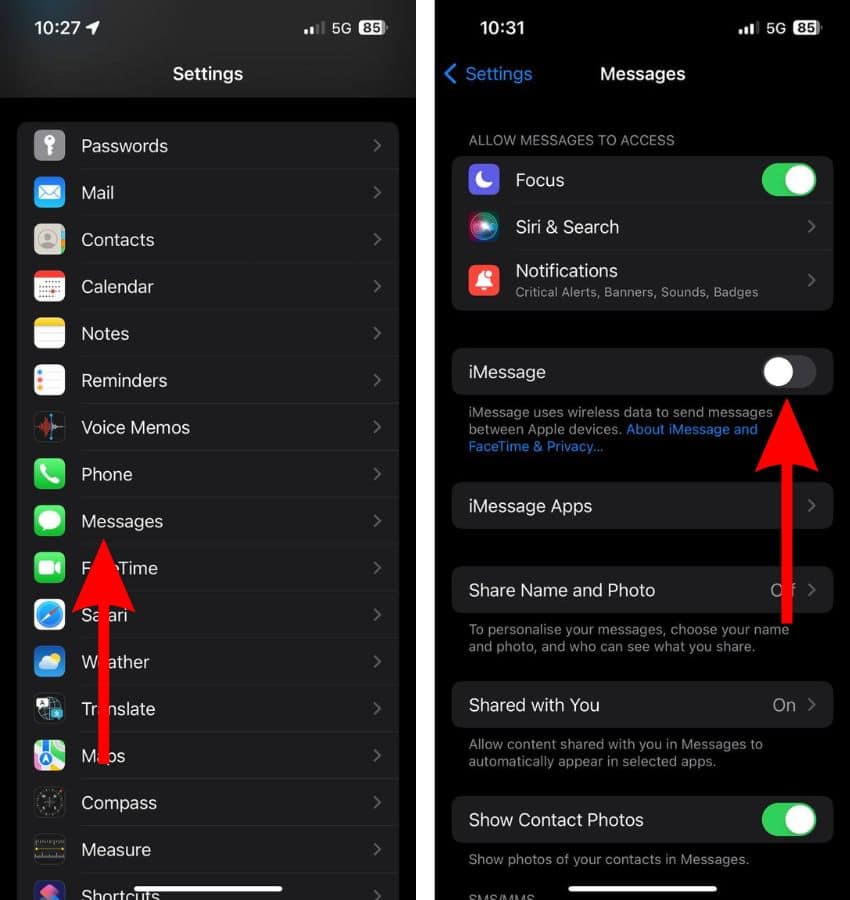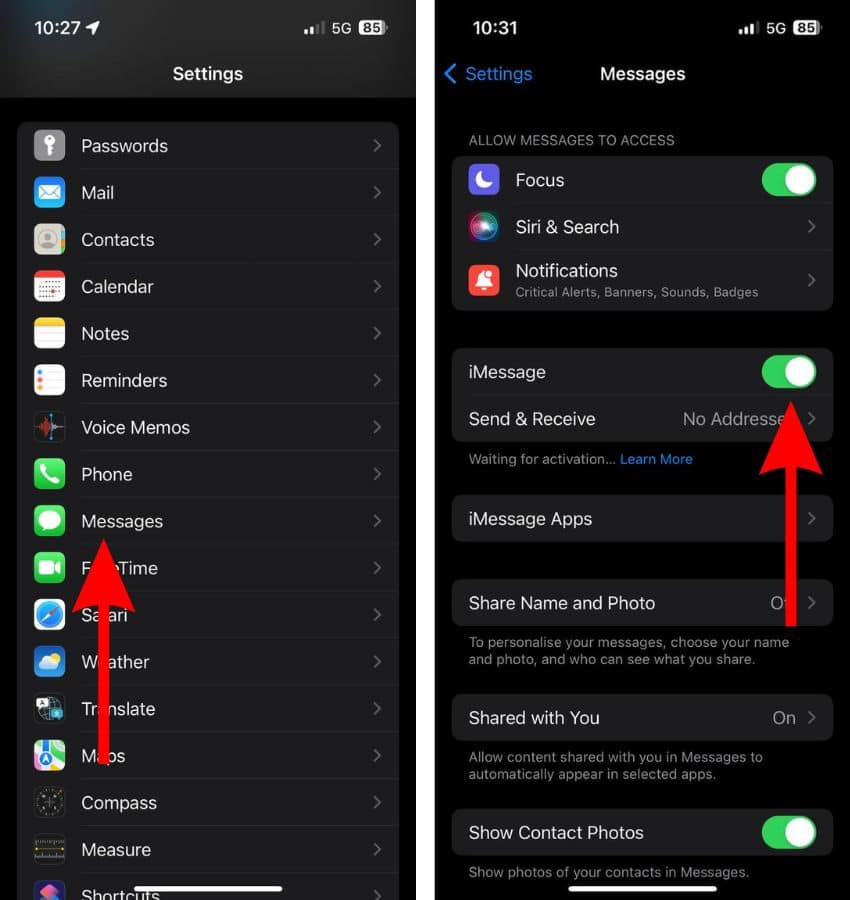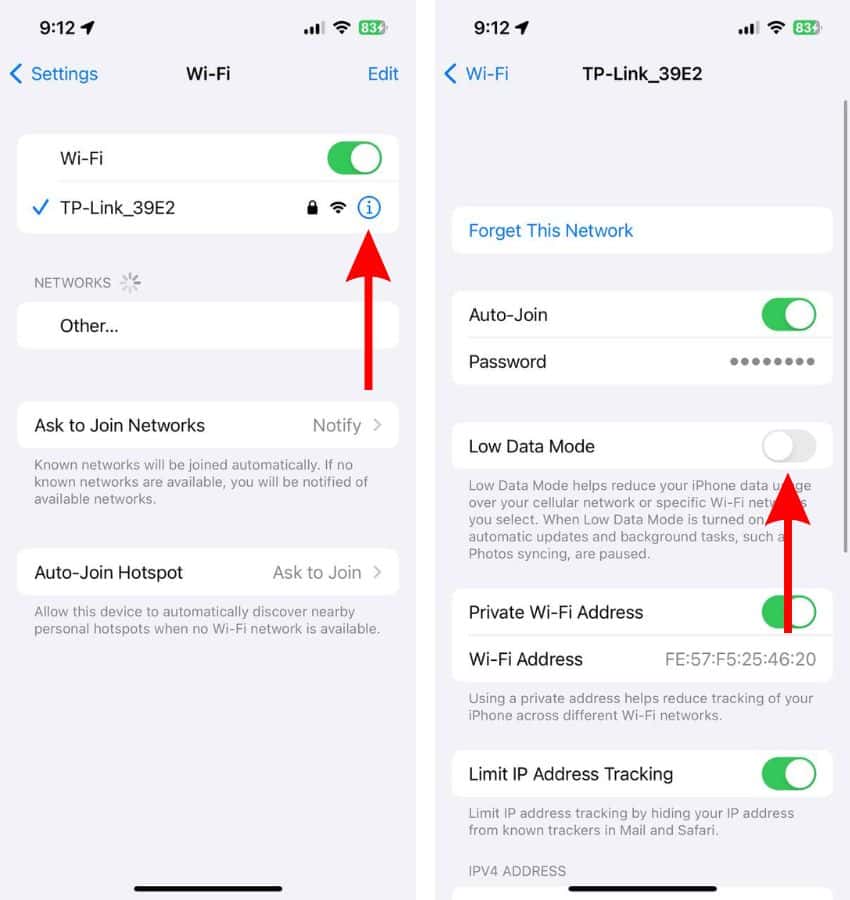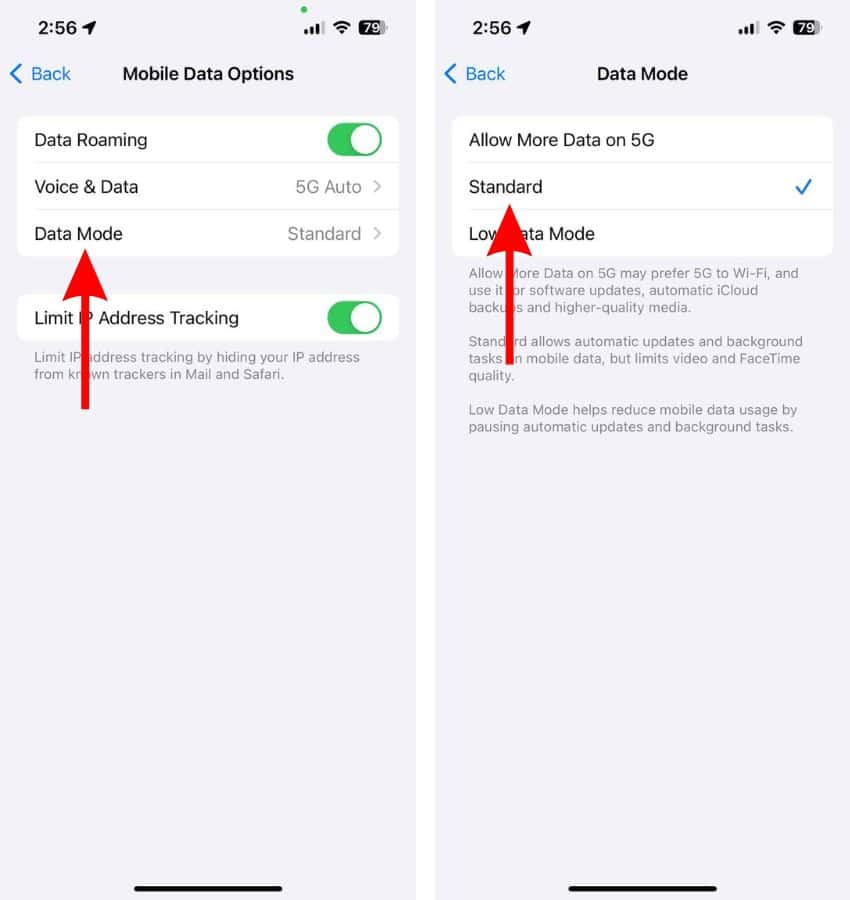The overall experience of using iMessage is seamless across all Apple devices and it also offers an excellent set of features. But, the moment you encounter the “iMessage is Signed Out” error message on your iPhone, iMessage completely stops working. It means that you can no longer send or receive messages through iMessage. If you are facing this problem, we’ve put together this guide with the best troubleshooting methods to help fix the “iMessage is Signed Out” error on your iPhone.
How To Fix iMessage Signed Out Error
1. Check iMessage Server Status
Your iPhone might be displaying the iMessage Signed Out error due to problems with iMessage servers. We suggest you head over to Apple’s System Status Page and check the status of the iMessage server. If the iMessage servers are experiencing downtime due to maintenance or other reasons, none of the steps in this article can help you fix the issue.
Once you’re on Apple’s System Status Page, search for iMessage and check the color of the sign beside it. If the sign is Green in color, it means that the iMessage servers are up and running. However, if it has a yellow or red color sign, it means that the iMessage servers are experiencing downtime which might be the reason your iPhone is displaying the iMessage Signed Out error.
2. Restart iPhone To Fix iMessage Signed Out Error
Now that we’ve checked the iMessage server status, the next step is to restart the iPhone. This will help get rid of any temporary bugs or minor glitches that are causing the issue. Moreover, all the services including iMessage will restart with the iPhone and it might help fix the iMessage Signed Out error.
Time needed: 2 minutes
Steps to restart iPhone 8 and above
- Press and hold the Volume up or down button and the Side button simultaneously until the power-off slider appears.
- Drag the power-off slider to turn off your iPhone and wait a few minutes.
- Now, press and hold the Side button until the Apple logo appears on your screen.
Restart iPhone 7, SE (3rd Gen) and below
- Press and hold the Side button until the power-off slider appears.
- Drag the power-off slider to turn off your iPhone.
- After waiting a few minutes, press and hold the Side button until the Apple logo appears on your screen.
You can also ask Siri to restart your iPhone.
3. Enable iMessage
As petty as it sounds, please make sure to check if you’ve enabled iMessage on your iPhone. There are chances that you (or someone else you handed your iPhone to) have accidentally disabled the iMessage toggle. Additionally, even if the toggle is on but the Send and Receive settings are misconfigured, it might lead to the iMessage Signed Out error message.
- Open the Settings app and navigate to Messages.
- Check if the iMessage toggle is enabled. If it isn’t please enable the iMessage toggle.
- Next, tap the Send & Receive option below iMessage.
- On the next screen, check if the Phone Number and Email Address have a blue tick beside them. If not, please tap on the Phone Number and Email Address to allow them to send and receive iMessages on the iPhone.
4. Re-Enable iMessage To Fix iMessage Signed Out Error
Disabling and then enabling iMessage is another method that can help fix the iMessage Signed Out error. This method too helps get rid of bugs and glitches and restarts the service on the iPhone.
- Open the Settings app and navigate to Messages.
- Disable the iMessage toggle.
- Head to the Home Screen and then restart your iPhone.
- After your iPhone restarts, open the Settings app and navigate to Messages.
- Here, enable the iMessage toggle.
It might take a few minutes until the “Waiting for activation…” message disappears. The moment it does, it means that you’ve successfully re-enabled iMessage.
5. Check Internet Connection
Your iPhone needs to be connected to an active and stable internet connection to send and receive iMessages. If and when your iPhone isn’t connected to the internet, the messages are sent as an SMS or MMS. Therefore, please enable Wi-Fi or Mobile/Cellular Data on your iPhone, and head to an internet speed test website to check the internet connection speed and reliability.
After you’ve done that, you must also disable Low Data Mode on your iPhone, as it might interfere with iMessage.
- Open Settings on your iPhone and head to the Wi-Fi option.
- Tap on the Wi-Fi network you’re currently connected to. Alternatively, you can also tap the “i” button located to the right of the Wi-Fi network.
- On the next screen, disable the Low Data Mode toggle.
- If you’re using Mobile Data, head to Settings and tap the Mobile/Cellular Data option.
- On the next screen, select the “Mobile/Cellular Data Options” option.
- Then tap the Data Mode option and select Standard, Allow More Data on 5G, or any other option apart from Low Data Mode.
6. Check Date and Time Settings
While it might often go unnoticed, a discrepancy between the real date and time versus the date and time set on your iPhone can cause the iMessage Signed Out error. This usually happens when you move between from one time zone to another and don’t have the Set Automatically setting for Date and Time enabled. Here’s how you can let the iPhone automatically set the date and time.
- Open Settings on your iPhone.
- Head to the General option and then select the Date & Time option.
- Enable the Set Automatically toggle.
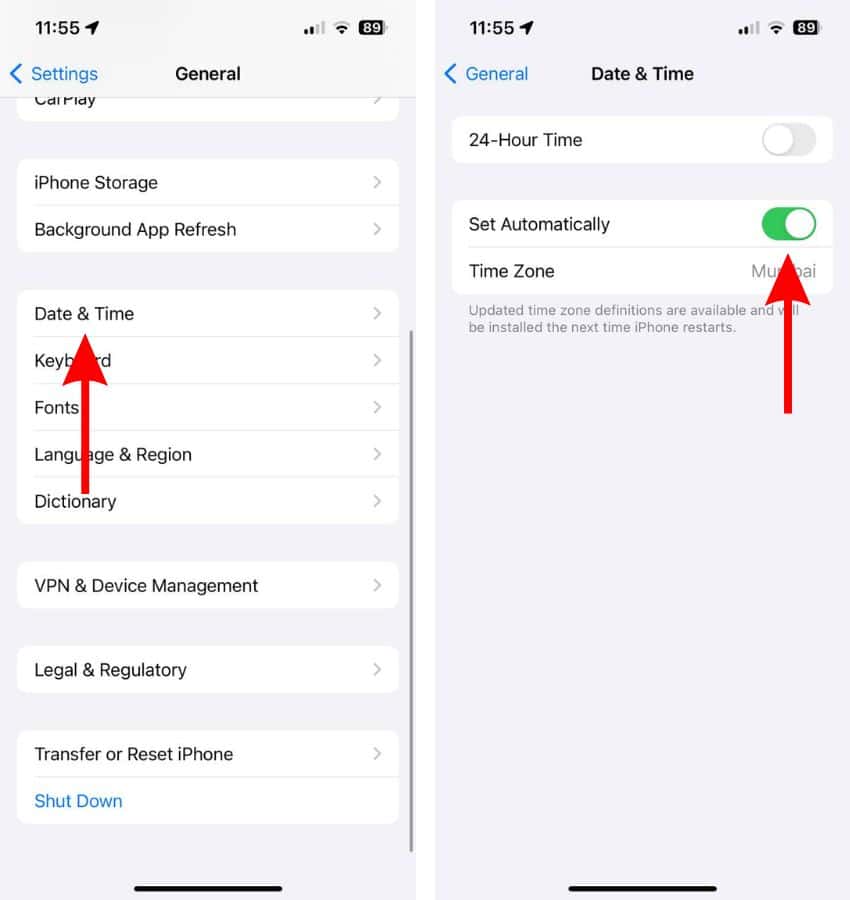
7. Reinsert the SIM Card To Fix iMessage Signed Out Error
Another method that helps resolve network related issues is removing the SIM card from the iPhone and inserting it back again. Latest iPhone models in your region might not have a SIM tray in which case you won’t be able to follow this method. However, if your iPhone does have a removable SIM, please eject the SIM tray, remove the SIM card, clean it with a dry cloth, and put it back again.
8. Reset Network Settings
Misconfigured Network Settings can cause issues like the iMessage Signed Out error. Since there’s no way to easily and quickly check all the network settings, resetting is the most efficient solution to set network settings to factory defaults.
- Open Settings on your iPhone and head to the General option.
- Here, scroll down and select the Transfer or Reset iPhone option and on the next page, tap the Reset option.
- Then select the Reset Network Settings option. Enter the device passcode to confirm your selection.
- Tap the Reset Network Settings option in the pop-up to confirm your selection.

9. Update iOS To Fix iMessage Signed Out Error
Did your iPhone start displaying the “iMessage is Signed Out” error message shortly after you updated iOS? In this case, the current iOS version might be the reason you’re facing this error. A simple solution to this is to update to the latest version of iOS as soon as possible. Especially because Apple must’ve released an update that patches this bug.
- Open Settings on your iPhone and head to the General option.
- Select the Software Update option.
- Now, tap the Update Now or Install Now button. Please note that either of these options will only be available when a new version of iOS is available.
- Enter your device’s passcode to continue.

We hope this guide helps you fix the “iMessage is Signed Out” error on your iPhone. If none of these steps helped fix the issue, you should consider contacting Apple Support. That said, if you have any other doubts, please let us know in the comments below.