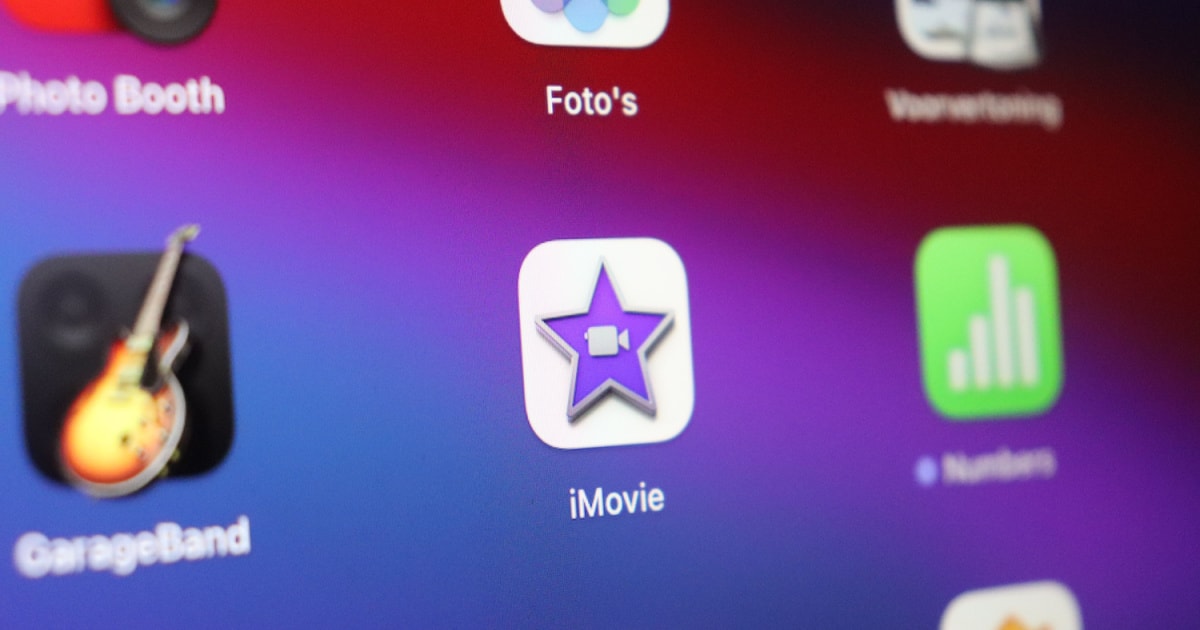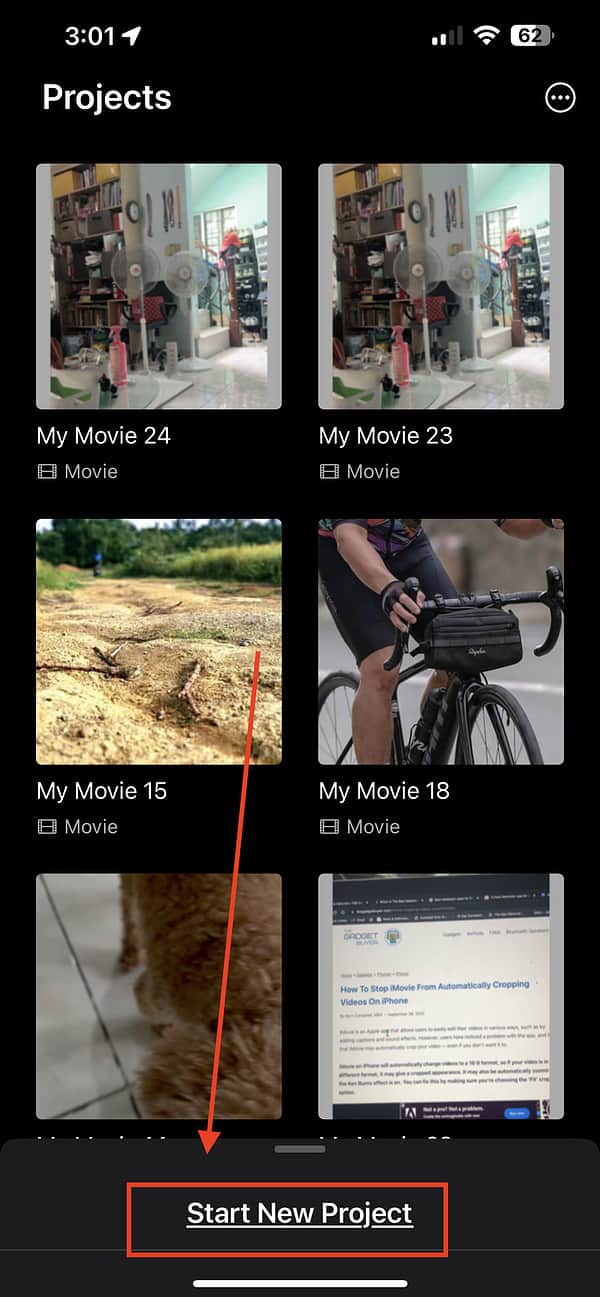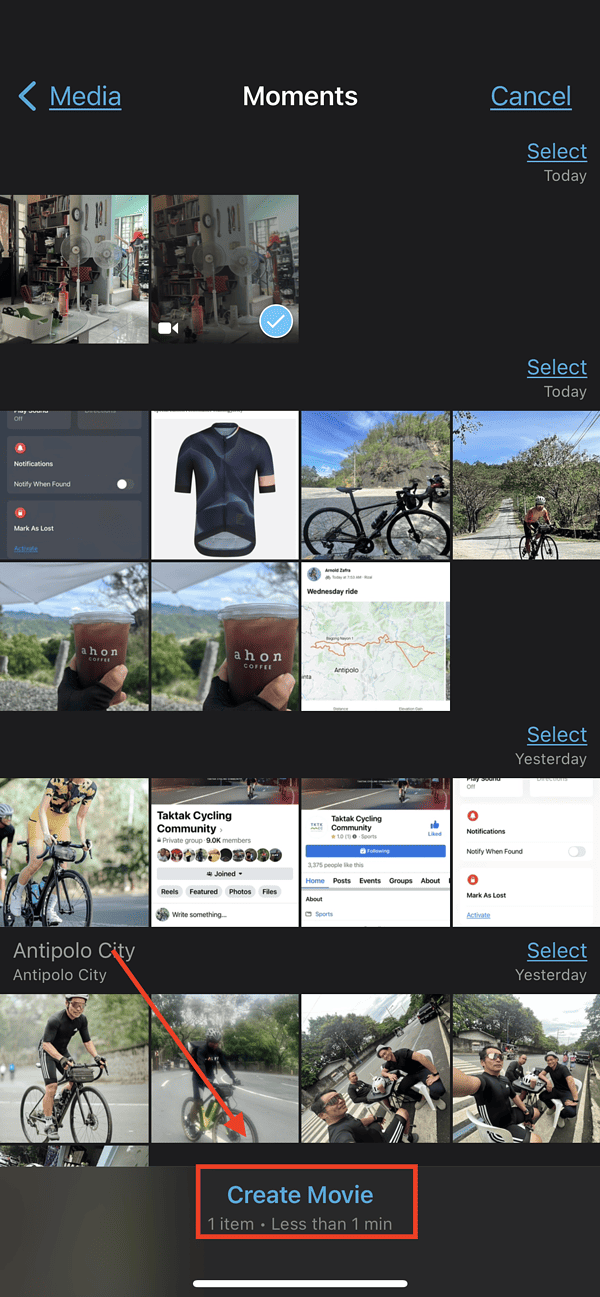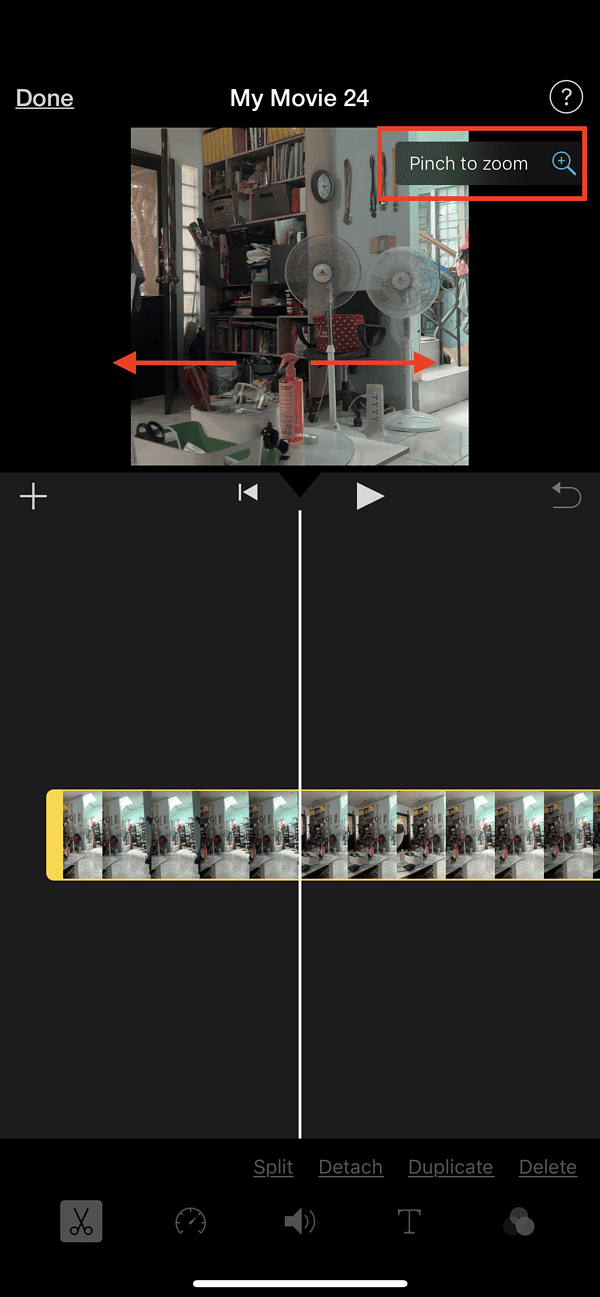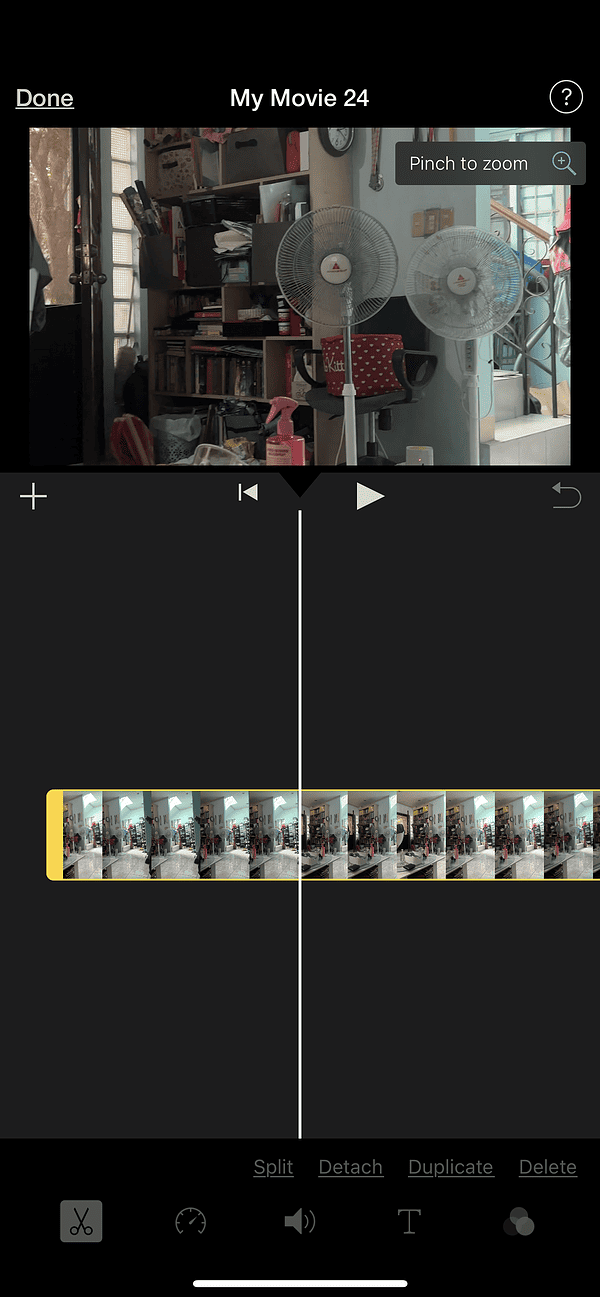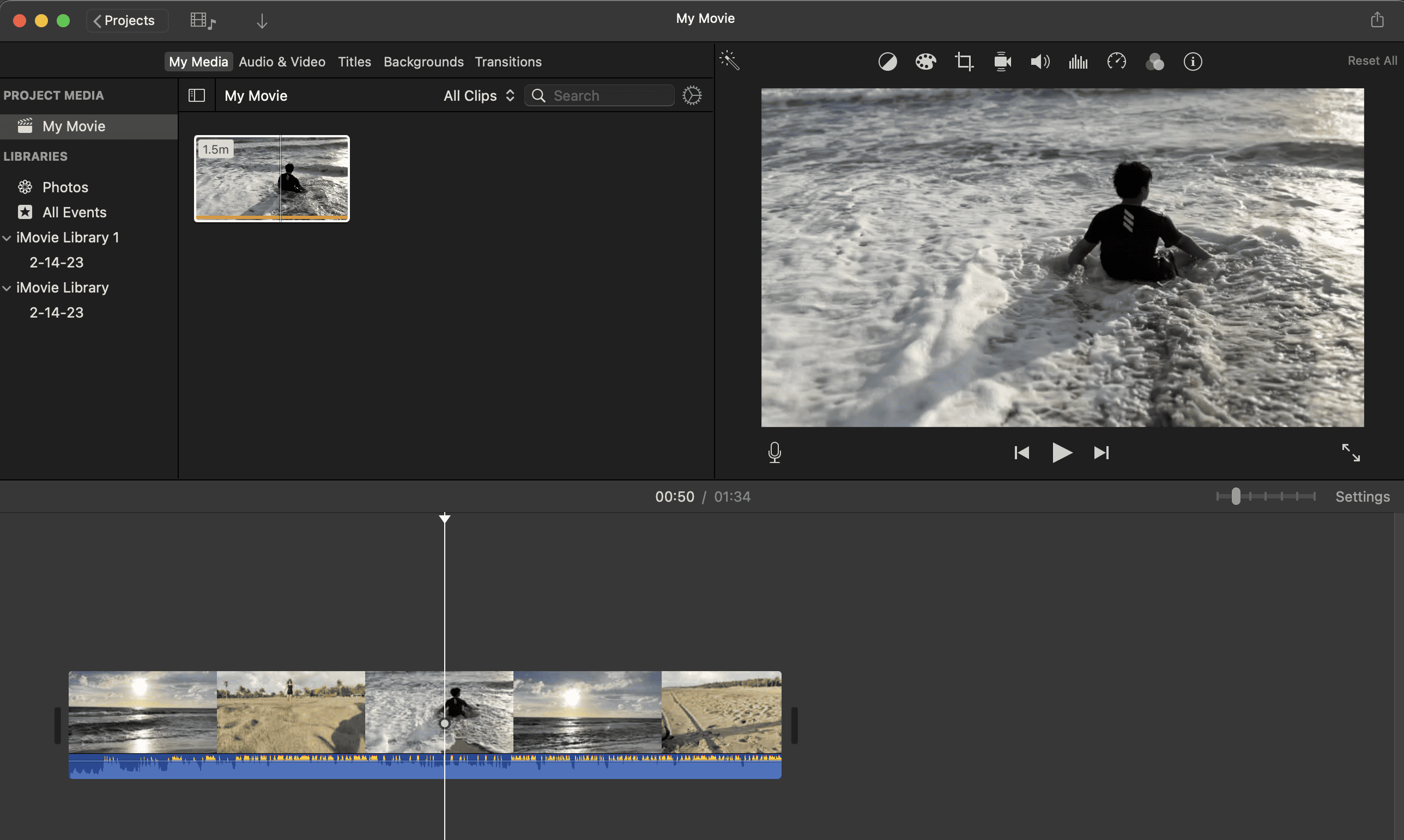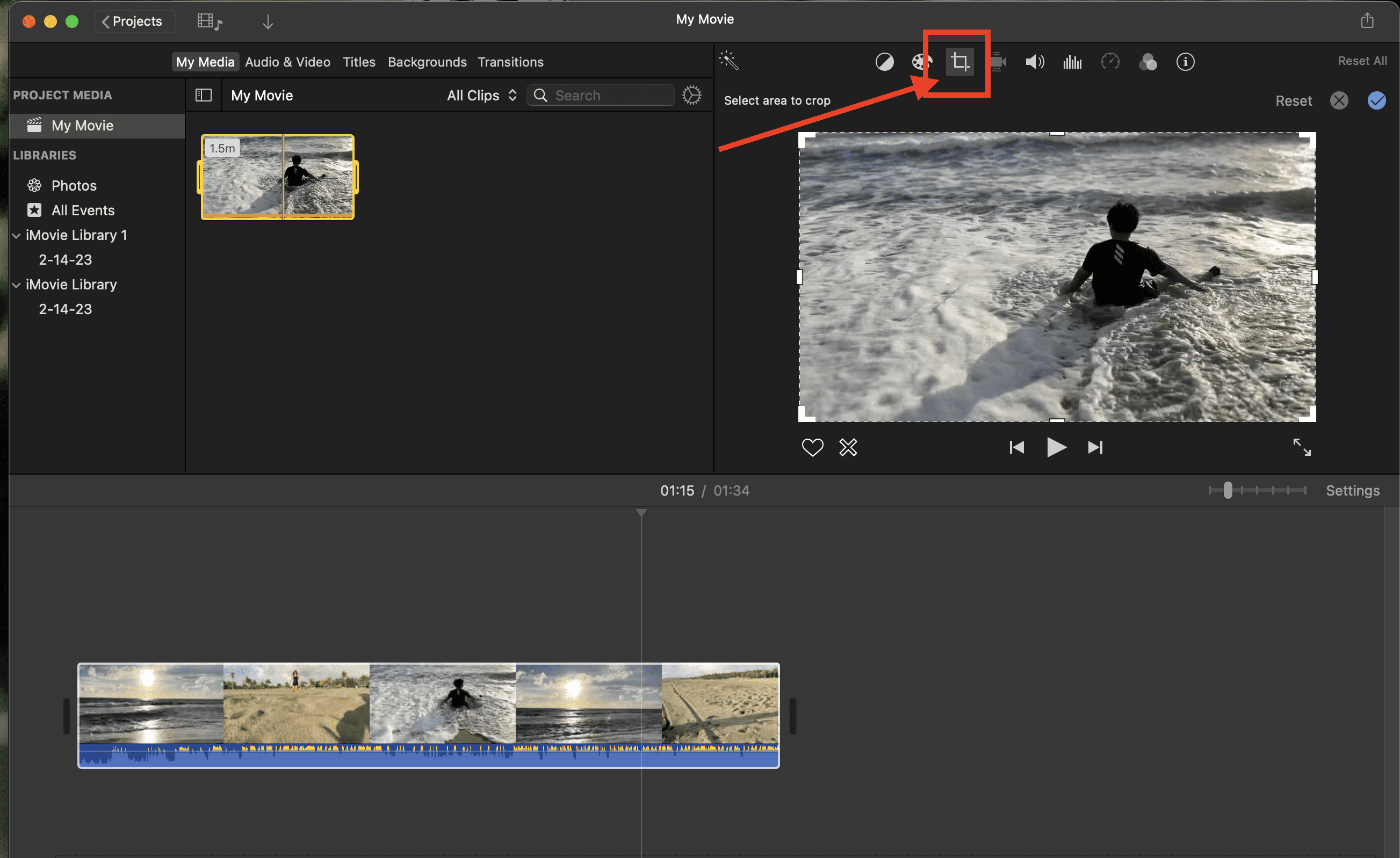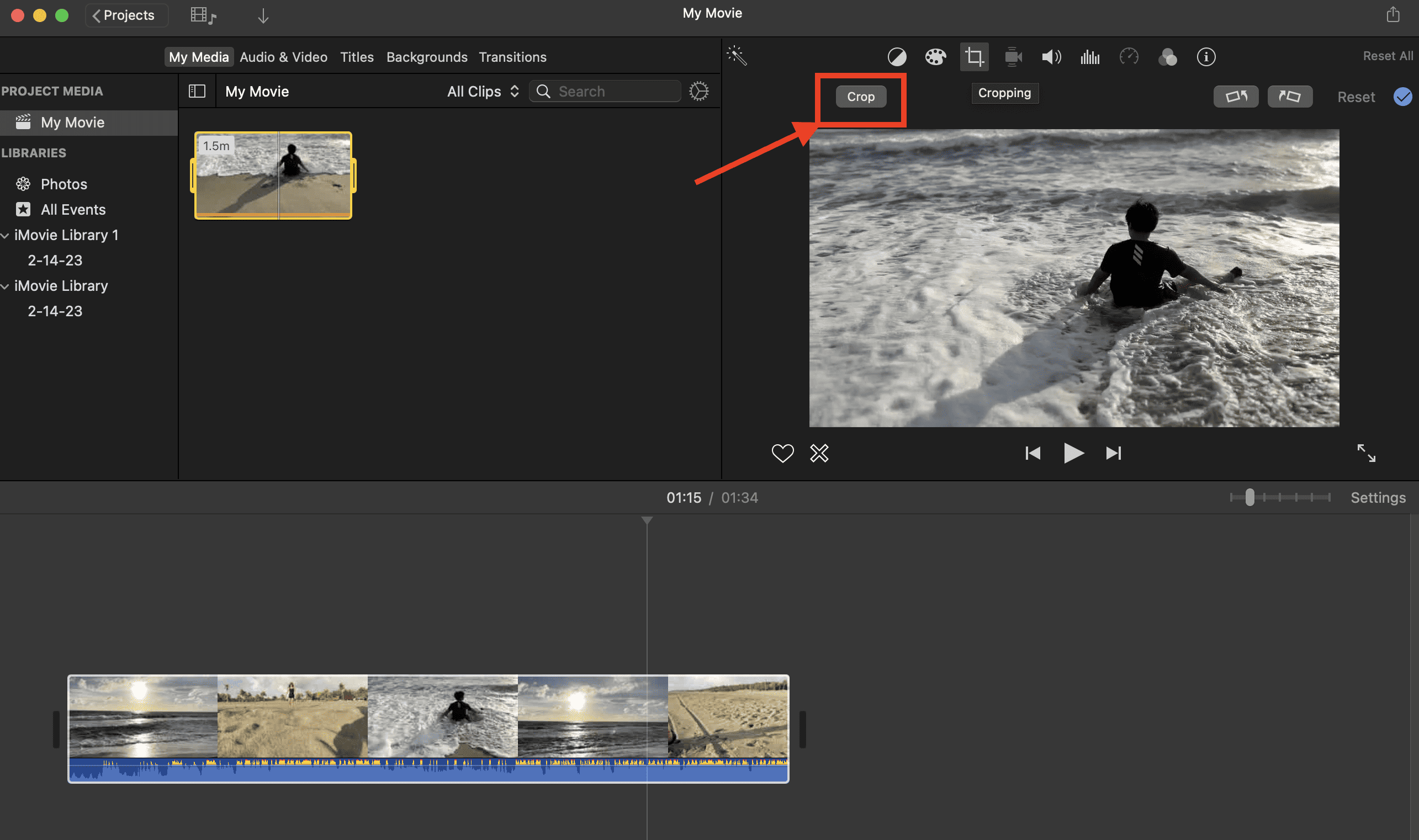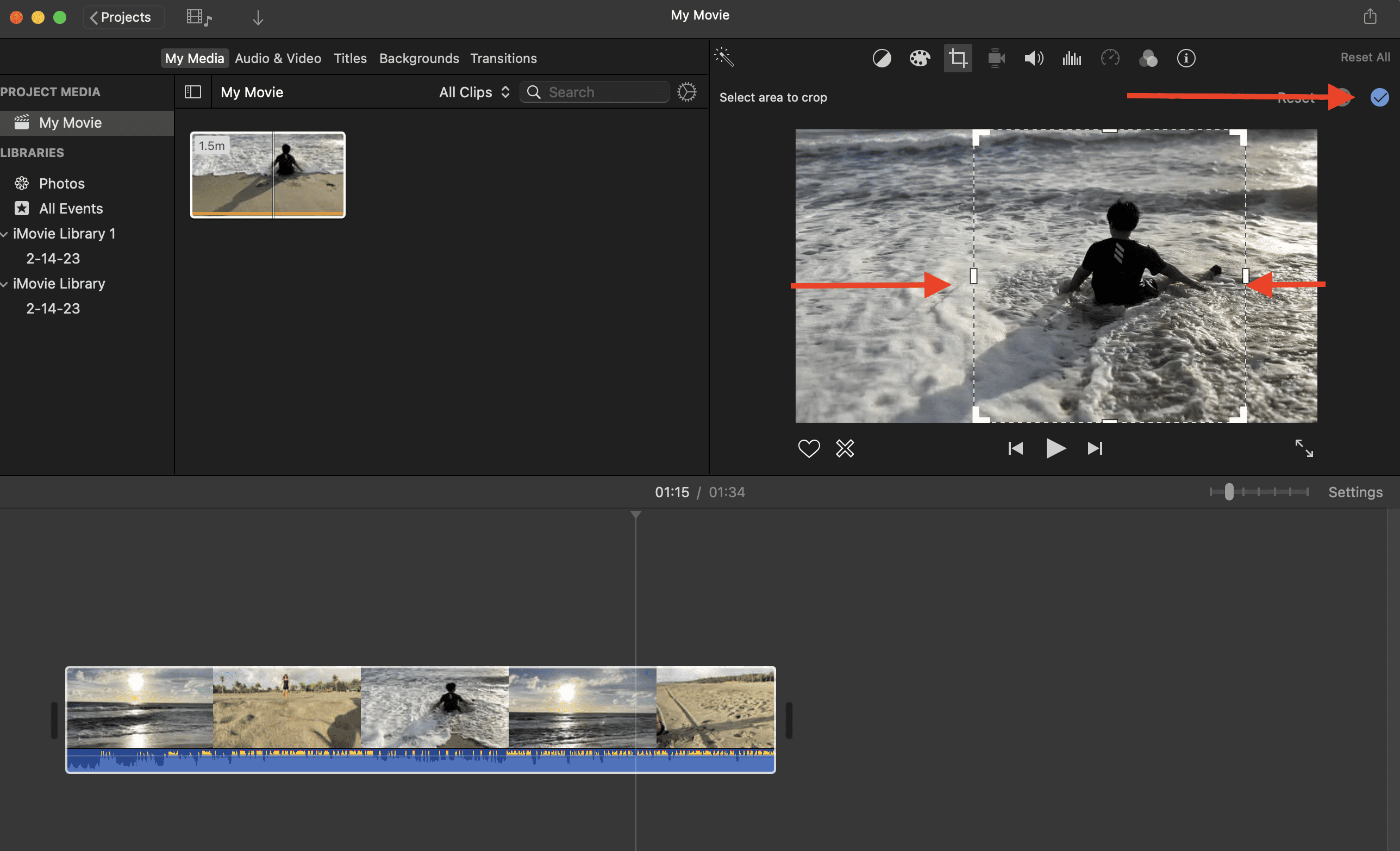By default, iMovie automatically sets the aspect ratio of videos you’re editing to 16:9. So, if you try to change your video to use a different aspect ratio, iMovie will crop it in unexpected ways to fit within the chosen video size. It’s all well and good if you shoot your video at 16:9, but many of us don’t.
Today, most users shoot videos using their iPhones in vertical portrait mode. These videos will have an aspect ratio of 9:16. The good thing is that you can change the aspect ratio of these videos using iMovie, but you should note that the outcome will not be as good as when using other video editors. So, read along to learn how to change the aspect ratio in iMovie on your iPhone, iPad, or Mac.
Understanding Aspect Ratio in Videos
Simply put, aspect ratio is the ratio between the height and width of the screen or image. The original aspect ratio of a video depends on the settings on the device you used to record it. Your iPhone, for instance, allows you to set the aspect ratio before recording your video. You can set it to 4:3, Square (1:1), or 16:9. To change to 9:16 you simply record your video while holding your iPhone in a vertical position. Note that you can change the aspect ratio of videos on your iPhone right in the Camera app, not in Settings.
Deciding Which Aspect Ratio is Best for Social Media
One thing that’s important to remember is that if you plan to post your videos on social media platforms, each of them uses different aspect ratios. If you post a video that doesn’t fit in the aspect ratio, the social media platform might crop your content in all the wrong places. So be sure to know the required aspect ratio of the social media platform where you are posting.
The most common aspect ratio used is 16:9 for YouTube videos, especially for content creators who want to produce cinematic and movie-like video content. For YouTube Shorts, Facebook and Instagram Reels, and Tiktok videos, the recommended ratio is 9:16.
To record vertical videos using your iPhone or iPad, simply hold your device in a vertical position after selecting the 16:9 aspect ratio. On the other hand, if posting a video as a standard Facebook post, you should use the 1:1 or 4:3 aspect ratio.
How to Change Aspect Ratio in iMovie on Your iPhone or iPad
By default in iMovie, you can only change the aspect ratio of a video to 16:9. If you need to change to 4:3 or 1:1, you will have to use third-party software. So, if you’ve recorded a video while holding your iPhone or iPad in vertical mode, you can change its aspect ratio from 9:16 to 16:9.
Time needed: 1 minute
Follow the steps below to change your video’s aspect ratio in iMovie.
- Open the iMovie app on your iPhone or iPad.
- Tap Start New Project > Movie.
- Select a video from your device’s Media Gallery, then tap Create Movie.
- Tap the Magnifier icon at the top-right corner to enable Pinch to zoom.
- Using two fingers, you can adjust the video to fit into the 16:9 aspect ratio.
- Tap Done.
How to Change Aspect Ratios in iMovie Using your Mac
Unfortunately, since iMovie 10 and later versions, Apple has already removed the iMovie Project Properties option where you could select the aspect ratio. There is a workaround to do this, but it may affect the dimensions of your final product.
You should also note that by default, iMovie’s required aspect ratio is 16:9. So if you recorded a video in landscape mode using your iPhone, you can easily change its aspect ratio to 9:16, for example, by following the steps below.
- Open a pre-existing project in iMovie or create a new one.
- From the Project Media window, select the video that you want to edit.
- Click the Cropping icon on the preview window.
- Click Crop.
- Select the area you want to crop, then click the Blue Tick in the top-right corner to apply the change in aspect ratio.
For those who are using iMovie 9 or earlier versions, the process is even more simple.
- Open a pre-existing project or create a new one.
- Click on File > Project Properties.
- Select the aspect ratio that you want to use.
Final Words: The Importance of Using the Right Aspect Ratio For Your Video
When recording videos for posting on social media platforms, it will save you a lot of time to use the correct aspect ratio for that platform. That way you don’t have to worry about changing it using a video editor. This also ensures that your video’s quality doesn’t get degraded by the social media platform’s automatic reformatting.
Of course, it should be noted that aspect ratio is not the only consideration if you are posting videos on social media. There is also the matter of video resolution. While you can record videos in 4K or HD, social media platforms such as Facebook may reduce them to a lower resolution format.
Finally, if you need to produce videos with an aspect ratio other than 16:9, it will still be best to edit them using third-party applications or software. As mentioned, iMovie uses the 16:9 ratio, so using the crop option on Mac or pinch to zoom in on iPhone or iPad may produce the optimum output for your videos.
Other video editors offer the ability to automatically change the aspect ratio of a video without distorting the dimensions and quality of your final output.