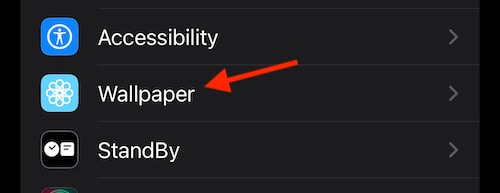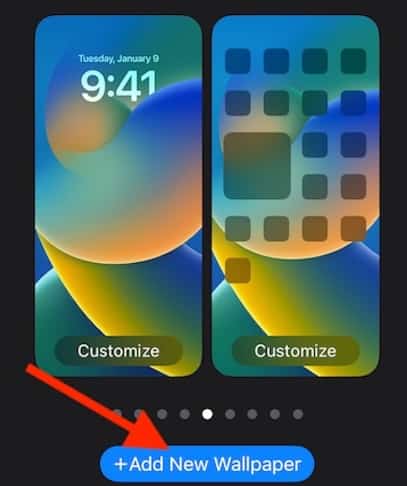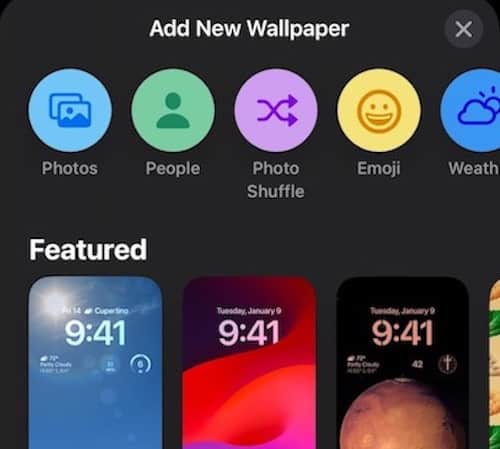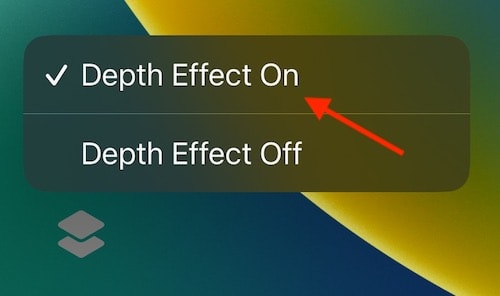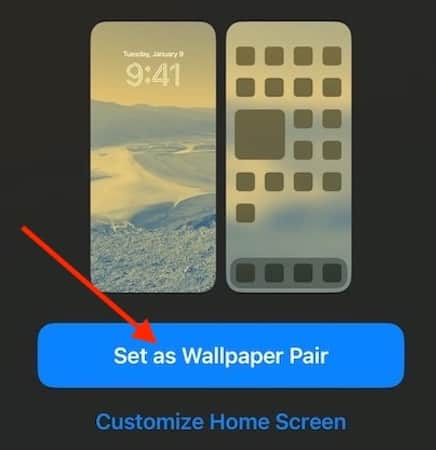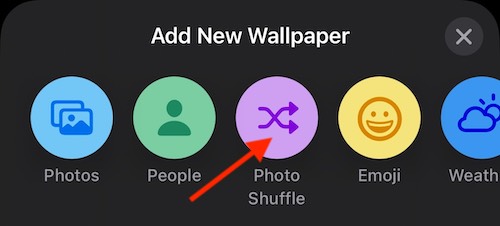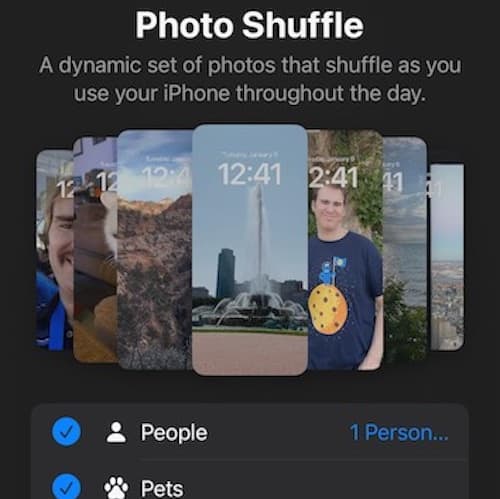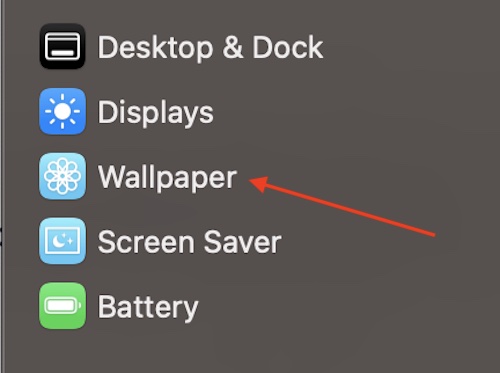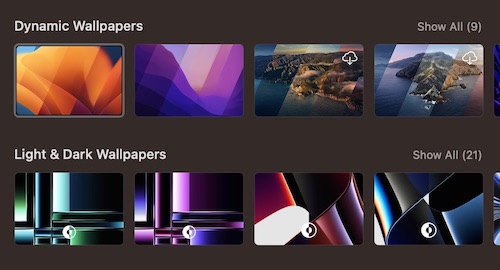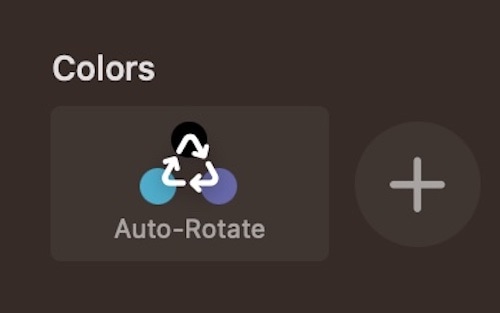Need to know how to change the wallpaper on your Apple devices? Your solution is here. If you’re using an Apple product, the reason is likely to take advantage of the beautiful screens that the company develops. For example, the gorgeous resolution of the iPhone 14 allows for some stellar backgrounds, creating a Home Screen that can make an Android user jealous. Of course, a great wallpaper can really help bring out the beauty of a screen, whether it’s an iPhone, iPad, or Mac. However, knowing that you’re able to change the wallpaper is only half the battle.
With this in mind, I’m going to take a rather in-depth approach to changing the wallpaper on Apple devices, including on iPad, iPhone, and Mac. In addition to changing the wallpaper on these devices, I’m going to take a deep look at the multiple options Apple provides for customizing a user’s screen. In addition to showing some tips and trips, I also provide some suggestions on where to look for wallpapers, while also addressing some problems users may experience. There’s a lot to it, so let’s get started.
What is Home Screen Wallpaper?
The Home Screen wallpaper is the image you see in the background of your primary iPhone or iPad screen. If you’re using a Mac, your Home Screen wallpaper is more commonly known as the Desktop wallpaper. When you first get your device, you’re pretty likely to see some rather colorful geometric shapes in the background photo behind your apps. This is your Home Screen wallpaper. Users are able to customize this background with just about whatever image they want or keep their original wallpaper or current wallpaper selection.
Types of Home Screen Wallpaper
There are various types of Home Screen wallpapers available for Apple devices. In addition to the typical wallpapers one may think of, such as a preset image or something customizable, Apple also has cool wallpaper options that go beyond the typical norms.
For example, prior to iOS 16, Live Wallpapers allowed users to interact with certain wallpapers by long-pressing on them. However, due to the changes to the Lock Screen in iOS 16, Live Wallpapers are no more. Of course, this doesn’t mean that animated and dynamic wallpapers are no longer a part of the Apple ecosystem, they just no longer function the same way Live Wallpapers do. I discuss this further in another section.
How to Change Home Screen Wallpaper on an Apple Device
Choosing a Wallpaper Pair or Single Image for an iPhone
Starting with the iPhone, there are a couple of different ways to change the device’s wallpaper.
Time needed: 1 minute
Adding a custom wallpaper is just a few clicks away within the Settings menu on your device.
- From your iPhone, go to Settings > Wallpaper.
- Either select Customize under your current Lock and/or Home Screen or select Add New Wallpaper. You can also swipe left and right if you have multiple screens.
- From here, you have a variety of options. You can go with Apple’s selection of interactive wallpapers, or you can choose from your own photos from the Photos tab. You can also find the popular emoji wallpaper options if you’re running iOS 16.
- After making your selection, you’ll have further customization options, including adding the depth effect if you’re on iOS 16.
- From here, select Set as Wallpaper Pair to make the image your Home and Lock Screen wallpaper. You also have the option to set it only as the Lock or Home Screen wallpaper. Users can also select Customize Home Screen to edit a Home Screen wallpaper that is separate.
There’s also a way to customize your Lock Screen, though this is covered in a different section below.
How Can I Change the Home Screen Wallpaper On My iPad?
For those with an iPad, changing your wallpaper is super easy, and users are able to change their Lock Screen or Home Screen wallpaper with just a few simple clicks while navigating the Settings menu. From the Settings menu, you’ll have several wallpaper options, including choosing images from your Photo Library.
- From your iPad, go to Settings > Wallpaper > Choose a New Wallpaper.
- You then have the following options:
- Users can select a preset image from the top of the screen. This includes Stills, Dynamic wallpapers, and more.
- Users can also select one of their own photos by selecting an album and then selecting a photo. Users are also able to reposition the image by pinching to zoom or by dragging.
- Once an image is chosen, select Set. With the image, users will have a list of options: Set Lock Screen, Set Home Screen, or Set Both. Make your selection.
Changing the Lock Screen Image
Users should also be aware that there is a way to change their Lock Screen wallpaper directly from the same screen. However, Face ID needs to be set up on the device to explore the Lock Screen wallpaper features directly from this screen. If you do have Face ID enabled, you should be able to touch and hold the Lock Screen. Hold until you see the Customize button.
- From your iPhone Lock Screen, touch and hold the screen to bring up the wallpaper gallery.
- From here, simply swipe left or right to select an already-created wallpaper. Users can tap the + button to add a new wallpaper.
- Users can swipe up on a wallpaper to delete it, and you can click Customize below a wallpaper to make further edits.
That’s all there is to it! Whether you want to keep your current Lock Screen the same or are looking to spice it up, finding the Lock Screen wallpaper settings is actually rather easy. Of course, users are also able to customize their iPhone Lock Screen with styles, widgets, and filters as well. Note that outside of changing your Lock Screen wallpaper, you will need iOS 16 to make further Lock Screen changes.
- From your iPhone, go to Settings > Wallpaper.
- Viewing the preview of your Lock Screen, select Customize.
- From this Lock Screen wallpaper editor, users can tap on the boxes to select widgets to add to the screen. You can also click on the time to change the font style.
- Users can also swipe left or right to apply various photo styles, such as DuoTone or Color Wash.
- Select the More button for further options.
- Tap Done when you are finished editing.
Rotating Multiple Photos with Lock Screen Wallpaper
You might also like knowing that you can rotate photos on your Lock screen, providing some rather fun wallpaper options.
- On your iPhone, go to Settings > Wallpaper.
- Select Add New Wallpaper.
- From the top row of options, select Photo Shuffle.
- Users will then be taken to the Photo Shuffle screen, where they can set the rotation frequency while also choosing what photos go on this screen. Users are also able to Select Photos Manually.
- Tap Done when finished.
Customizing the Always-On Display on iPhones
For users that have an iPhone with an always-on display, such as the iPhone 14 Pro, there is also a way to customize this feature. With the introduction of iOS 16.2, users now have a couple of customization options when it comes to the always-on display. Now, users are able to decide whether or not they want their notifications or their wallpaper to appear on the display. Even better, navigating these settings is rather easy.
- On your iPhone, go to Settings.
- Select Display & Brightness.
- Navigate to Always on Display.
- You will have two customization options in addition to being able to turn off the display.
- You can enable or disable Show Wallpaper from this screen.
- You can also enable or disable Show Notifications from this Settings menu.
Editing the Color Wash of Your Wallpapers
Another great thing about iOS 16 is that users are also able to change the background color of their Home and Lock Screen wallpapers. Users have three different photo styles to choose from: DuoTone, Color Wash, and Black and White. There is also the ability to change the background color of your wallpaper. Note that the instruction below work for both the Home Screen and Lock Screen. So in this instance, Lock and Home Screen are interchangeable if you are looking to change the color of either wallpaper.
- From your iPhone go to Settings > Wallpaper.
- Select Customize.
- If you are using a custom photo for your wallpaper, select Photos. There is also the option to select Gradient if you are using a gradient wallpaper.
- Users will then be shown a preview of their wallpaper in full-screen. Swiping left or right on this screen allows you to apply different colors and styles to your photo, including DuoTone and Color Wash.
- To change the background color of certain wallpapers, tap the More Options (three dots) icon in the bottom-right corner.
- Select Style Color. You will see twelve different colors to choose from for your background.
- Tap X when finished and then tap Done.
Changing the Wallpaper On Your Mac’s Home Screen
Naturally, it’s not just the iPhone and iPad that are able to get in on the ability to change wallpaper, Mac users are able to as well. When it comes to wallpapers, users have the option of using a variety of images and colors provided by Apple, including Dynamic wallpapers that change throughout the course of a day. Naturally, users are also able to use their own photos.
To change the wallpaper on your Mac, follow these steps:
- Go to Apple > System Settings > Wallpaper.
- You will have multiple categories to choose from: Dynamic, Light & Dark (changes based on time of day rather than gradually like Dynamic wallpapers), Pictures, Colors and Add Folder/Add Photo Album. Make your selection.
- You can also modify a desktop photo:
- Cycle through multiple photos and colors: Users simply need to click Auto-Rotate on a custom folder or color to have photos change based on time. Users can control the time through these settings.
- Users are also able to adjust their photos based on image size. There are options to Fill Screen, Stretch to Fill Screen, Fit to Screen, and more.
- Cycle through multiple photos and colors: Users simply need to click Auto-Rotate on a custom folder or color to have photos change based on time. Users can control the time through these settings.
Additional Options for Personalizing Your Home Screen Wallpaper
Adding App Icons to Your Home Screen Wallpaper
When it comes to your iPad and iPhone, there’s also the ability to create custom app icons thanks to the shortcuts app. While users should know they’re easily able to move and remove icons from their Home screen by long-pressing on the background, there’s also a way to get your own custom icons. You will need to search the internet for these icons or use a third-party app, but this tip can further enhance the aesthetics of your device.
- Go to the Shortcuts app on your iPhone.
- Tap the + in the top-right corner.
- Select Add Action. Use the search field to find Open App and select it.
- Select App.
- Now, use the search function to find the app that which will receive the new icon.
- Select the icon next to Open App at the top of the screen. It looks like a down-facing arrow. Select Add to Home Screen from this drop-down menu.
- Select the placeholder icon for the app.
- You will see a drop-down menu that provides options for Take Photo, Choose File or Choose Photo. Select your photo.
- A text field will allow you to name your app whatever you would like. Name the app whatever you see fit and then select Add.
- Tap Done. This will add the newly made icon to your Home Screen.
Using Focus Mode to Make Adjustments to Your Wallpapers
Thanks to the expansion of Focus Mode in iOS 16 and iPadOS 16, users can connect Focus to their Home Screen and Lock Screen. You will of course need to set up focus before this, but once it is enabled, users can have apps that relate to their Focus appear exclusively on their Home screen. With Focus Mode enabled, the page with these apps will be the only one accessible for the Home Screen.
- From your iPhone or iPad, go to Settings > Focus.
- Select the Focus you wish to customize and then select the Home Screen.
- You can then create a new Home Screen page, select an already existing Home Screen page or you are able to select multiple pages to connect with your Focus.
- When finished, select Done. Users are then able to choose Options to turn on Hide Notifications Badges. This will hide the notifications of your Home Screen apps.
There’s also an option for users to connect their iPhone or iPad Lock screen to Focus.
- Go to Settings > Focus.
- Choose your Focus to customize and then select Lock Screen.
- You will then select either create a new Lock screen, choose one that already exists, or you can add the Focus to multiple Lock Screens.
- Select Done when you are finished.
Accessing Photo Library and Earlier Versions of Home Screens
While being able to customize your wallpaper is great, some may not like their editing skills or design choices. Fortunately, there is a way to revert your iPhone and iPad back to its original look. Users are able to easily reset their Home Screen so that it looks like they got it right from the box, with your apps of course. Though, any apps you have downloaded will now appear in alphabetical order.
To reset your screen back to its original settings, simply go to Settings > General > Transfer or Reset iPhone. Select Reset, and then choose Reset Home Screen Layout, and then select Reset Home Screen. This will revert your device back to its original look, keeping your third-party apps. It will, however, remove any folders you have created.
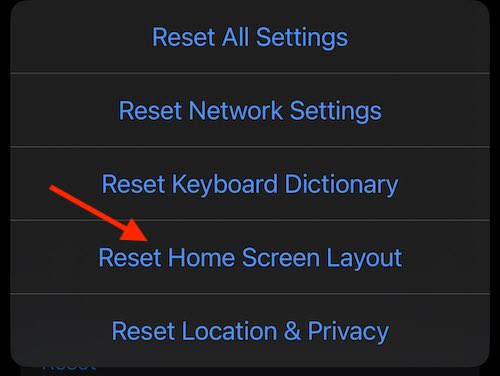
Users should also remember that they are able to set an image as their Wallpaper directly from the Photo Library. Whenever you are in the Photos app, simply tap the Share icon, and then select Use as Wallpaper. This will bring up the Wallpaper editor, allowing you to design the image for your Home or Lock screen.
Resolutions for Apple Device Screens
When it comes to your Apple devices, it may be best to remember that each device has its own specific resolution. If you are looking to use personal or custom photos, keeping your images within these resolutions is going to produce better-looking wallpapers. Remember that typically, having an image larger than these resolutions is going to work out better than having an image that is smaller than these resolutions.
| Device | Resolution (width x height, in pixels) |
|---|---|
| iPhone 6 | 750 x 1334 |
| iPhone 6 Plus | 1080 x 1920 |
| iPhone 6s | 750 x 1334 |
| iPhone 6s Plus | 1080 x 1920 |
| iPhone SE (2016) | 640 x 1136 |
| iPhone 7 | 750 x 1334 |
| iPhone 7 Plus | 1080 x 1920 |
| iPhone 8 | 750 x 1334 |
| iPhone 8 Plus | 1080 x 1920 |
| iPhone X | 1125 x 2436 |
| iPhone XS | 1125 x 2436 |
| iPhone XS Max | 1242 x 2688 |
| iPhone XR | 828 x 1792 |
| iPhone 11 | 828 x 1792 |
| iPhone 11 Pro | 1125 x 2436 |
| iPhone 11 Pro Max | 1242 x 2688 |
| iPhone SE (2020) | 750 x 1334 |
| iPhone 12 | 1170 x 2532 |
| iPhone 12 mini | 1125 x 2436 |
| iPhone 12 Pro | 1170 x 2532 |
| iPhone 12 Pro Max | 1284 x 2778 |
For iPad:
| iPad | Resolution (Width x Height, in Pixels) |
|---|---|
| iPad Pro 12.9‑inch | 2048 x 2732 |
| iPad Pro 11‑inch | 1668 x 2388 |
| iPad Pro 10.5-inch | 1668 x 2224 |
| iPad Air (4th generation) | 1640 × 2360 |
| iPad Air (3rd generation) | 1668 × 2224 |
| iPad Air (1st generation) | 1536 × 2048 |
| iPad (9th generation) | 1620 × 2160 |
| iPad (8th generation) | 1620 × 2160 |
| iPad (7th generation) | 1620 × 2160 |
| iPad (6th generation) | 1536 × 2048 |
| iPad (5th generation) | 1536 x 2048 |
| iPad mini (5th generation) | 1536 × 2048 |
| iPad mini (6th generation) | 1488 x 2266 |
| iPad Pro 9.7‑inch | 1536 x 2048 |
| iPad Air 2 | 1536 x 2048 |
| iPad mini | 1536 x 2048 |
| iPad mini 4 | 1536 x 2048 |
| iPad mini 3 | 1536 x 2048 |
| iPad mini 2 | 1536 x 2048 |
When it comes to your Mac, resolutions will vary depending on your device screen. However, a typical rule of thumb is that the higher resolution, the better.
Frequently Asked Questions
There’s a multitude of places you can find wallpapers for your Apple device, with the App Store largely being the most popular choice. However, we have plenty of guides to help you find wallpapers as well. For example, we can show you the best wallpapers available for iPhone, and we also have a guide showing the best wallpapers that take advantage of iOS 16’s Depth Effect. Those looking for the wallpapers available on the iPhone 14, we have you covered as well.
Sort of. Live wallpapers only work on a Lock Screen. They do not work on your Home screen. Additionally, while iOS 16 has photos that interact the same way as Dynamic and Live Photos, they are no longer labeled as such. If you are using an operating system prior to iOS 16, then yes you will still have Dynamic wallpapers and Live Photos. However, they go by a different name in iOS 16, and the options are different.
The primary thing a user should consider when choosing the perfect wallpaper for their Apple device is whether or not they like looking at it. While you should likely choose an image that feature a high resolution to take advantage of your device’s screen, at the end of the day it’s solely about what a user likes to look at. It’s your device, so pick something that you know you’ll enjoy seeing on your screen. Of course, you can always change it later, so feel free to experiment with different wallpapers as well.
One of the most common issues when attempting to change wallpaper is forgetting to enable Face ID before editing the Lock Screen. Remember to have Face ID turned on to quickly make changes to your Lock Screen Wallpaper.
Some users also report issues that their wallpaper goes black from time to time. While this is likely an infrequent occurrence, the easiest fix for this is to simply go back to your Wallpaper Settings and replace your black image with the wallpaper of your choice.
Yes, you can use personal photos as the Home Screen wallpaper. You are able to use them the same way you add any wallpaper through the Wallpaper Settings (Settings > Wallpaper). You can also use your personal photos directly from the Photos app by clicking Share > Use as Wallpaper.
The most significant limitation for Home and Lock screen wallpapers is the fact that you can only have up to 200 different Lock Screens on your iPhone or iPad. Additionally, when you choose to cycle through a set of images, you are only able to select up to 50 images for your photo carousel. Users may also want to check the resolutions of their iPhone, iPad, or Mac to ensure they’re using an adequate image size for their device.
Users are able to change the Home Screen wallpaper on any Apple device as often as they would like. As long as you follow the instructions and go to Settings > Wallpaper, there’s no limit to the number of times you are able to change your Home screen. However, be aware that iOS 16 only stores up to 200 Lock Screens on your device. Feel free to let your creativity run wild.
Summary and Conclusion
There’s nothing better than having a device that is customized the way you like it. With any Apple product, changing the wallpaper is incredibly easy, and the company provides several quality options, while also allowing you to make your own. There’s virtually no limit to the ways you can create your own wallpapers and backgrounds, so feel free to experiment to see what works best for you. Remember that you can always revert your changes if you need to. Remember that at the end of the day, it’s your device, so feel free to explore the nearly limitless possibilities.