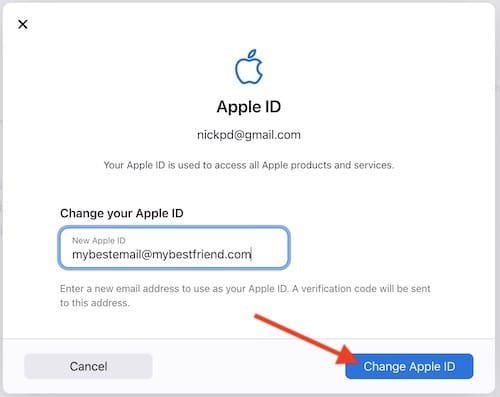If you’re looking to change your iCloud email or the email linked to your Apple ID, it’s pretty straightforward. Whether you’re updating to a more professional email or just moving on from an old one like [email protected], the process involves a few simple steps. I’ll guide you through these steps and also cover some important things to consider once you’ve made the change.
Can I Change My iCloud Email Address?
If you’ve just made an @icloud.com email and want to use it as your new Apple ID, you might have to wait for about 30 days since these addresses can’t be used as Apple IDs right away. If you’re told the email is unavailable or in use, check if it’s already tied to you or a family member. Remember, in some places, you can use your phone number as your Apple ID instead of an email, but if you’re using an official Apple email (@icloud.com, @me.com, @mac.com), you can’t switch it back to a non-Apple email.
How To Change Your iCloud Email Address
Time needed: 2 minutes
To change your Apple ID to a different email after creating an iCloud email address, follow these steps:
- Navigate to appleid.apple.com and then sign in with your current Apple ID and password. If you’re using two-factor authentication, you may need to give your device permission to continue.
- You will then see a Sign-In and Security page. Choose Apple ID.
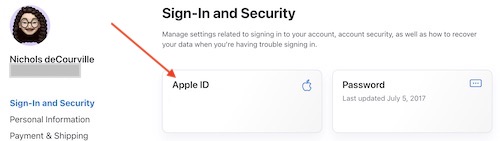
- Enter the email address that you want to use, and then choose Change Apple ID.
- If you’re using a third-party email, check it for a verification code. You will then need to enter the code.
- You will then need to sign back in to iCloud or Messages. Use your updated Apple ID.
Update Your Devices
Once you have your Apple ID switched to a new email, you’re also going to need to update your devices. If you’re using an iPhone and/or an iPad, it’s rather straightforward.
On an iPhone or iPad, follow these steps:
- Go to Settings > [Your Name] on your iPhone/iPad.
- Scroll to the bottom of the page and click Sign Out.
- You will need to enter your Apple ID password.
- Select Turn Off.
- Go back to Settings and click the profile button at the top.
- Enter your new Apple ID email address along with your password. Choose Next.
- You will receive a prompt on a trusted device. Select Allow to get a 6-digit code.
- Enter the code on your iPhone or iPad verification screen prompt. You will then need to enter the password as well.
If you need to change your Apple ID from a Mac, then proceed with the following:
- Go to System Preferences and Select Apple ID. Your name will be above it.
- If using a newer version of macOS, scroll down from the ID menu and select Sign Out. You will need to enter your password, and you may receive a prompt to turn off Find My Mac.
- Go back to System Preferences > Apple ID and select Sign In.
- Enter your Apple ID and password. You may receive a prompt to enter a verification code on a trusted Apple device to complete this process.