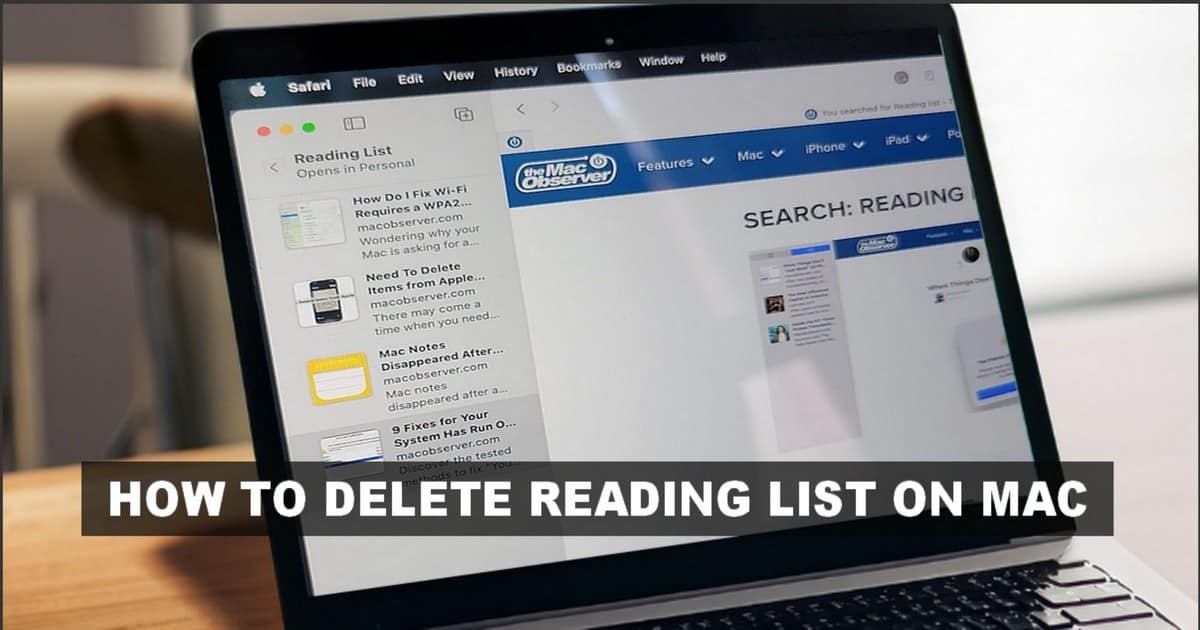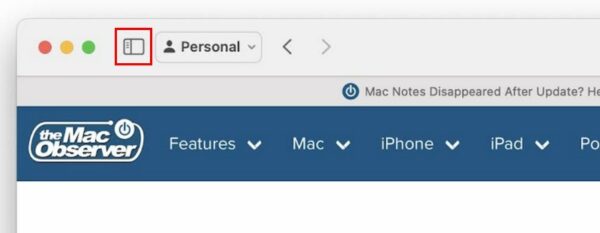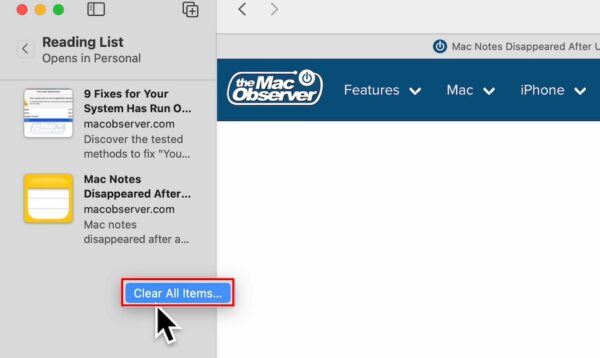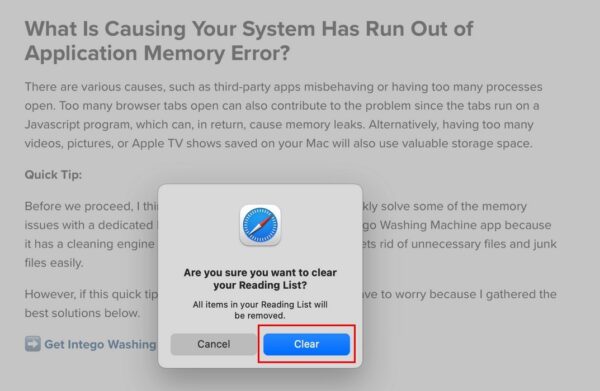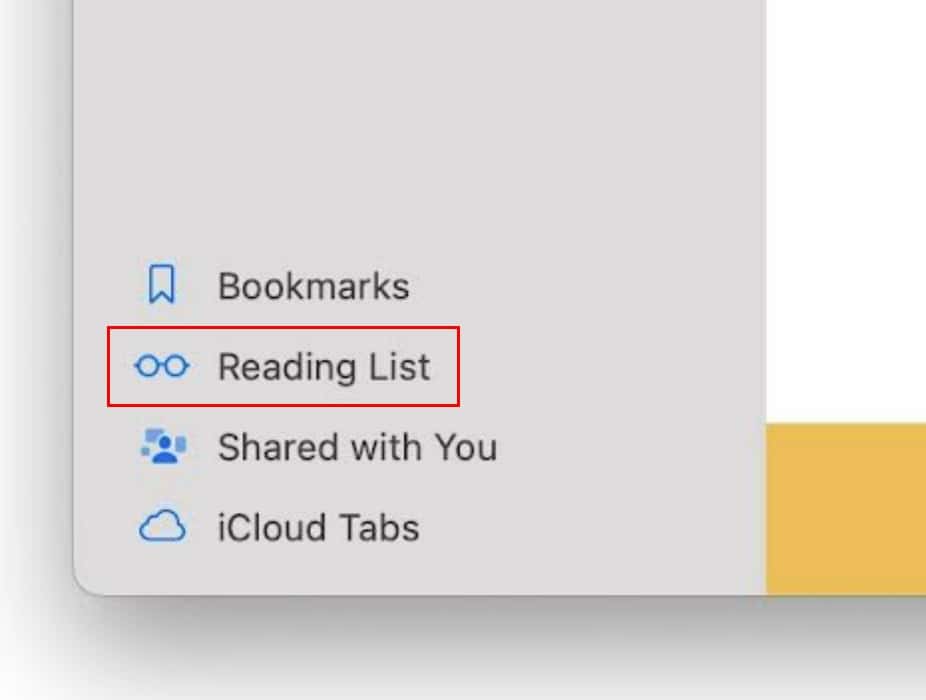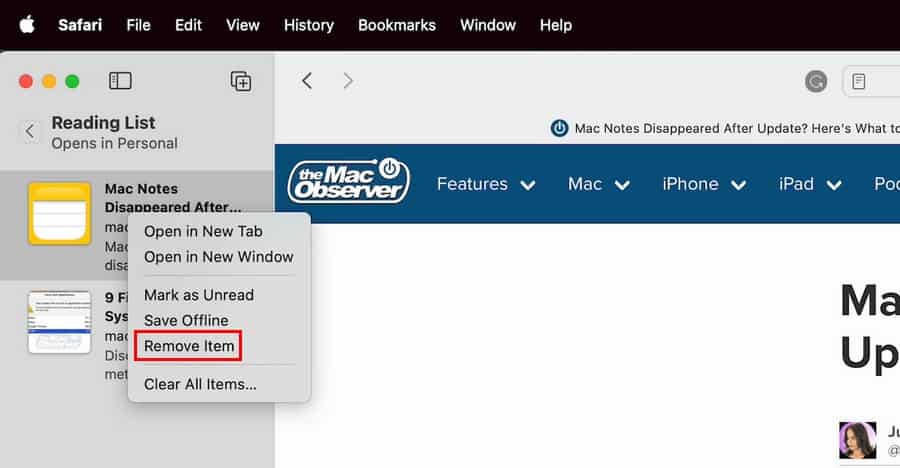I regularly de-clutter the reading list on my Mac regularly, this helps me focus on pending reads instead of the entire list. Furthermore, finding specific reading material is faster when I delete my reading list. Here are the steps to follow to give your Mac’s reading list a cleaner look and help you find your items faster.
How to Delete The Reading List on Mac
Before you erase your Reading List, ensure that you look through it to ensure that you don’t delete something you need for later. You can check to see if it’s something important by right-clicking the item > Open in New Tab. Or, if you prefer, you’ll also have the option to open it in a new window.
Time needed: 1 minute
If you’re ready for a fresh start and want to erase everything you have on your Reading list:
- Open Safari.
- Click the Show Sidebar icon.
- Right-click on any space and choose Clear All Items.
- Confirm by clicking Clear.
When you click the blue Clear button, all the reading material will be deleted automatically, and you’ll see grey text that tells you there are no Reading List items.
How to Delete Specific Reading List Items
If you want to delete specific stories, the process is quick and easy. This way you can erase some items and retain the rest for future reading.
- Open Safari.
- Click the Show Sidebar icon.
- Click Reading list at the bottom left.
- Right-click on the item you want to erase > Click Remove Item.
Since you only deleted a few items, not all is lost. If you ever want to save the remaining items for offline viewing, you can do this by right-clicking the item > Save for offline.
How Do I Hide My Reading List on Safari?
You can hide your Reading List on Safari by clicking on the sidebar icon at the top left. Click the same icon to make your Reading List appear.
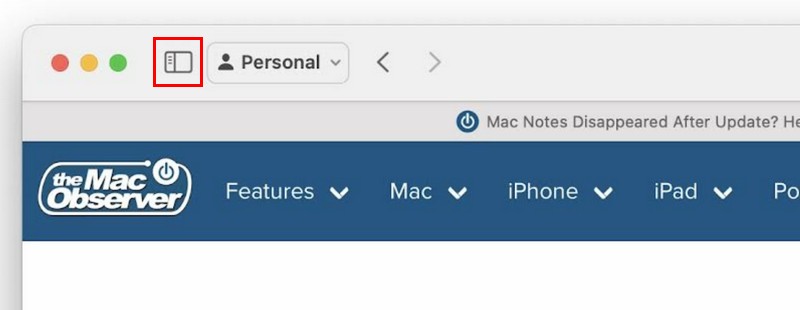
If you’re not too familiar with your Mac’s reading list, here is how you can use the Reading List features in Safari. If you have any queries regarding reading list on Mac, do let us know in the comments below.