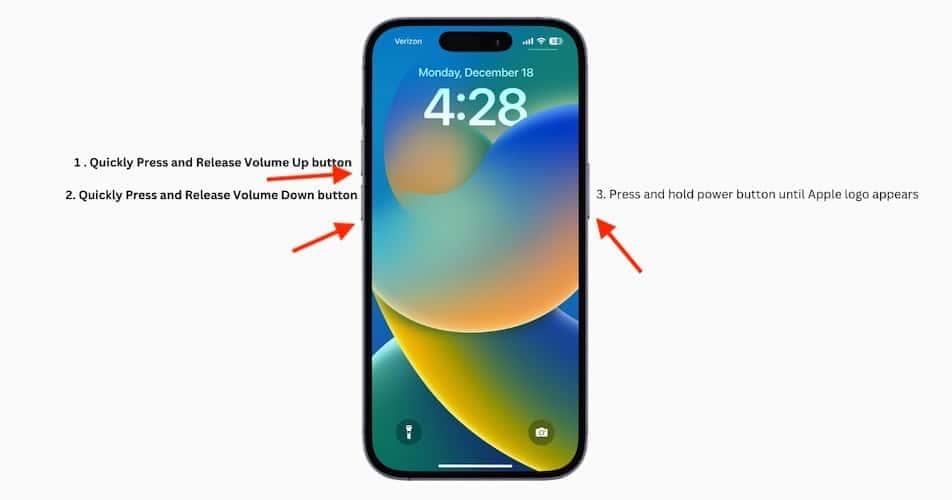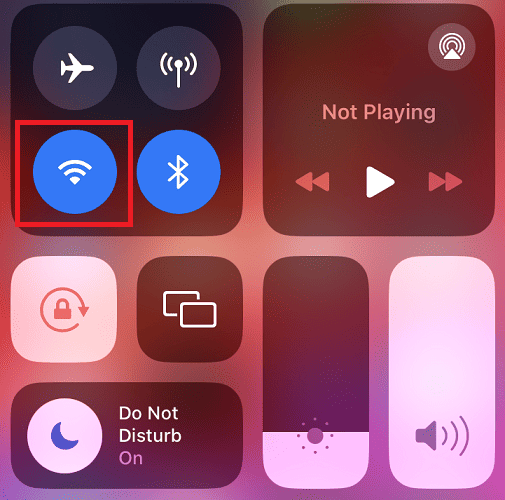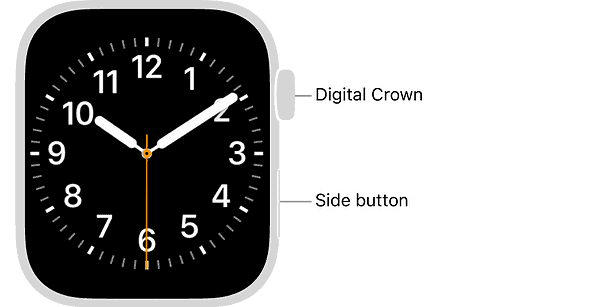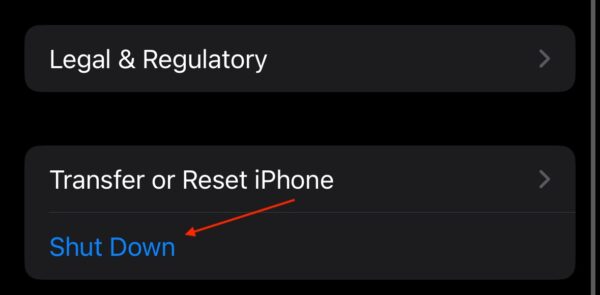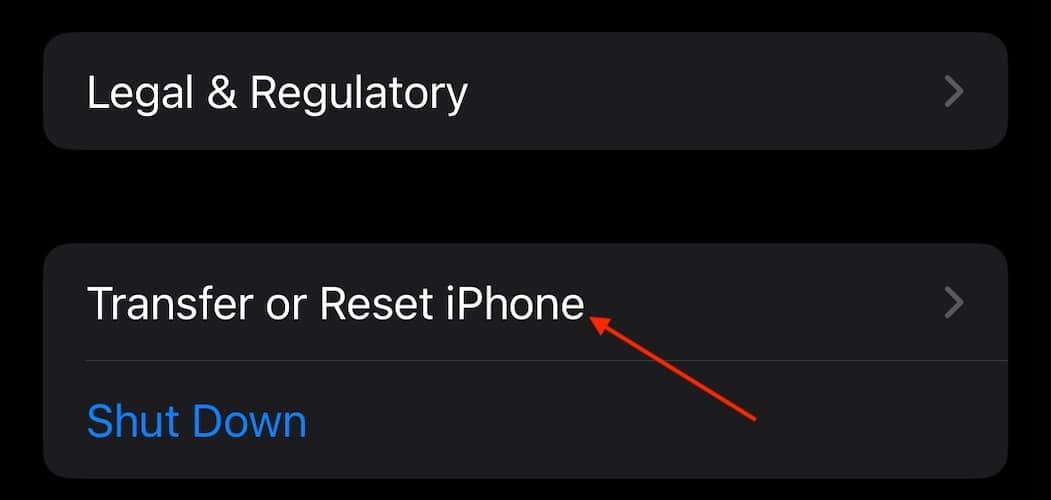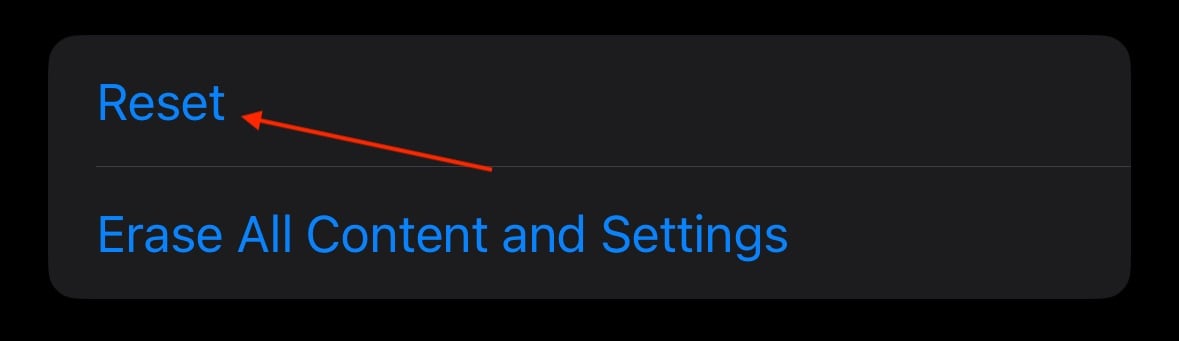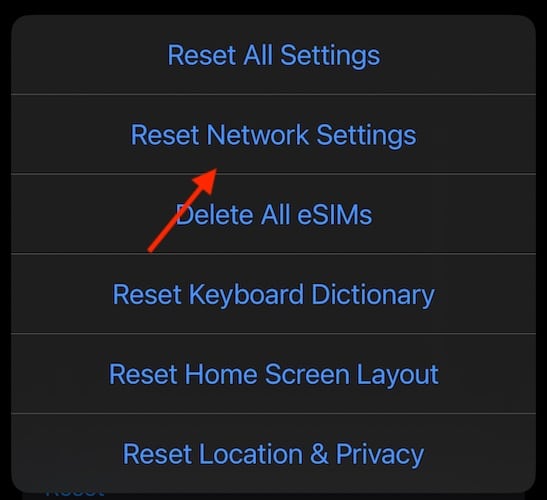Determining Apple Watch alerts can be challenging, especially if it’s the state error code 5501. Folks typically encounter this pop-up when pairing their smartwatch with their iPhone. Since they can’t form a stable connection, they also lose access to helpful features like Apple Pay and fitness tracking. Fortunately, there’s a logical explanation for this code, and there are several workarounds available. Here’s what you can do.
How to Fix Error Code 5501 on Apple Watch
Unfortunately, searching for this error code online produces very few (helpful) results, but it most likely deals with network connection issues. Let’s see what troubleshooting steps we can follow.
1. Basic Checks
Of course, before beginning, make sure to go through the basics. Check for an update on your iPhone via Settings > General > Software Update. You should also navigate to Apple’s System Status page to ensure that all of their servers are operating properly.
It’s also not a bad idea to perform a force restart on your iPhone before attempting to pair your Apple Watch again.
- First, press and quickly release the Volume Up button.
- Press and quickly release the Volume Down button.
- Press and hold the Side Button until the Apple logo appears.
- Find steps to force restart here if you’re using an older model iPhone, such as one with a Home button.
2. Disable Wi-Fi and Force Reset Apple Watch
Time needed: 2 minutes
Try disconnecting and reconnecting to Wi-Fi and then restarting your Apple Watch—it might do the trick if your network is unstable. Here’s how:
- First, disable the Wi-Fi on your iPhone. The fastest way to do this will be to pull down from the top-right corner of your Home screen to open the Control Center. Select the Wi-Fi icon. You can also disable Wi-Fi via Settings > Wi-Fi.
- Turn your Wi-Fi back on.
- Now, force-restart the Apple Watch. Press and hold the Side Button and Digital Crown simultaneously until you see the Apple Logo.
- Try to set up the Apple Watch again. If you get the same error code, disable Wi-Fi on the iPhone, restart your iPhone and Apple Watch, and then connect to Wi-Fi. You can easily shut down an iPhone via Settings > General > Shut Down.
3. Reset iPhone Network Settings
Since the issue seems to be a network problem, there is one last solution you can try, although I would make sure to save it for last: resetting your network settings. Make sure you’re not experiencing any network or internet problems before attempting this solution.
Note that this will erase all of the network settings on your iPhone, including Wi-Fi passwords and VPNs. Speaking from experience, weigh your options between this and contacting Apple Support first.
- Navigate to Settings > General on your iPhone.
- Select Transfer or Reset.
- Select Reset.
- Tap Reset Network Settings. You may need to enter your iPhone passcode.
- Follow the instructions on-screen.
Hopefully, one of these solutions works for you. You may also want to look at our guide on what to do if your iPhone is unable to connect to the Apple Watch. It’s also a good idea to take a look at our article covering how to reset an Apple Watch without an iPhone.