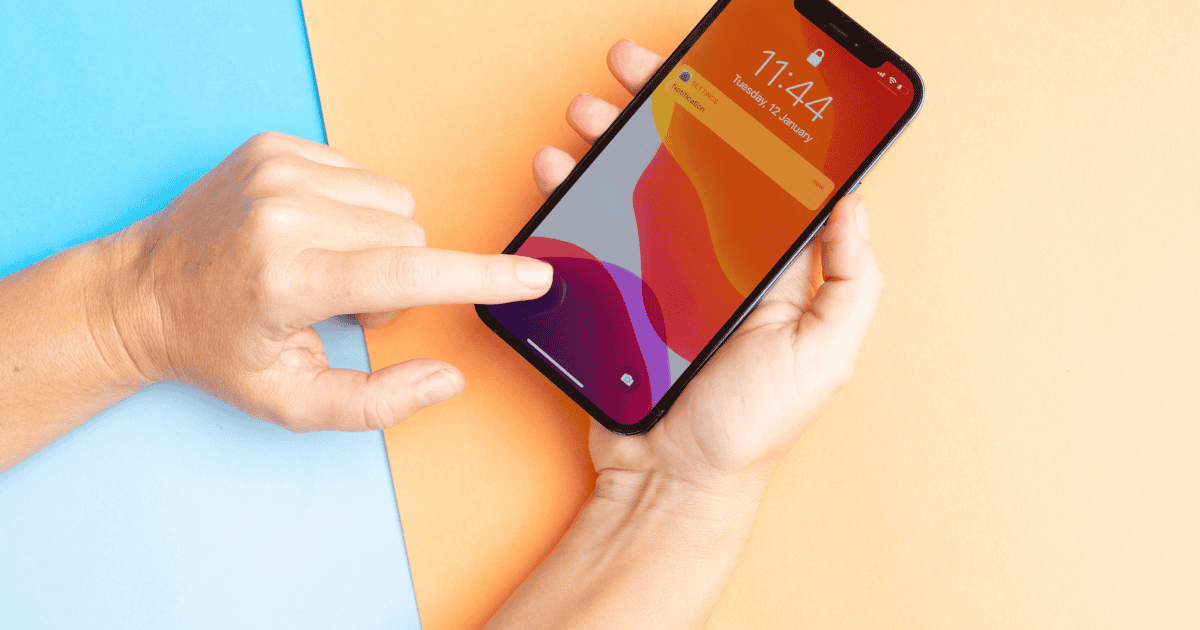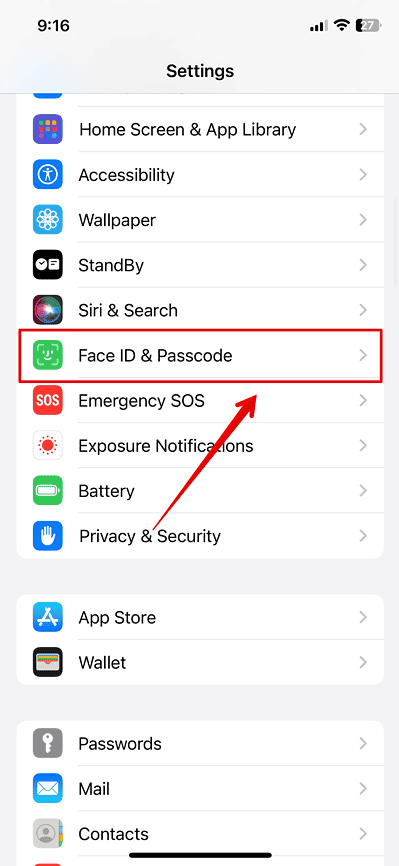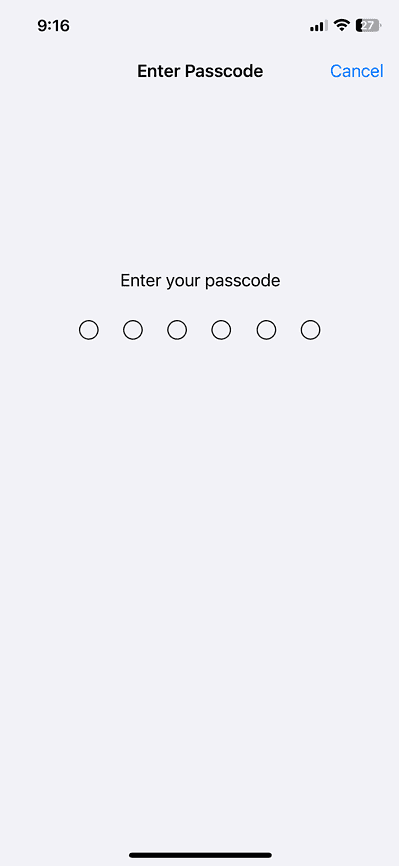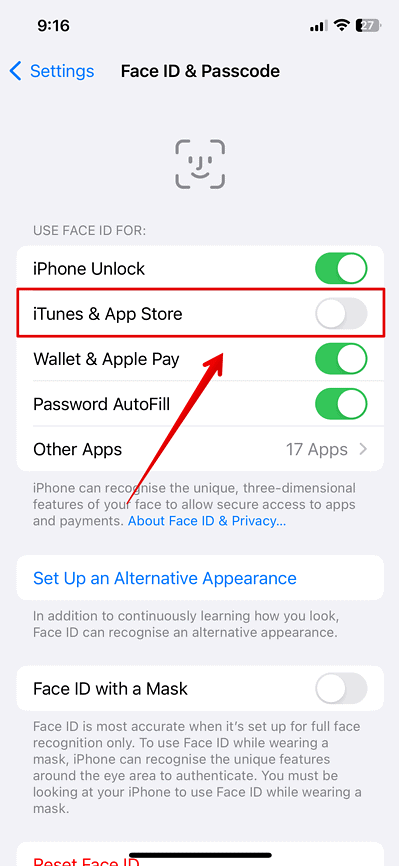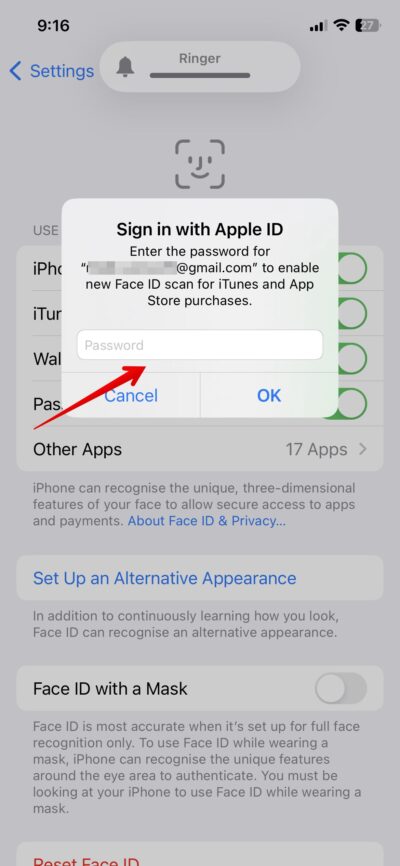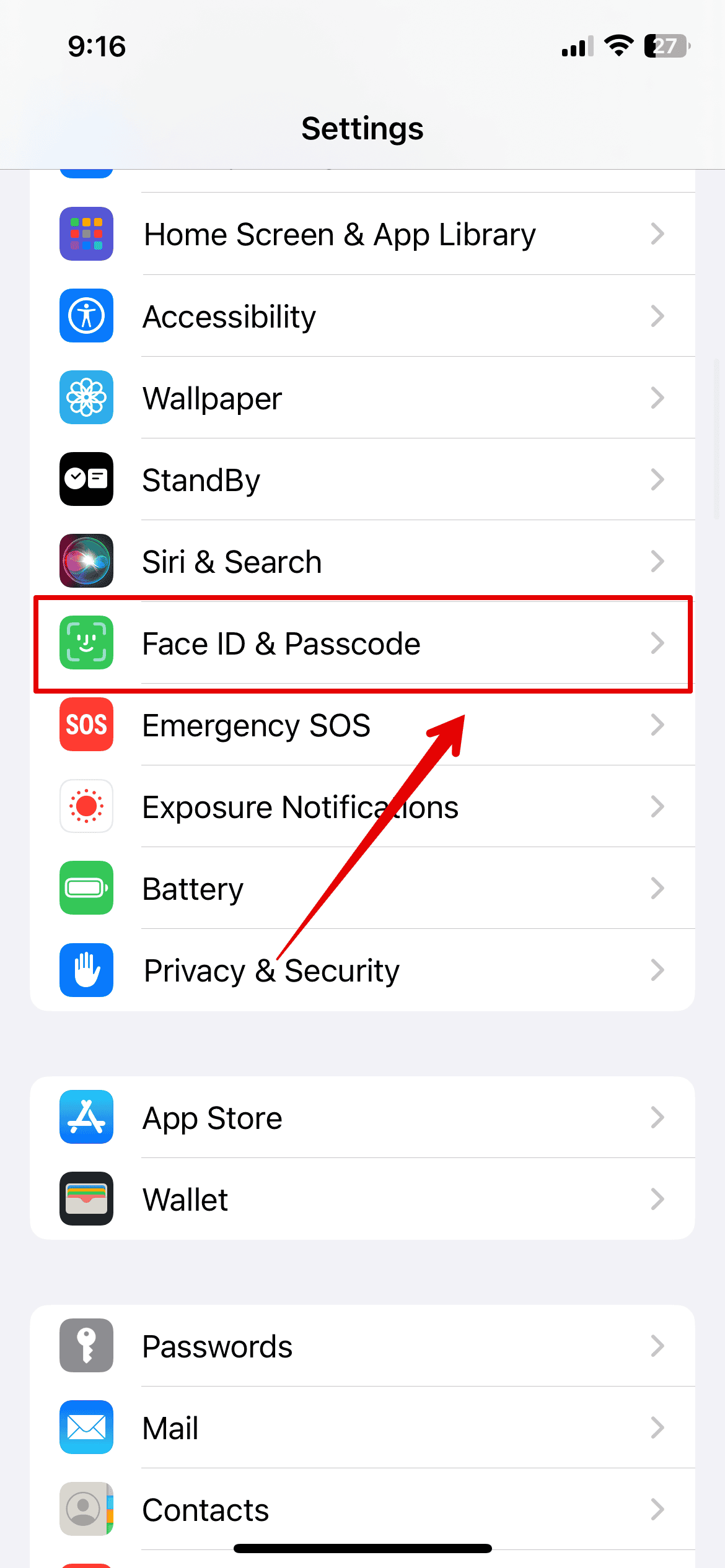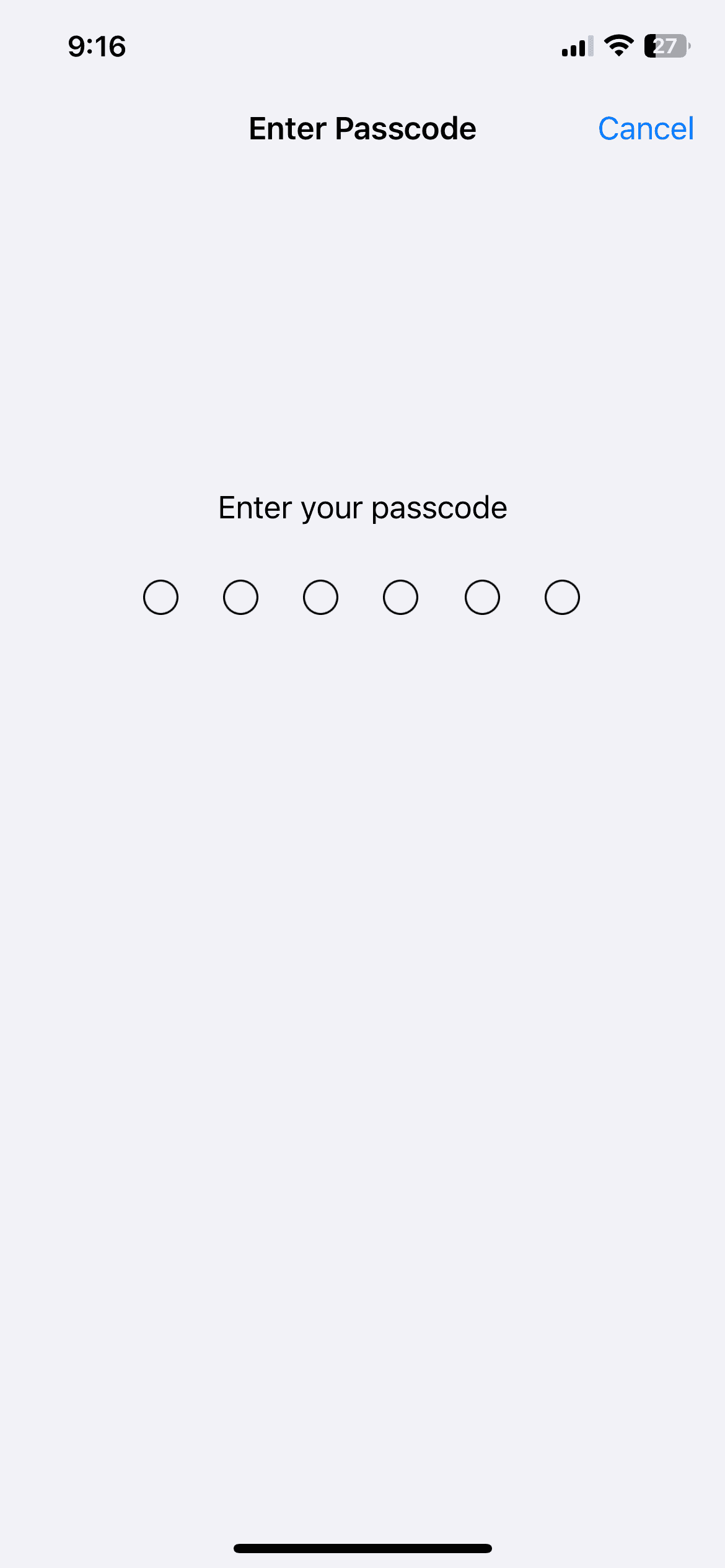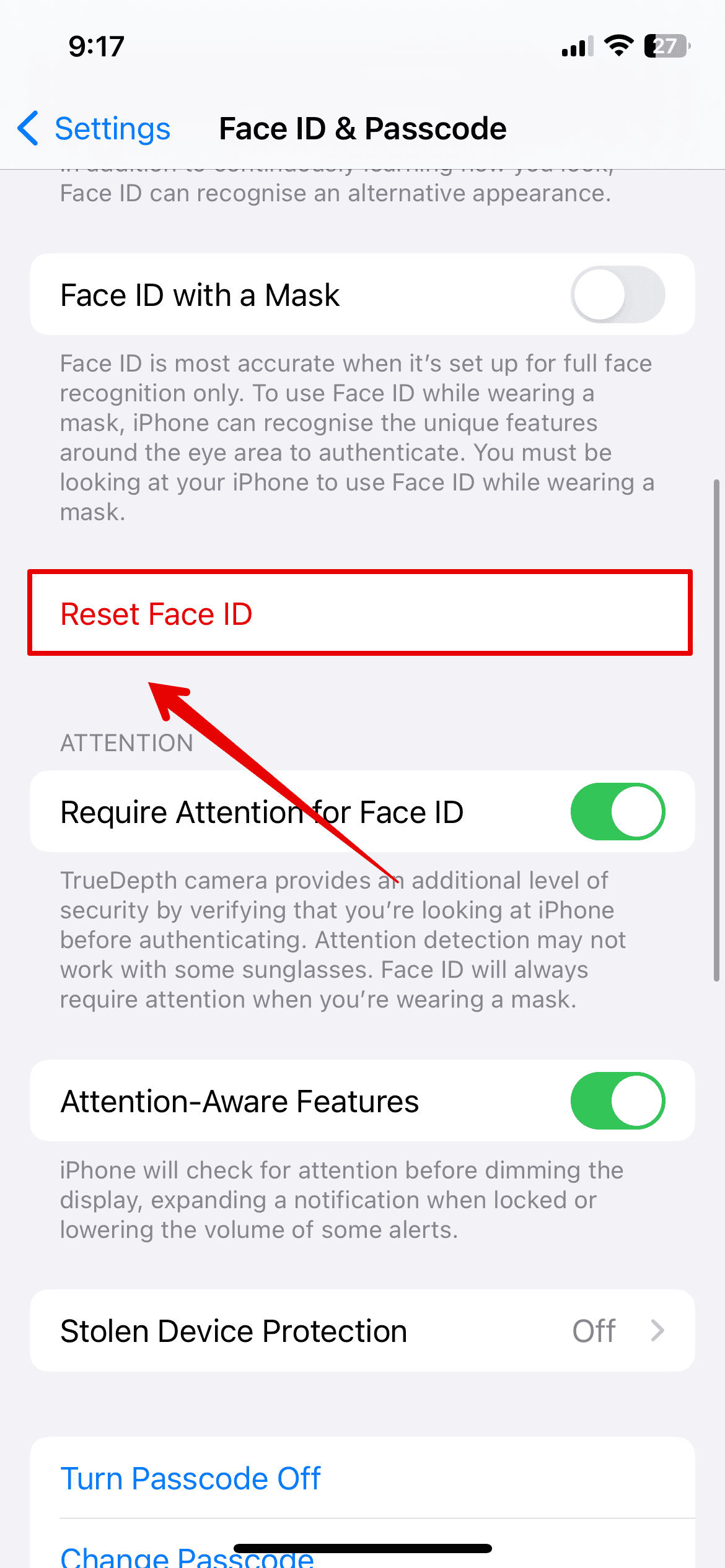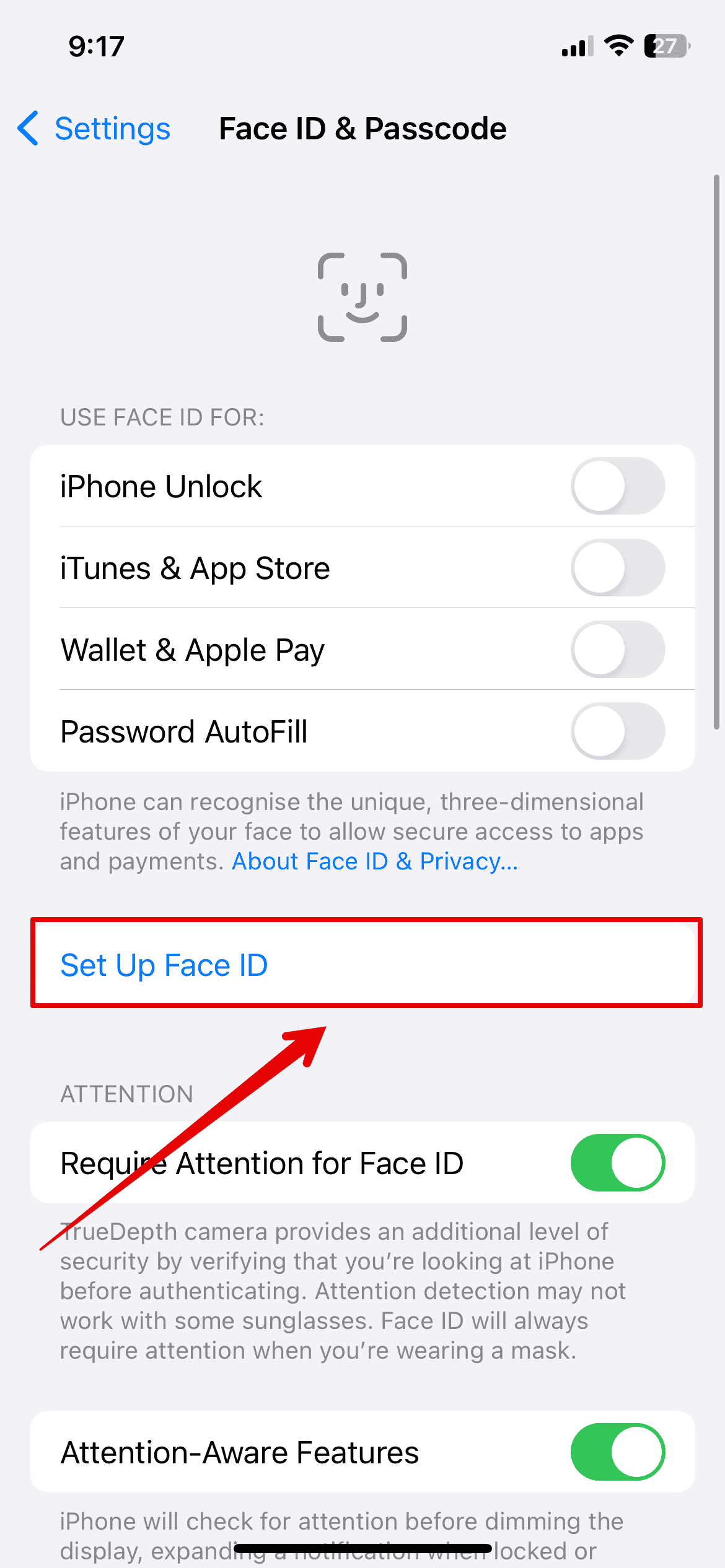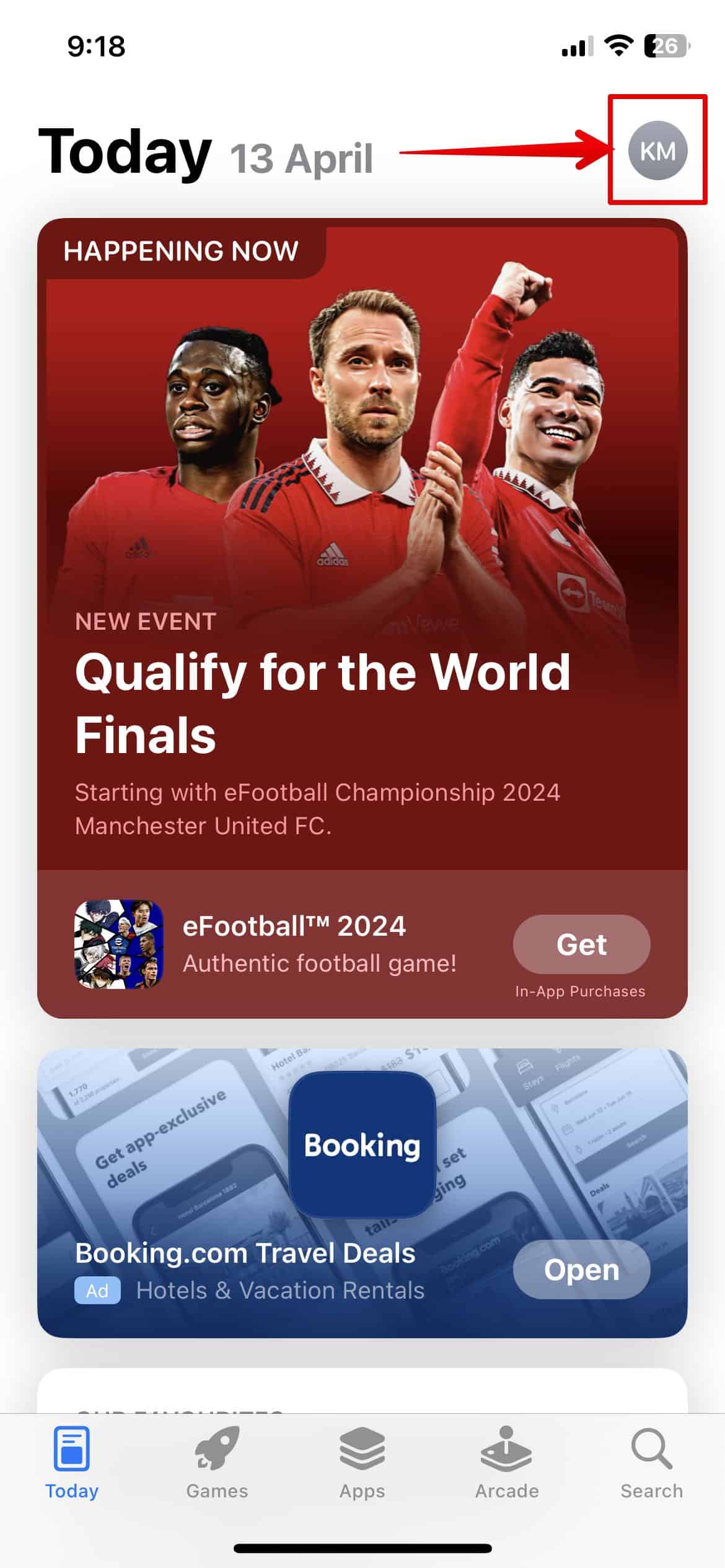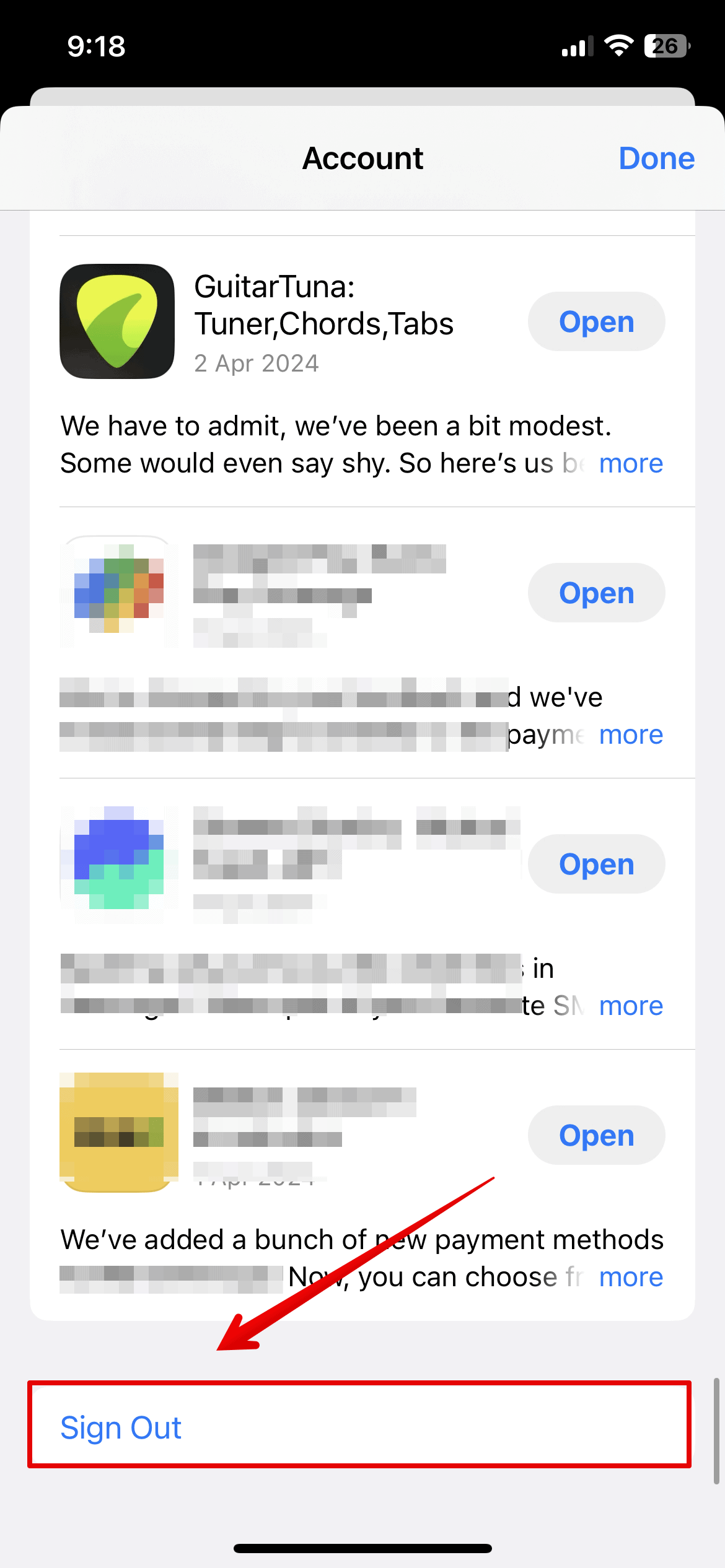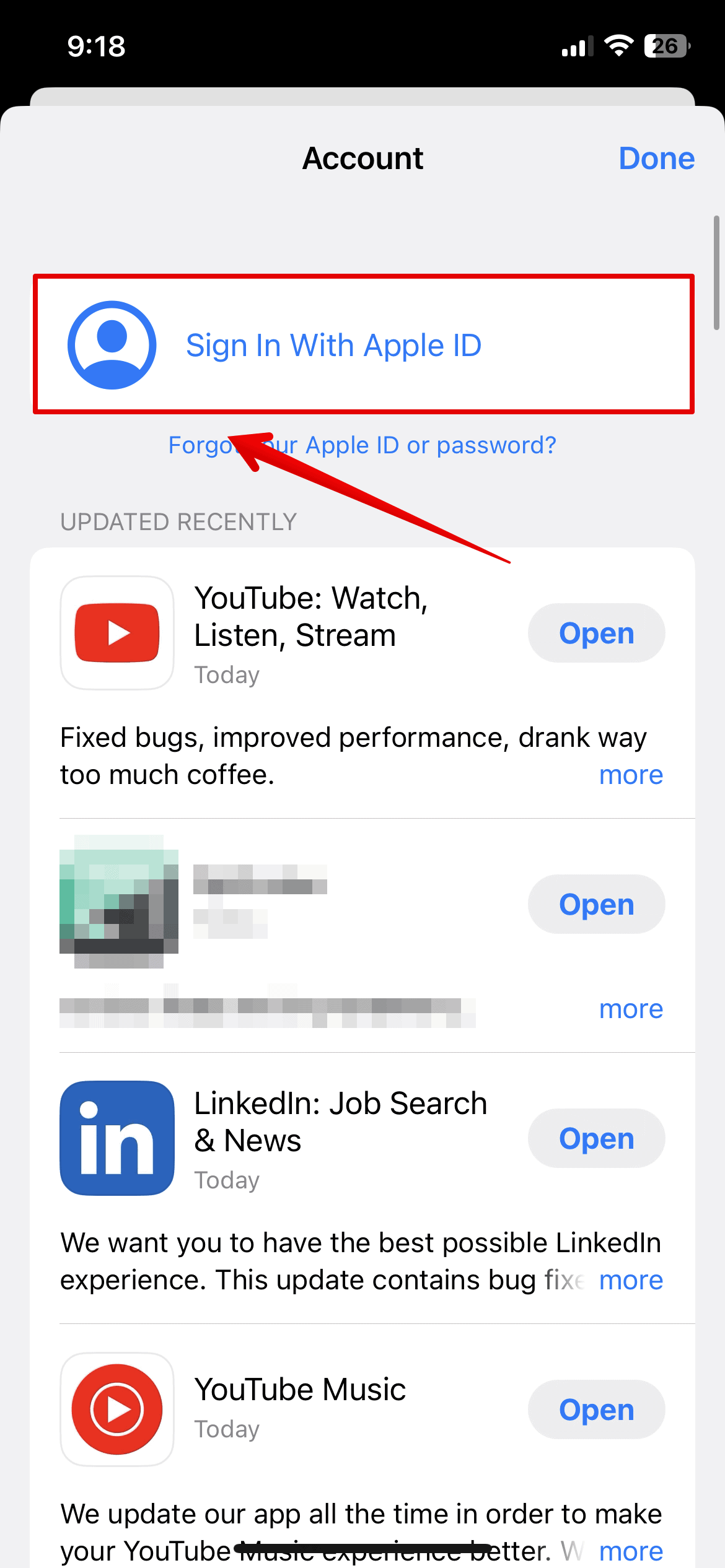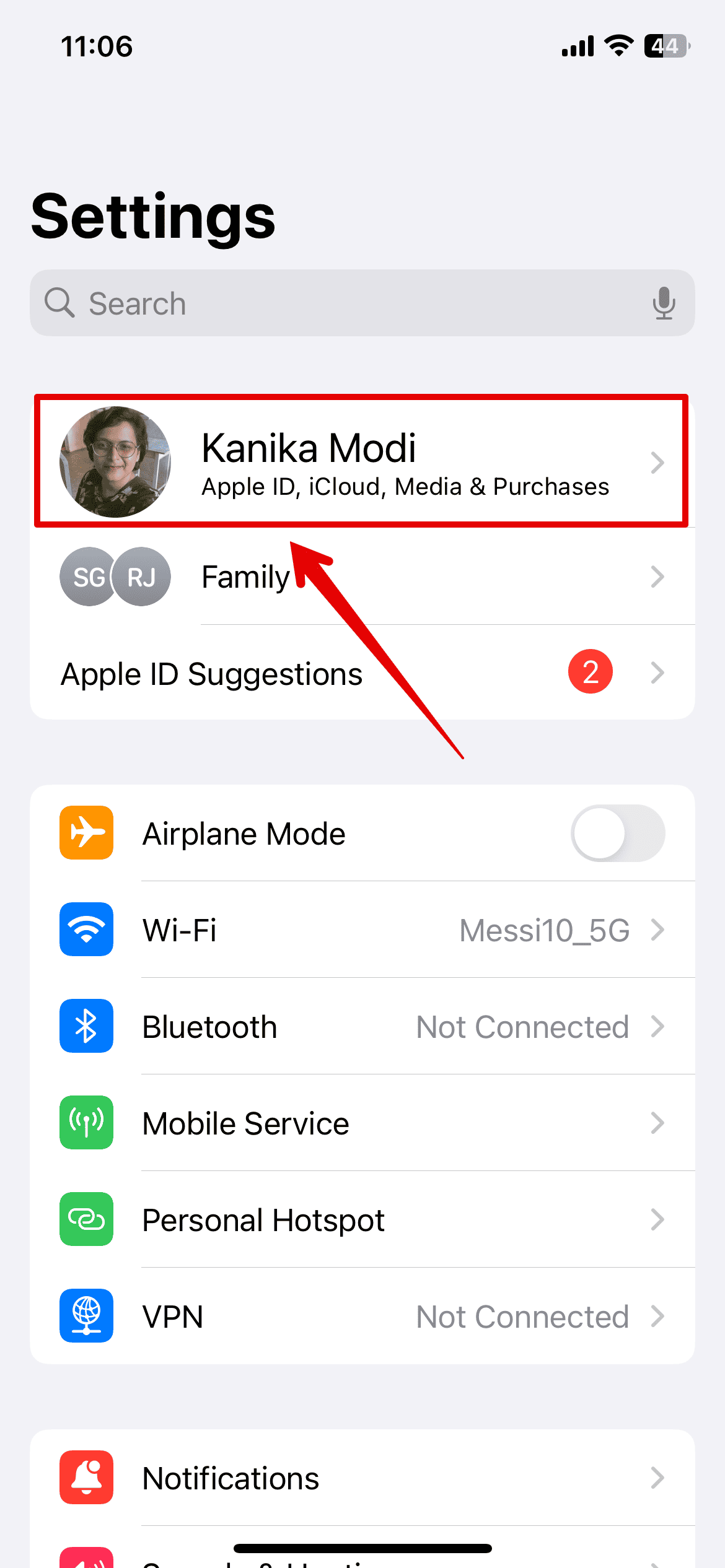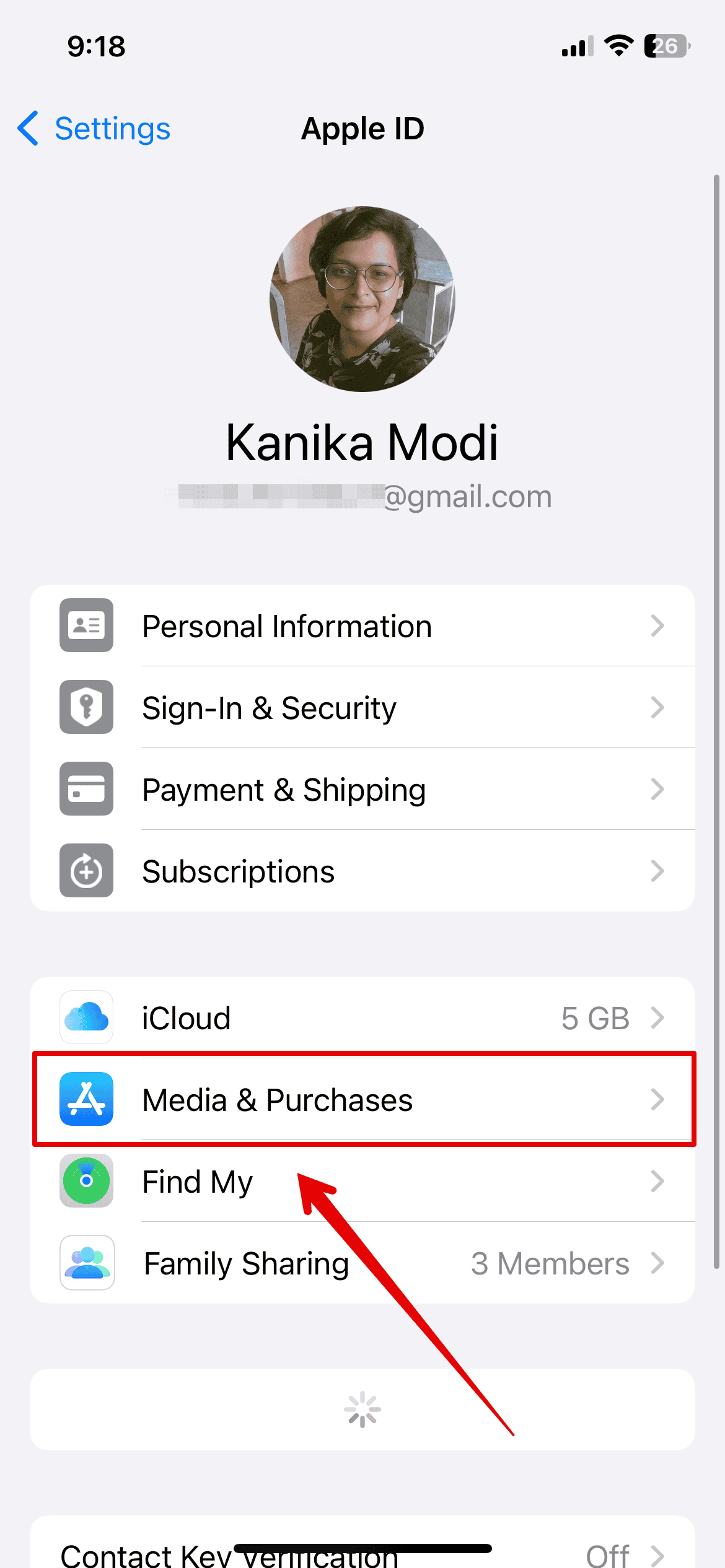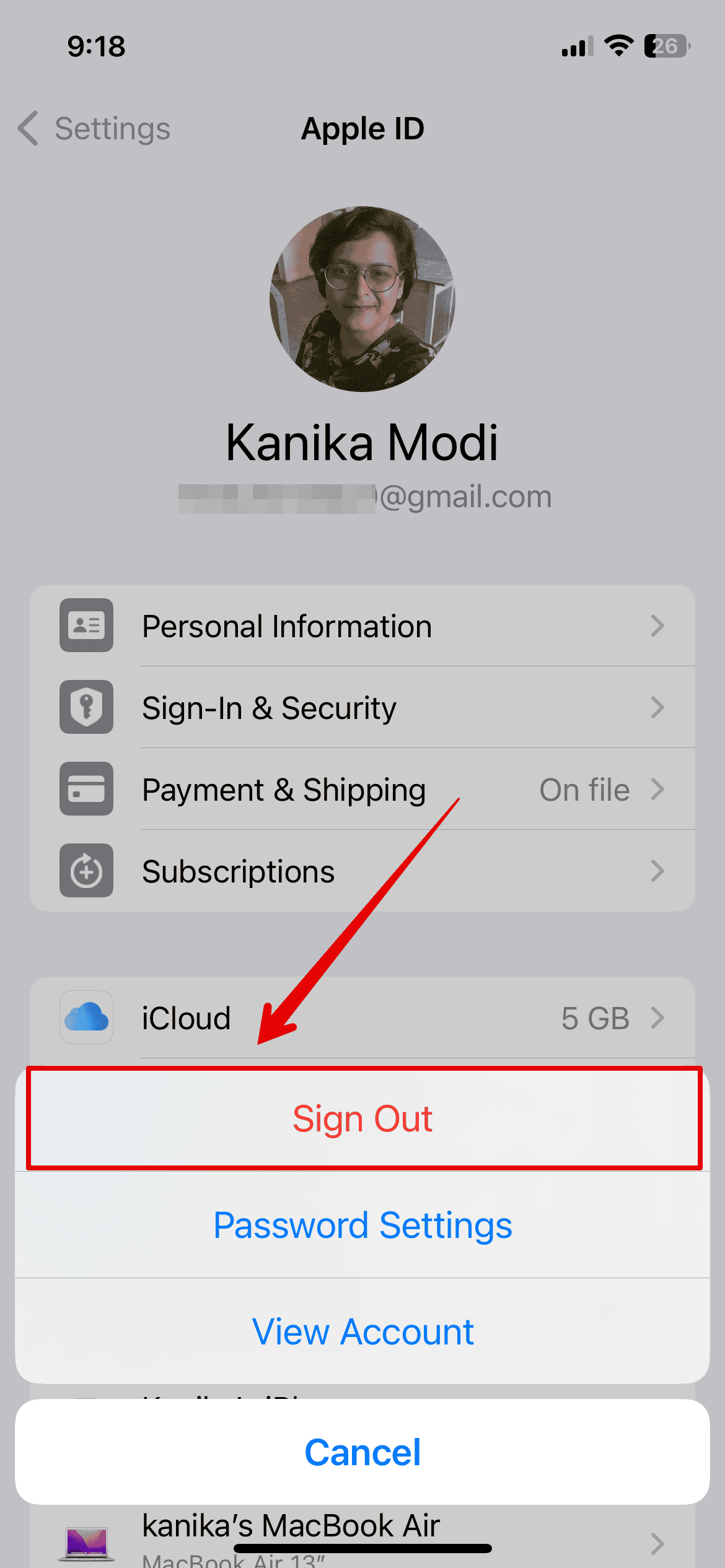If Face ID isn’t working for App Store transactions, you’ll likely have to type your Apple ID password manually every time you download apps or pay subscription fees. It’s a minor hassle, but a hassle nonetheless. Fortunately, there are several troubleshooting steps you can take to restore your iPhone’s facial recognition system. Let’s go through the most effective ones.
What To Do if Face ID Isn’t Working on the App Store
1. Check If Face ID Is Enabled
Time needed: 5 minutes
Before anything else, make sure that Face ID is enabled in the App Store’s settings—you might have disabled it by accident. Here’s how:
- Open the Settings app on your iPhone.
- Scroll down and open Face ID & Passcode.
- Enter your iPhone passcode to proceed.
- Then, under the Use Face ID For section, enable iTunes & App Store.
- Enter your Apple ID password to confirm the changes. Afterward, head back to the App Store and check if the Face ID is now working for your purchases.
2. Reset Face ID
If Face ID is enabled but unavailable, reset it. You could eliminate minor misconfigurations and glitches by setting up facial recognition from scratch
- Open the Settings app on your iPhone.
- Scroll down and open Face ID & Passcode.
- Enter your iPhone passcode to proceed.
- Now, select Reset Face ID.
- Again open the Face ID & Passcode from settings.
- Tap on Set Up Face ID. Follow the on-screen instructions to set your Face ID. Make sure to enable Face ID usage for iTunes and the App Store.
3. Force Restart
After setting up Face ID, it’s best to force-restart your iPhone. Although a seemingly generic troubleshooting step, reboots help resolve various software-related issues.
- Press and release the Volume Up button.
- Press and release the Volume Down button.
- Then, press and hold the side button on the iPhone.
- Release the button once you see the Apple logo on the screen.
4. Sign Out of the App Store and Sign In Again
It’s also possible that the issue is with your App Store settings, not Face ID. See if you can download apps and make purchases after signing in and out of your account. It can fix minor authentication errors with your iPhone.
- Open the App Store on your iPhone.
- Tap your Apple ID profile initials at the top-right corner of the screen.
- Scroll to the bottom of the page and select Sign Out.
- You will be signed out of the App Store.
- Now, scroll to the top of the page and tap Sign In With Apple ID.
5. Log Out, Then Log In to Media & Purchases
Similarly, you can also sign out and sign back into Media & Purchases. It might resolve slight incompatibility issues and glitches between your payment methods and Face ID settings.
- Open the Settings app and tap your Apple ID profile.
- Go to Media & Purchases.
- Select Sign Out.
- To confirm, tap Sign Out again. Afterward, you can follow the same steps above and sign in to your Apple ID.
If none of the above methods work, reach out to Apple Support. The team should be able to diagnose your device remotely and provide you with custom hardware or software troubleshooting steps.