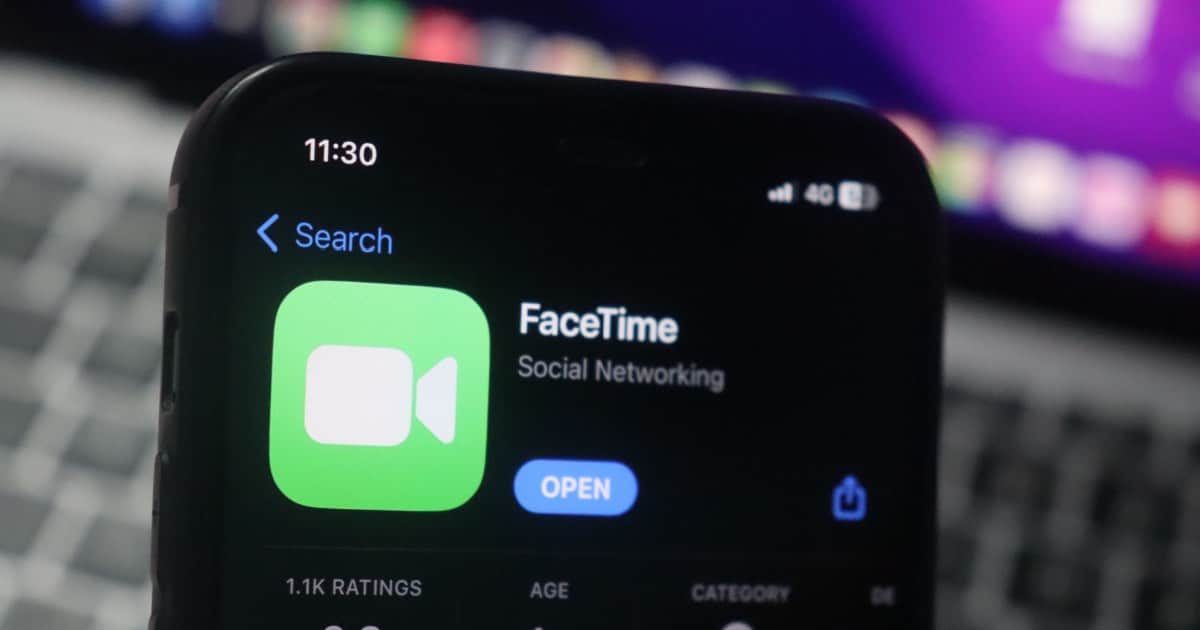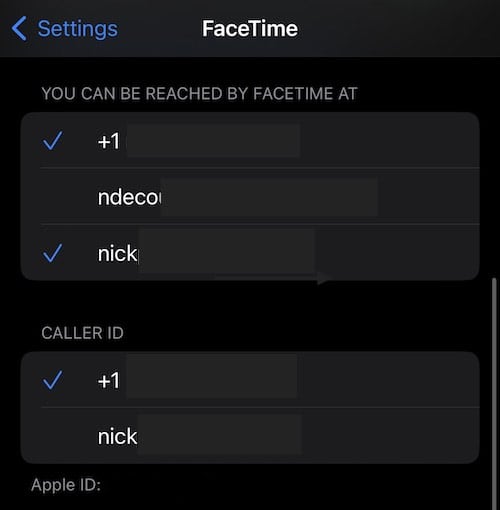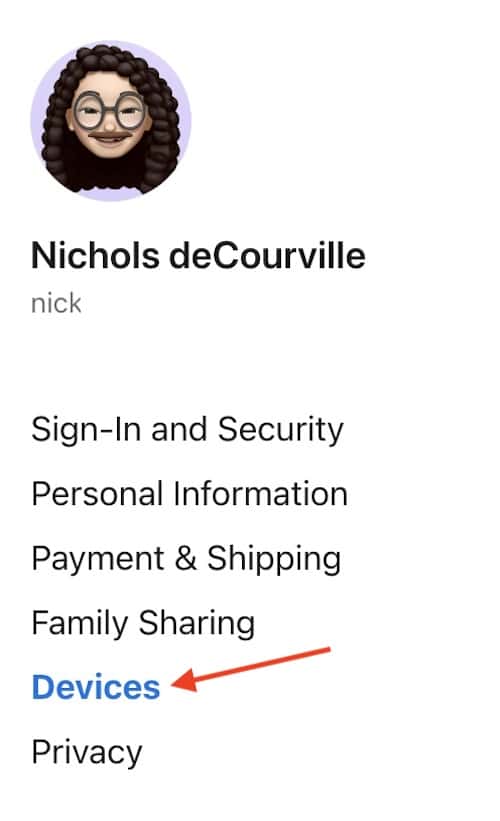Having an issue where you find that FaceTime is calling you from your own number? It’s an easy situation to imagine: there you are sitting at home enjoying your day, when all of a sudden you receive a FaceTime call. Looking at the number, you notice that it’s yours. While a potentially freaky situation, there is likely a reason for this. While a user experiencing this issue may need to recheck their own security, there’s fortunately at least a reason that this is happening. Let’s explore
I’m going to take a look at some potential reasons why you may be receiving phone or FaceTime calls from your own number. I’m also going to go into the specifics of why the difference between a phone and FaceTime call is crucial to the specific problem. From there, I’ll also cover ways you can avoid this happening again, while also providing a couple of other suggestions as well. While receiving FaceTime calls from yourself on an iPhone can be confusing, the reasons it may be happening are actually rather simple.
Why Am I Getting FaceTime Calls from My Own Number?
If you are receiving FaceTime calls from your own number, you have two things to consider. Either someone is using your Apple ID, or it is a robo-caller. One of these things you can do something about, and another you can’t do as much about. If someone is using your Apple ID either intentionally or unintentionally, there are ways to correct this. If you’re receiving calls due to a robo or spam caller, there are some things you can do.
Check Your FaceTime Settings
Time needed: 1 minute
If you want to check your FaceTime settings, follow these steps:
- From your iPhone, go to Settings.
- Select FaceTime.
- Take a look at your Settings and make sure they are correct. Check under You Can Be Reached By FaceTime At and ensure everything looks good there.
- You can also check the Caller ID settings and ensure it is associated with the right Apple ID and Phone number.
Look at Your Apple ID and Change Password
After taking a look at your FaceTime settings, there is also a way to check to see what devices are using your Apple ID. It is also a great idea to change your Apple ID password.
If you want to view the devices that are in association with your Apple ID, you can do it in a few simple clicks.
- Navigate to Apple ID’s official page and sign in with your Apple ID and password.
- Under your Profile photo, choose Devices from the list. You may need to click View Details to answer some security questions.
- From here, you will be able to see all of the devices associated with your Apple ID.
- You can remove a device from this list by clicking on it and choosing Remove from account. Remove anything that you do not trust.
You may also try to just turn off FaceTime notifications on your Mac.
Additional Tips
While you’re at the Apple ID page, this would also be a great time to change your password. Look for Sign-in and Security under your profile photo, and then click Password. You will then be able to change your password once you enter your old one. You can also change your Apple ID password from your iPhone by navigating to Settings > [Your Name] > Password & Security > Change Password. Users will also need to enter their old password if they change it via iPhone.
When it comes to spam callers, it’s pretty unlikely that they would use the same phone number that you are using, but it isn’t impossible. Nowadays, spam callers are able to spoof virtually any phone number, and some spam callers may spoof your own number in an attempt to get you to answer out of curiosity. Personally, I think the best way to avoid this is simply by ensuring Silence Unknown Callers is enabled on your iPhone. Introduced in iOS 13, this setting sends any call from an unknown number directly to voicemail, while also displaying the call in your Recents list on your Phone app. Personally, I really have no problems with Spam calls with this setting enabled. There are also third party options, though I would encourage doing your own research. Apps such as Call Blocker and Hiya are a thing, but I personally have not used them.
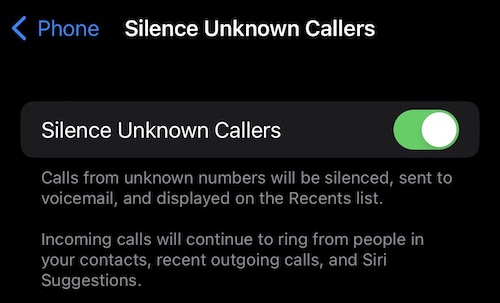
If you want to ensure that Silence Unknown Callers is turned on, simply go to Settings > Phone > Silence Unknown Callers and ensure that it is enabled.
Why Did I Get a Phone Call from Myself on My iPhone?
As mentioned, it’s more than likely for two reasons: either someone is using your Face ID, or you are receiving a spam call. When it comes to the potential severity of the issue, I would ensure that no one else is using your Apple ID by following the steps above, especially if these are FaceTime calls using your same number. If they are actual phone calls, you can likely just enable Silence Unknown Callers or use a Call Blocker and be just fine.
However, I would still recommend taking a look at the list of devices associated with your Apple ID. There’s also never really a bad time to change your Apple ID Password, so I would heavily consider that option, even if you are receiving telephone calls rather than FaceTime calls. You can also check what type of call you are receiving by reviewing your Recents tab in the Phone app. What kind of call it is will be under the name/number that called you.
Can I Stop My Phone Number from Being Spoofed?
Maybe, but probably not. When it comes to a user stopping their phone number from being spoofed, it’s really going to boil down to what their carrier is able to do for them. Since businesses and individuals have a legal right to implement phone spoofing, this can create problems for those receiving the calls.
You can talk to your network carrier concerning your options, though, it shouldn’t be a surprise if they make the same recommendations that I already have. Some folks online have also recommended changing your phone number if things get too serious, but you will have to determine for yourself whether or not this is a viable option.
Can You Be in a FaceTime Call By Yourself?
As long as the You can be reached by Facetime at section in FaceTime settings has different selections on two different devices, then yes, you can technically FaceTime yourself. Therefore, if you find yourself receiving FaceTime calls from your own number and you are able to answer them, you should really follow the advice as listed above. While it is hopefully just someone you know who is using your phone number by accident, it is possible that someone else is in possession of your information. However, as mentioned, if you are receiving phone calls from your own number, it’s likely a robo-caller. Knowing the difference between a FaceTime call and a phone call is going to be the key here.
Can You Use Your Phone Number for FaceTime?
Absolutely. It is one of the main ways to implement FaceTime. You are able to use your own phone number for FaceTime on your Mac, iPod touch and iPad. If you don’t want to use your number, you can follow the steps above to remove your number. Or just go to Settings > FaceTime and look for You can be reached by FaceTime at section and uncheck your phone number. It will give you a prompt before you continue.
FaceTime Calls from My Own Number
Seeing your own phone number pop-up while receiving a call can, at the very least, be concerning. However, receiving a FaceTime call from your own number can be even more alarming. While it is most likely a mistake, the probability that someone else is using your Apple ID is apparent, and one should make the appropriate steps to fix this as soon as they can. Fortunately, it’s as simple as checking some device and a simple password change. Again, I would strongly recommend looking at what devices are in association with your Apple ID, regardless of where you think the calls may be coming from.
If you’re having issues with FaceTime, worry not, as we most likely have a solution. For example, if you need help fixing FaceTime video not working on your iPhone, there’s a solution. We’ve also got five tips to help you improve your FaceTime calls, which can be particularly helpful when a robo-caller isn’t terrorizing you with calls from your own number. While FaceTime can be great for staying in touch with those you hold dear, it’s not so great when it’s making calls that may freak you out. Fortunately, a solution isn’t too far behind.