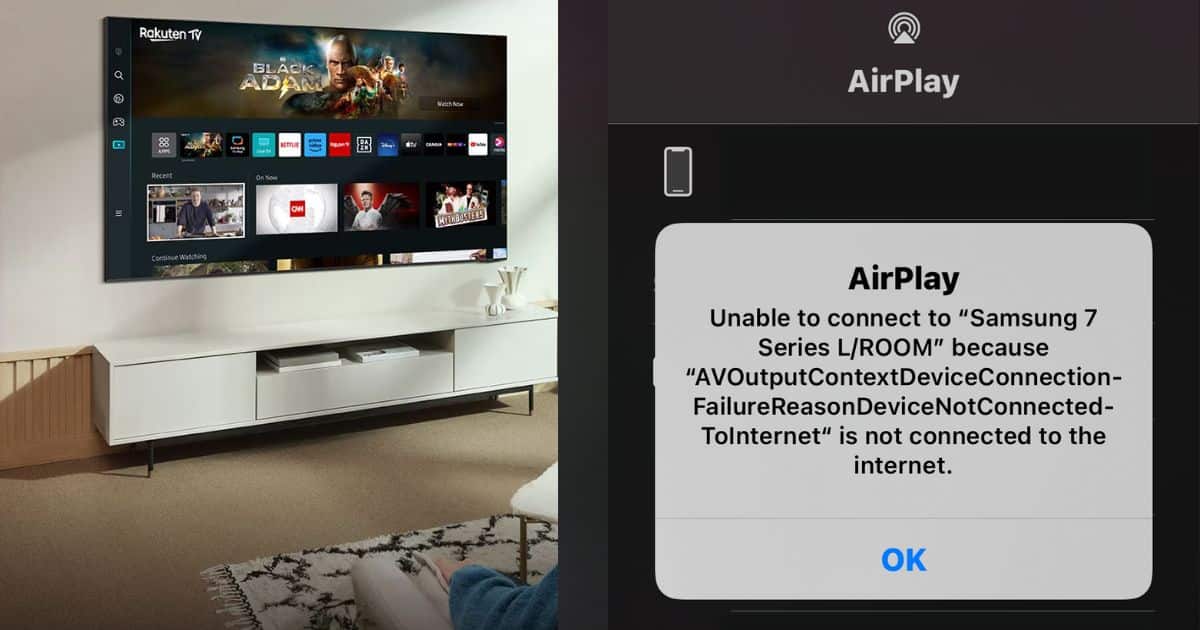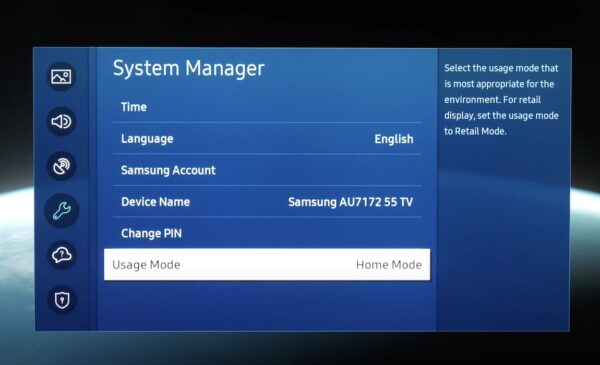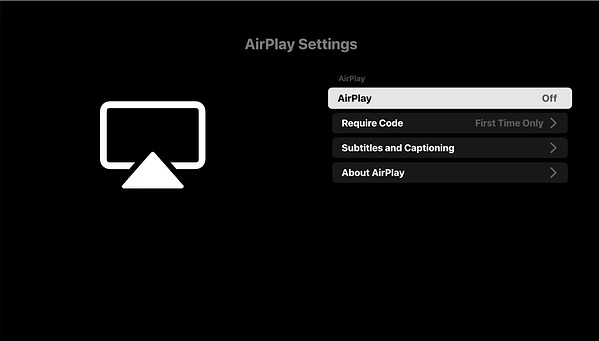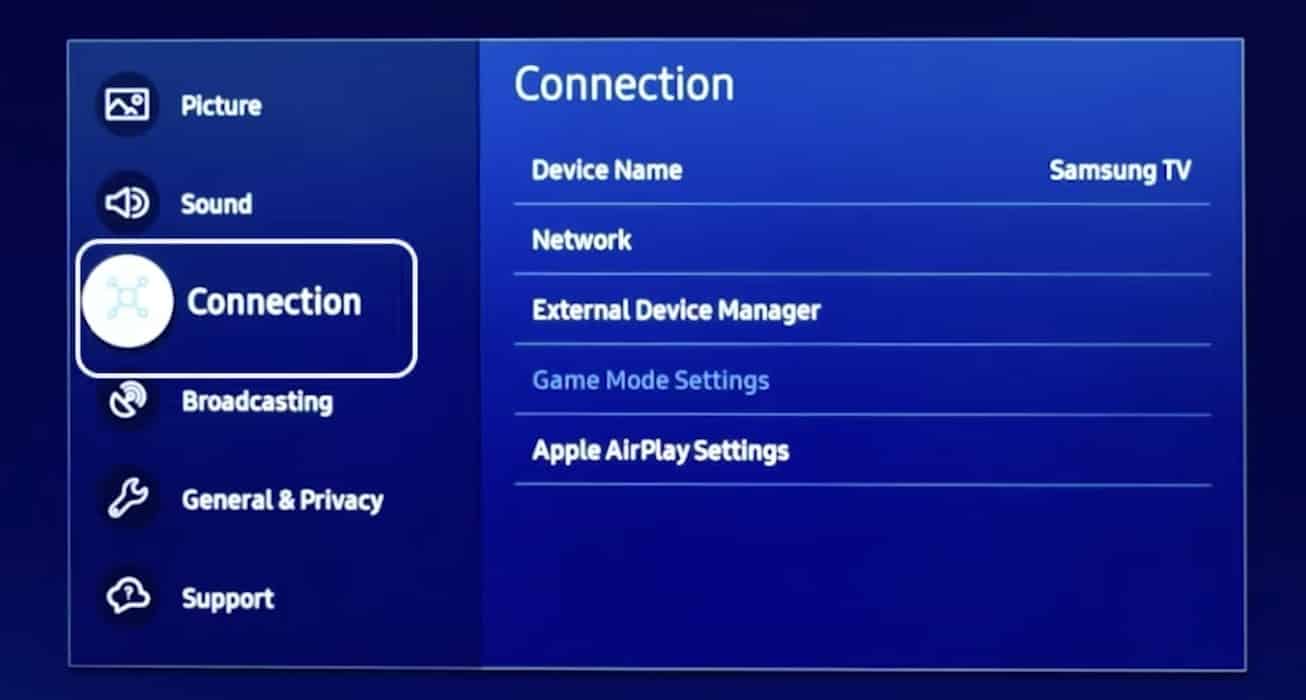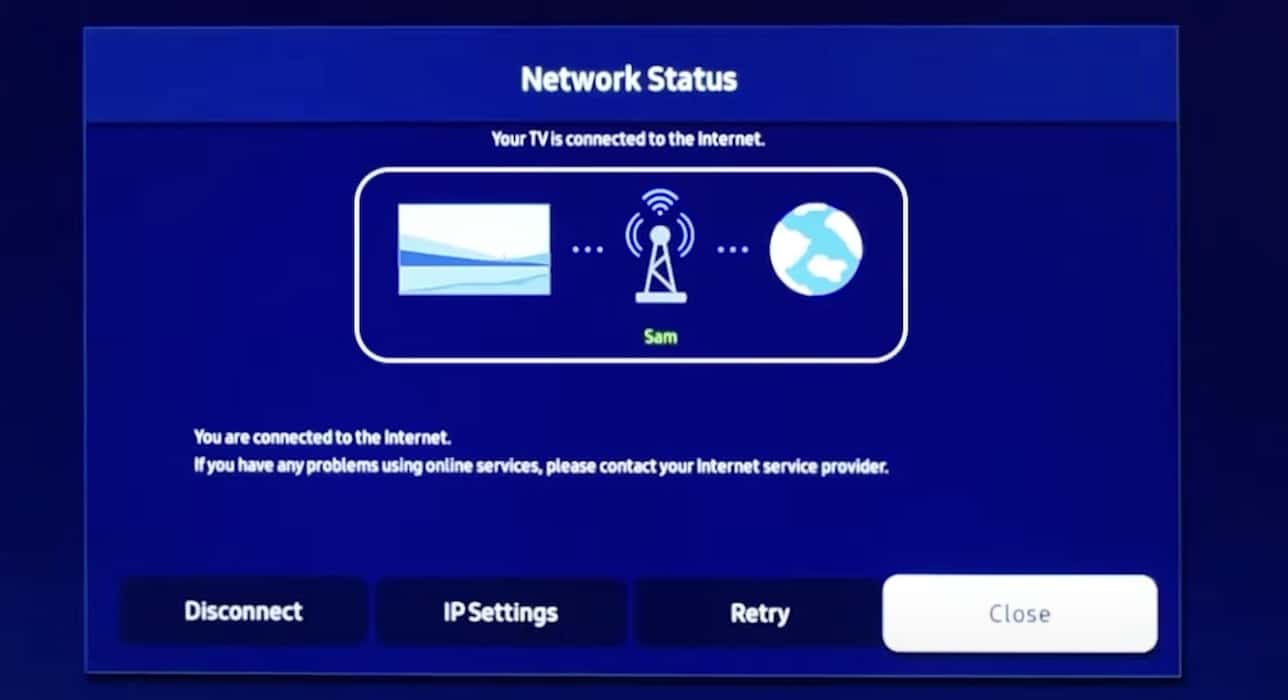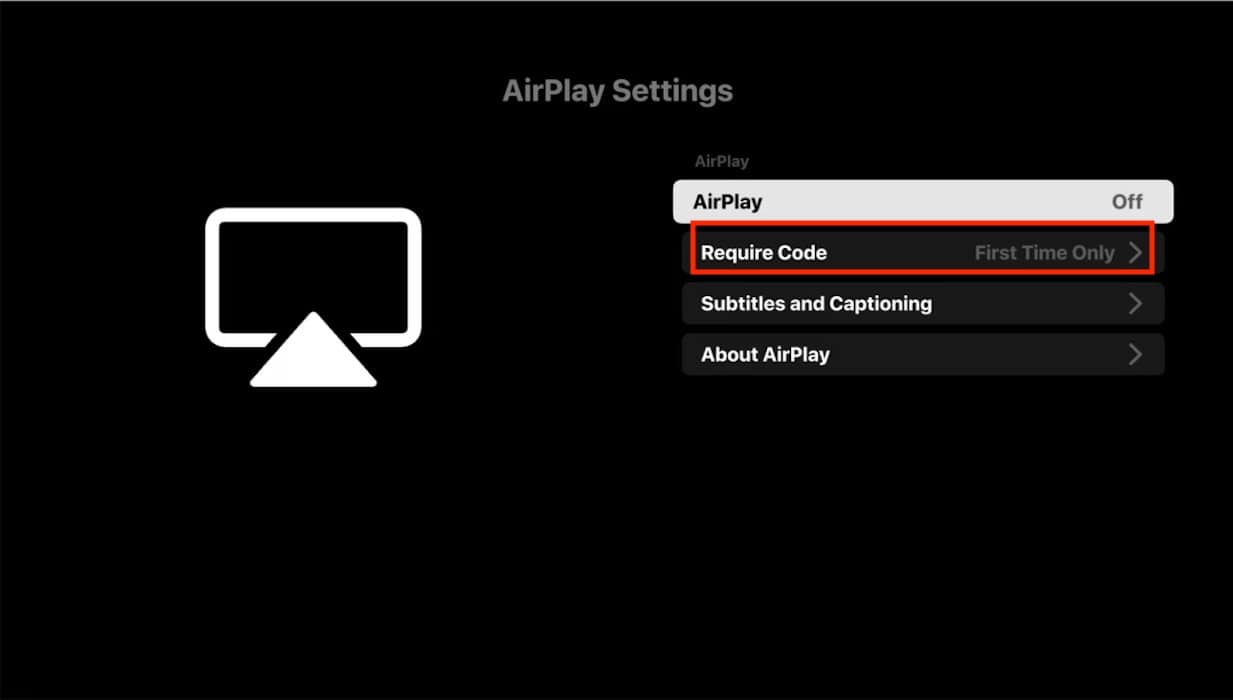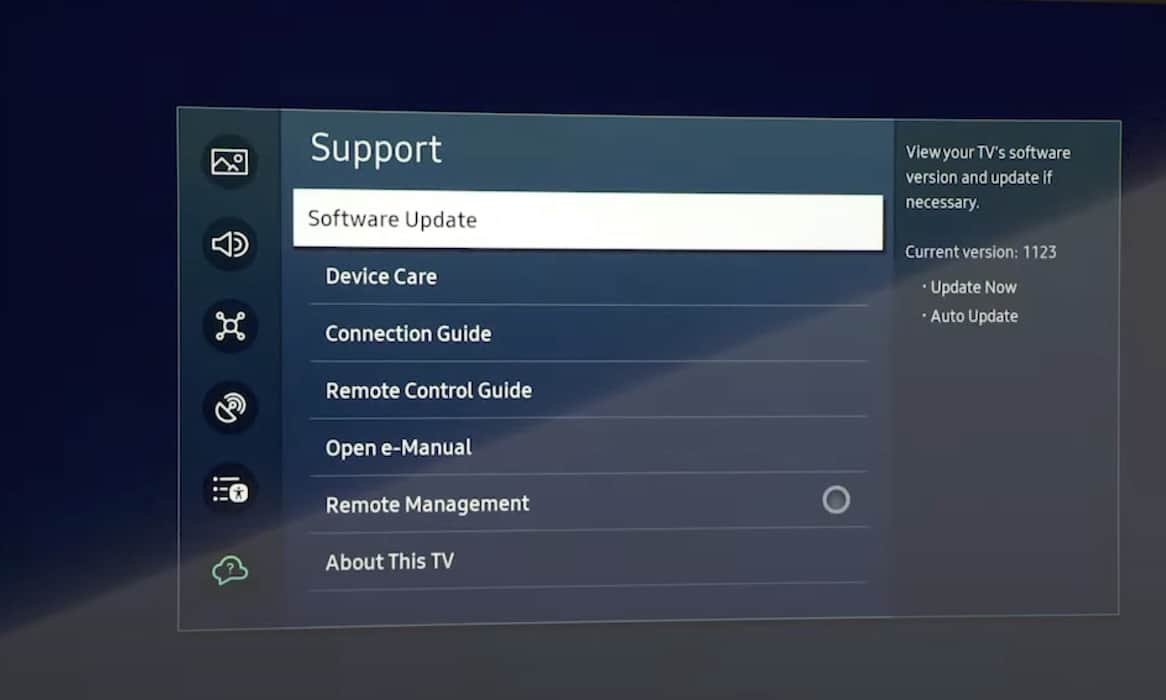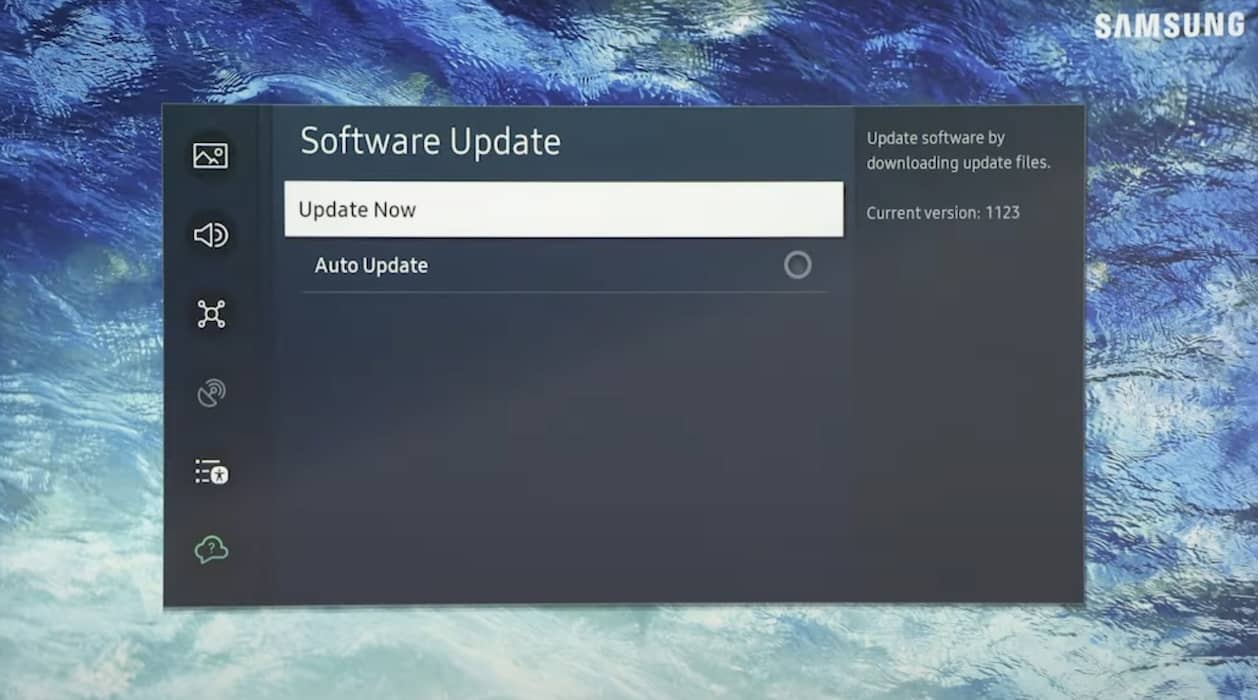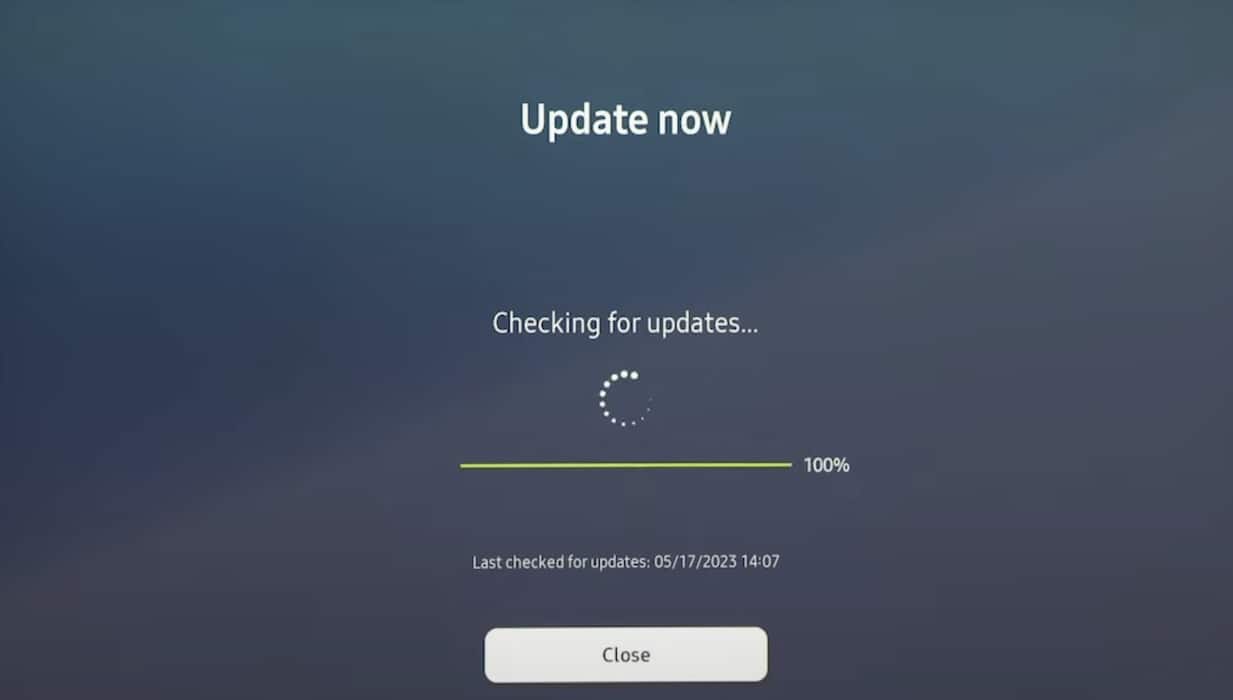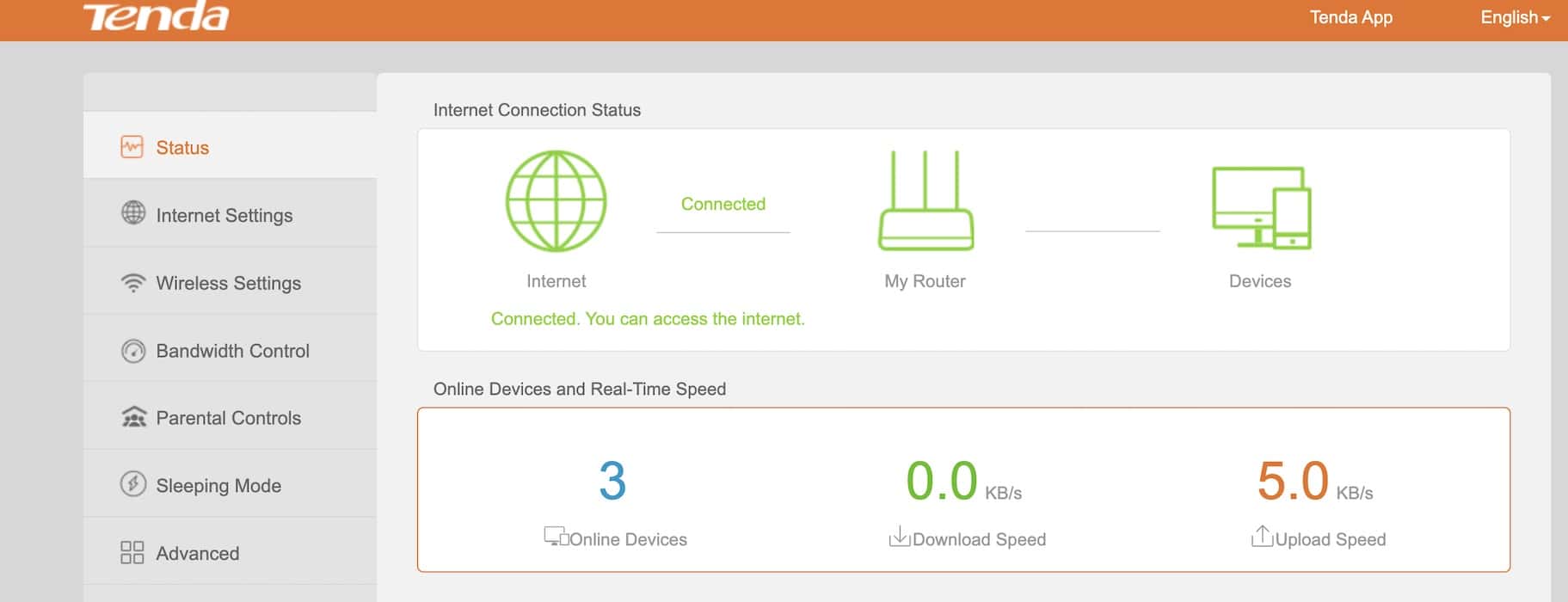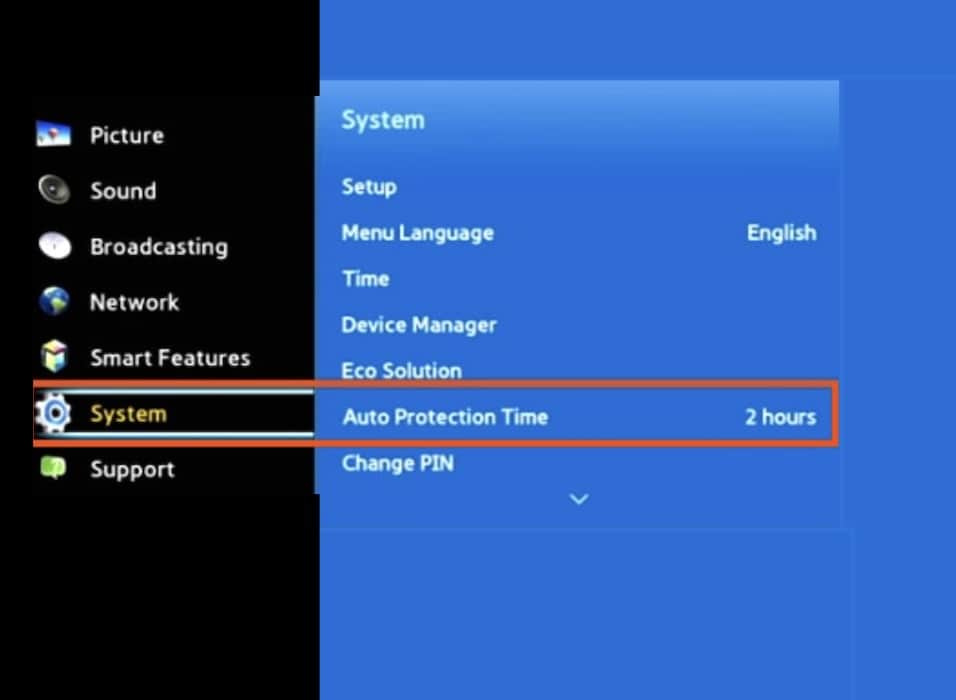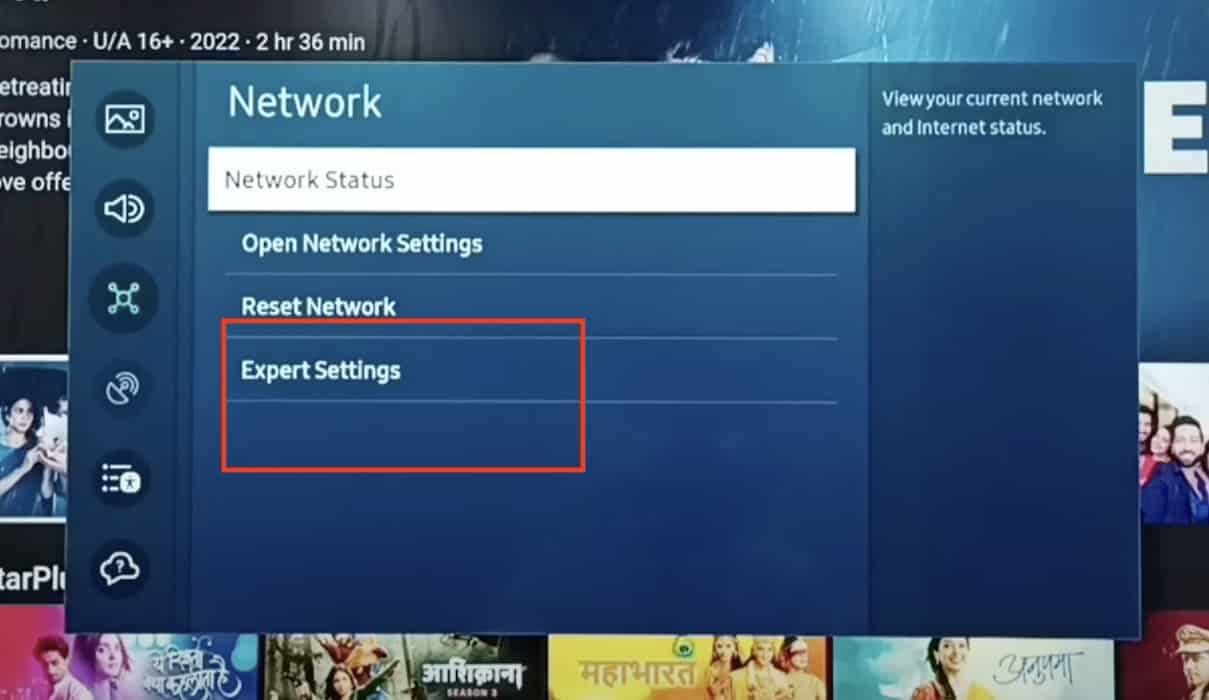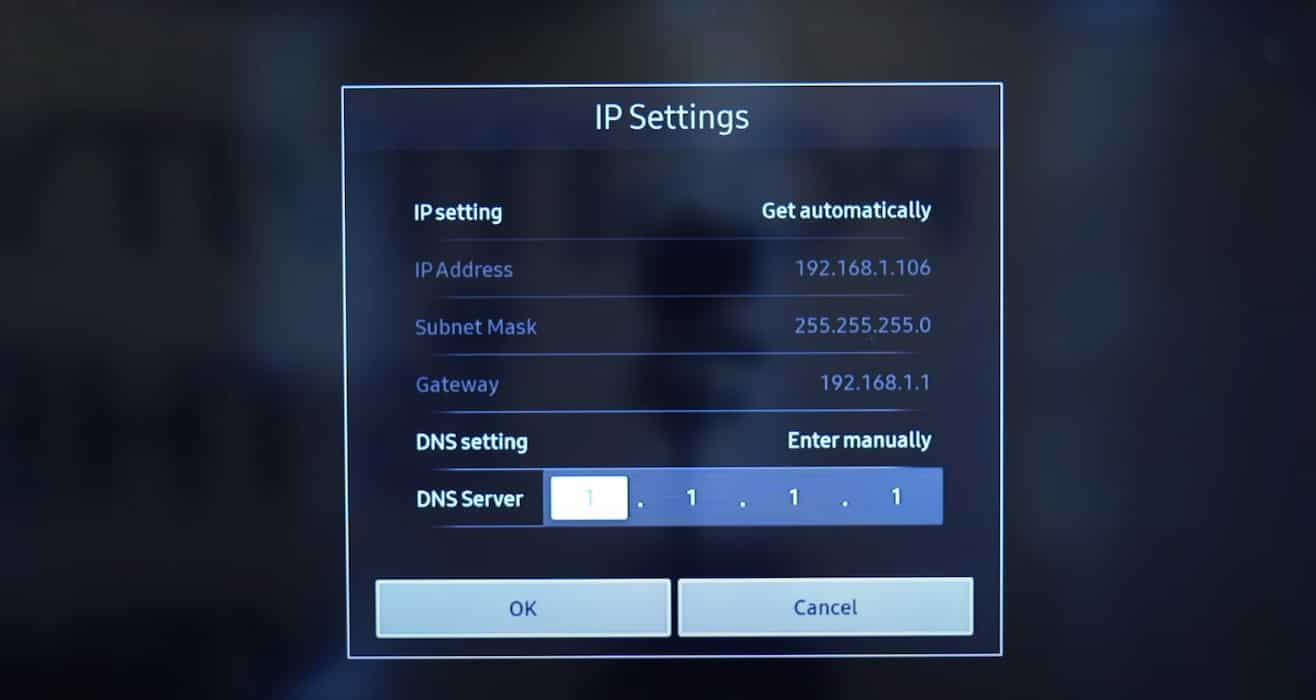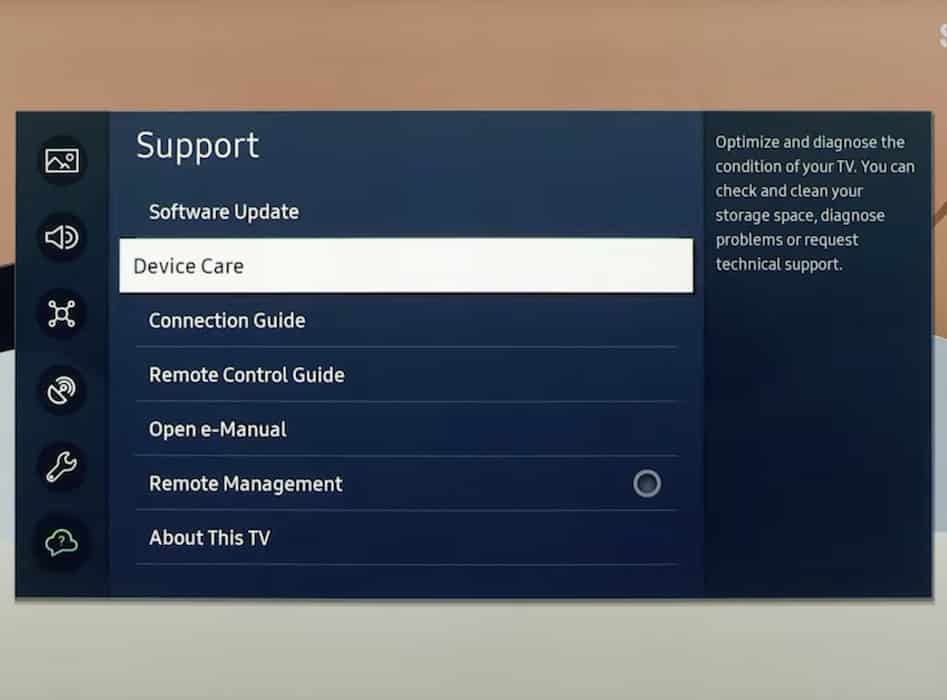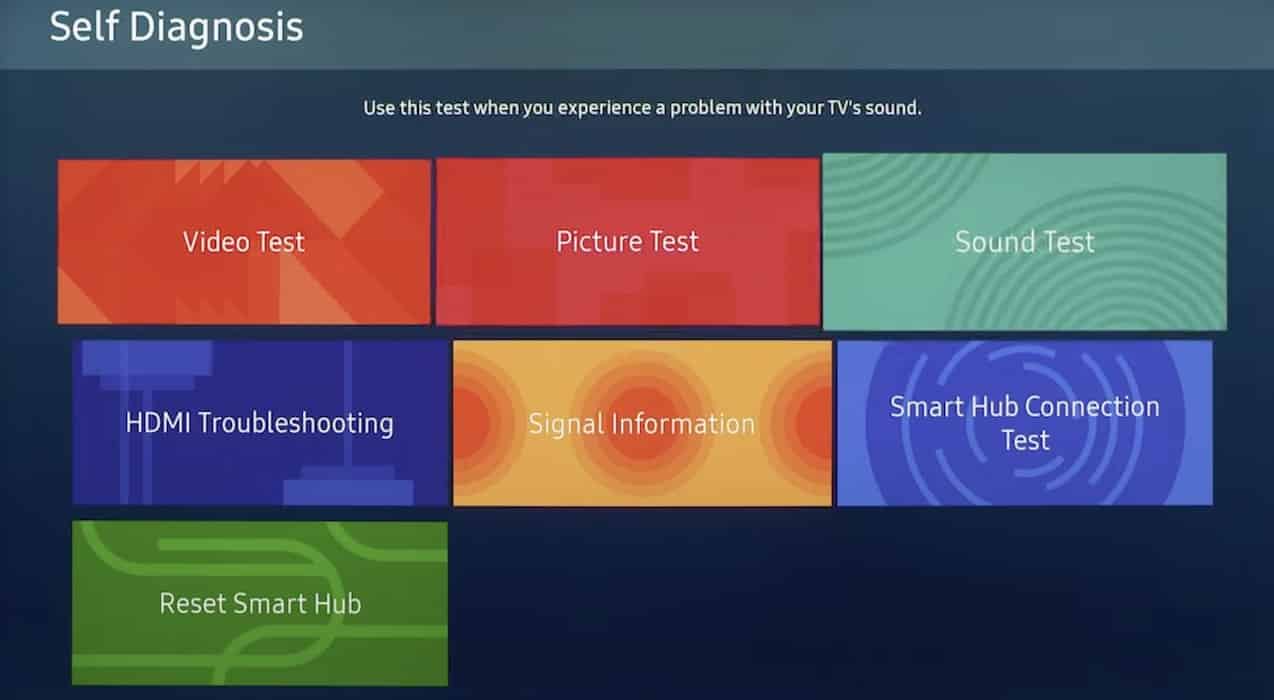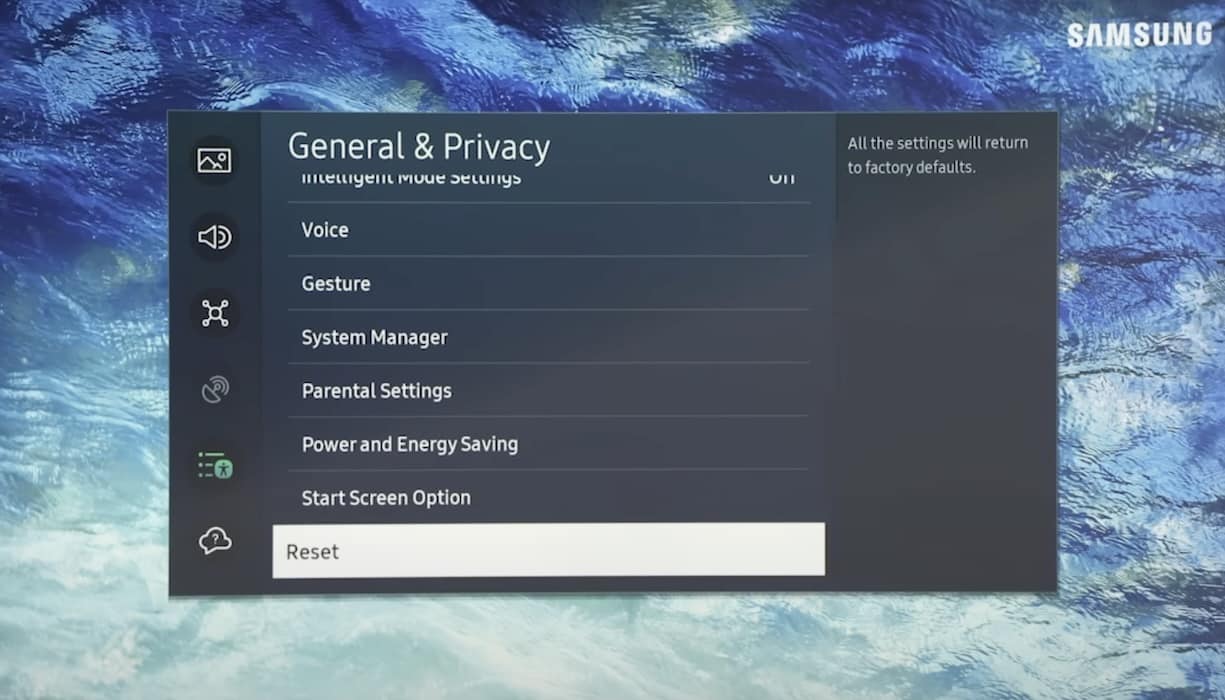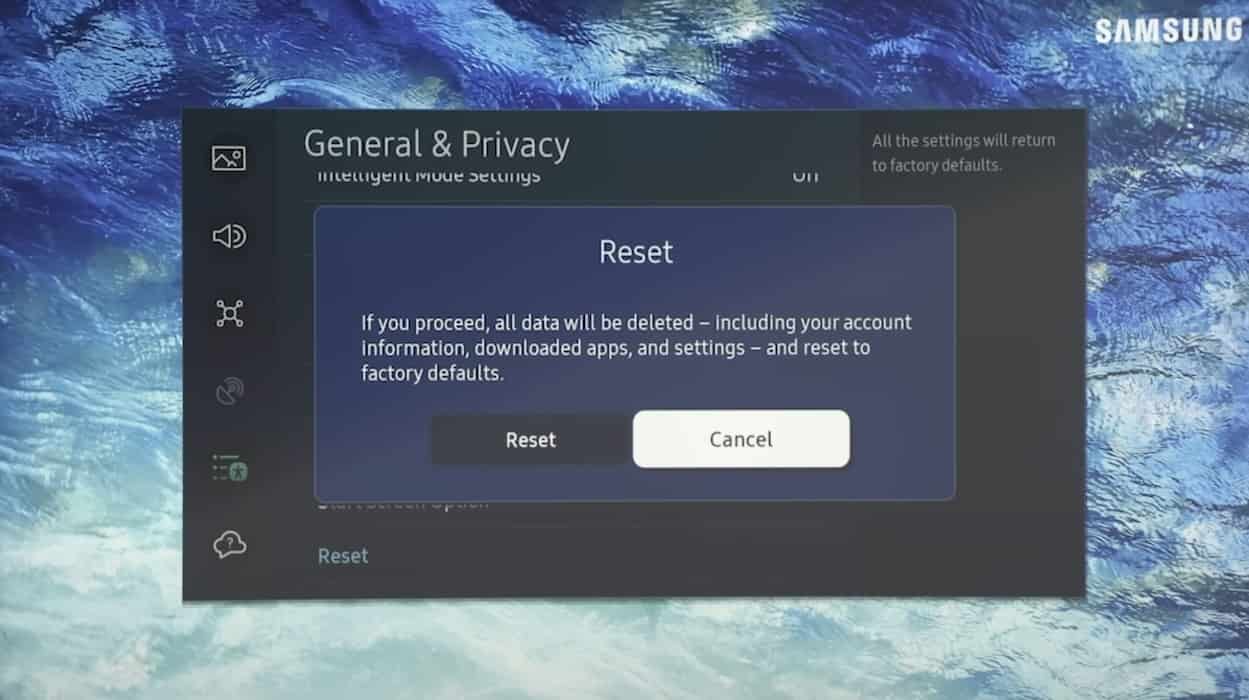There are several troubleshooting steps for when AirPlay is not working on your Samsung TV. However, be careful with the methods you follow. Some of them are rather complex, and speaking from experience, improperly executing them will only cause more problems. If you just want to get back to your show fast, follow these solutions—they’ll quickly pinpoint the issue with your smartphone or TV.
Why Is Samsung TV Airplay Not Working?
There are several likely reasons why AirPlay is not working on your Samsung TV. Check for incorrect AirPlay settings, frequency band errors, device compatibility issues, software glitches, operating system bugs, and outdated firmware settings, among other software and network problems.
Is Samsung TV Compatible With AirPlay?
Most smart Samsung TV models 2018 and above are compatible with AirPlay 2.
| 2018 | FHD and HD 4, 5 Series FHD and HD 5.4 Series QLED 4K Q6, Q7, Q8, and Q9 Series UHD 6, 7, 8 Series The Frame Series |
| 2019 | QLED 8K Q9, Q8 Series QLED 4K Q9, Q8, Q7, Qx Series UHD 8, 7, 6 Series FHD and HD 5.4 Series Serif Series The Frame Series The Sero Series UHD 6, 7, and 8 Series QLED 4K Q6, Q7, Q8, and Q9 Series |
| 2020 | QLED 8K Q9, Q8 Series QLED 4K Q9, Q8, Q7, Qx Series UHD 8, 7, 6 Series FHD / HD 5.4 Series Serif Series The Frame Series The Sero Series |
| 2021 | Neo QLED 8K, QN900B, and QN800B Neo QLED 4K, QN90B, QN85B, QN95B, and QN80B Frame LS03B OLED S95B and S90B QLED Q80B, Q70B, and Q60B |
| 2022 | 8K QLED QN900A, and QN800A 4K QLED QN90A, QN85A, QN95A, and QN80A Frame LS03A Sero 43LS05T Serif 32BN01T, 43BN01T, and 50BN01T The Freestyle SP-H430B |
| 2023 | 4K QLED QN90A, QN85A, QN95A, and QN80A Frame LS03A Crystal UHD AU8000, and AU9000 27″/32″ M5 Smart Monitors M50B, and M50A 32″ M7 Smart Monitor M70B |
What to Do if Airplay Is Not Working on a Samsung TV
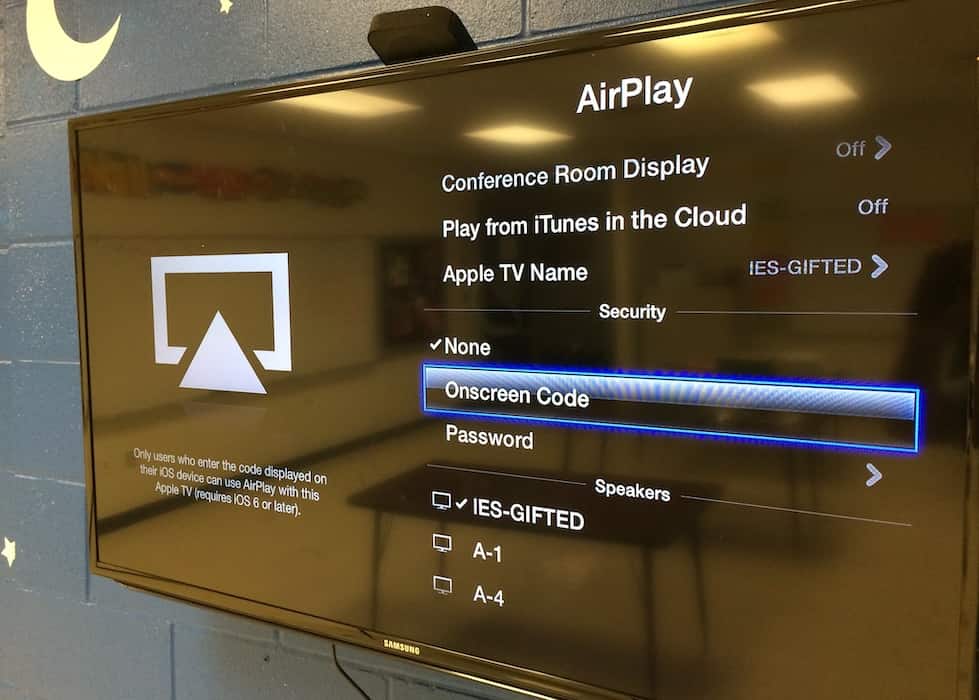
Try these quick fixes before you move on to the more complex measures:
- Restart your devices: Unplug the power cable for your Samsung TV, reboot your iPhone, and restart your internet router—leave them off for around five minutes. See if AirPlay connects to your TV afterward.
- Disable then enable Bluetooth: Go to Settings > Bluetooth and turn Bluetooth off, then on again. If it doesn’t work, temporarily unpair your iPhone from your Samsung TV. Go to Settings > Bluetooth, tap the information icon (i) beside your TV’s name, select Forget This Device, and reconnect your devices.
- Turn off your VPN: Turn off any VPN services that could interfere with your AirPlay connection. Go to Settings > VPN and turn off the toggle button for VPN Status.
1. Check the Airplay Settings on Your Samsung TV
Time needed: 5 minutes
See if you turned off AirPlay on your Samsung TV by mistake. Some models automatically disable this feature every time they restart—you’ll have to turn it on again in the Settings section manually.
- Press the Home Button on your Samsung TV’s remote and go to Menu.
- Select Settings > All Settings > General > Connection.
- Open Apple AirPlay Settings, then turn on AirPlay.
 NOTE
NOTE
2. Check Your Network Connections and Settings
Ensure the network connection on your Samsung TV is functioning. Interruptions and glitches with your TV’s network modules can cause AirPlay issues.
- Go to Settings on your Samsung TV, open General, and select Network.
- Open Network Status and hit the Retry button.
- Afterward, you can try turning on AirPlay again.
 NOTE
NOTE
3. Change the Required Code on Your Samsung TV AirPlay
Misconfigurations with your Samsung TV’s AirPlay code requirements could cause compatibility issues. Your devices won’t be able to connect properly. See if you can start mirroring your iPhone screen on your TV after adjusting the AirPlay code requirements.
- Go to Settings > General on your Samsung TV.
- Open the Apple AirPlay Settings, and change Required Code to Every Time.
- Check to see if AirPlay works.
- If AirPlay is not working, try using the Require Code to Use Password Instead option.
- If AirPlay still won’t work, restart your devices with the Require Code option.
 NOTE
NOTE
4. Update Your Firmware and Software
Users can also try updating the firmware of their smart television. Running outdated firmware can cause issues with Apple AirPlay, especially on newer Samsung TV models.
- Go to Settings on your Samsung TV and open Support.
- Choose Software Update and hit Update Now.
- If there’s an update available, select Download and Install.
- After the firmware update, check if AirPlay will work on your TV.
5. Update Your Apple Device
Update your host Apple device’s OS, too. For iPhone and iPad users, go to Settings > General > Software Update—you should see any available public and beta updates. Meanwhile, Mac users can click the Apple icon in the menu bar and select System Settings > General > Software Updates.
6. Configure Your Network Band
Samsung TV models are notorious for connection issues on a 5GHz network band, so try switching to a 2.4GHz network band. AirPlay might work once your TV establishes a more stable network connection.
- Go to your ISP router’s web portal and log in with your credentials.
- Open Settings, untick 5GHz and then select the option for a 2.4GHz network band.
- Restart your browser, reconnect your devices, and test AirPlay again.
- If you still can’t mirror your Apple device’s display, try using a wired internet connection.
 NOTE
NOTE
7. Turn off Auto Protection Time
Samsung TV models have Auto Protection Time, which prevents screen burn-ins by turning off the display on still images. Although useful, it can also interfere with Apple AirPlay. Turn it off while troubleshooting.
- From your TV, go to Settings > General > System Manager.
- Disable Auto Protection Time.
8. Enable and Disable IP Remote
Turn IP remote on and off on your Samsung TV. Although it doesn’t directly affect AirPlay, their frequency bands could be interfering with each other.
- Go to Settings > General on your TV.
- Open Network and choose Expert Settings.
- Enable or disable IP remote.
9. Disable IPv6 on Samsung TV
If your Samsung TV is having network issues with the IPv6 protocol, you may need to disable it.
- Go to Settings on your Samsung TV > General > Network.
- Choose Expert Settings.
- Disable the IPv6 protocol.
10. Adjust Your DNS Settings
Try moving to a different DNS server if AirPlay is not working on your Samsung TV no matter what host device you use.
- Go to Settings on your Samsung TV > Network > Network Status.
- Click IP Settings and choose DNS Settings.
- Choose Enter Manually and enter
8.8.8.8into the input field. - Apply the changes, then turn off your TV.
- Wait a few minutes before restarting your Samsung TV.
11. Reset Your TV’s Firmware
Having an outdated firmware can cause various problems, like a lack of support for Apple AirPlay.
- From your TV, go to Settings > Support.
- Choose Self Diagnostics and select Reset. If you cannot find Reset from here, look in the Settings > General section.
- Enter your PIN if prompted.
- You will then need to set up your TV once again.
12. Reset Your Samsung TV to Its Factory Settings
As a last-ditch resort, reset Samsung’s Smart Hub to its default settings. It’s an easy, effective way to revert whatever function or setting is impeding your Apple AirPlay connection. Just make sure you back up all your files and apps beforehand.
- Go to Settings > General & Privacy on your Samsung TV.
- Select Reset and then enter your pin.
- Confirm the action by clicking Reset.
If AirPlay still isn’t working on your Samsung TV, reach out to Apple Support and Samsung Support. You might need to send in your devices for repairs already. In the meantime, you can explore other ways to mirror your iPhone without using an Apple TV.