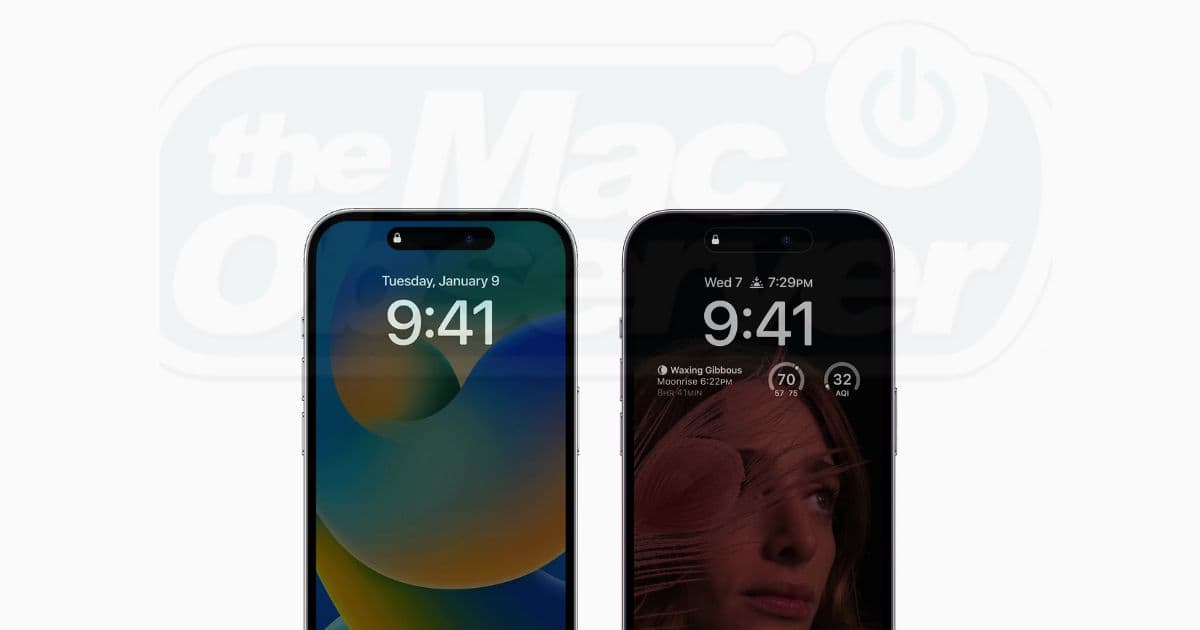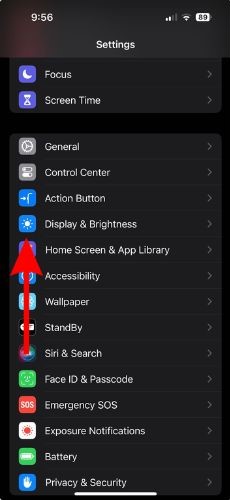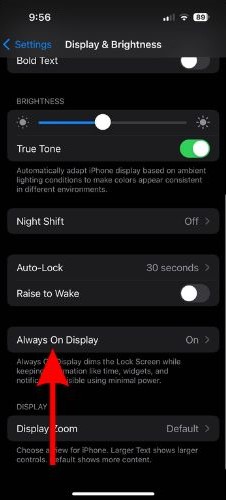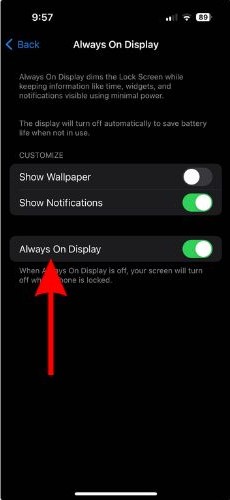Apple’s implementation of the Always On Display is great on iPhones. However, many users complain about the Always On Display feature not working on their iPhones. What good is a feature if it doesn’t work at all? If you’re in the same boat, we’ve put together the best ways to fix Always On Display not working on your iPhone.
How To Fix Always on Display Not Working on iPhone
1. Ensure Always on Display Is Enabled
The Always On Display feature is only available on the iPhone 14 Pro series and the iPhone 15 Pro series. Even though most other iPhones feature OLED panels, Apple limits this feature to iPhones with a ProMotion Display (high refresh rate display). To sum it up, the Always On Display feature is only available on iPhone 14 Pro, iPhone 14 Pro Max, iPhone 15 Pro or iPhone 15 Pro Max. You can’t use the Always On Display feature if you own any other iPhone.
Now, you may own any of these above-listed Pro iPhone models and are still facing the Always On Display not working issue. First, check if the Always On Display feature is enabled on the iPhone. While Always On Display is enabled by default on a new iPhone, you might have accidentally disabled it. Therefore, check if the feature is enabled or not.
Time needed: 2 minutes
Steps to enable Always On Display on iPhone.
- Open the Settings app on your iPhone and head to the Display & Brightness option.
- Tap the Always On Display option.
- Enable the Always On Display toggle on the next screen.
In case the Always On Display toggle was already enabled, turn it off, wait for a few seconds, and then turn it back on. Now, restart your iPhone to iron out any temporary software bugs preventing the feature from functioning as intended.
2. Disable Low Power Mode To Fix Always on Display Not Working
Enabling Low Power Mode reduces most background tasks and focuses on increasing the battery life of your iPhone. When the iPhone is in Low Power Mode, it automatically disables the Always On Display as it consumes more battery. This might be the reason Always On Display is not working on your iPhone.
- Open the Settings app on your iPhone.
- Head to the Battery option.
- Disable the Low Power Mode toggle.
- Alternatively, you can also access the Control Panel and tap the Low Power Mode icon (Yellow Battery) to disable it.
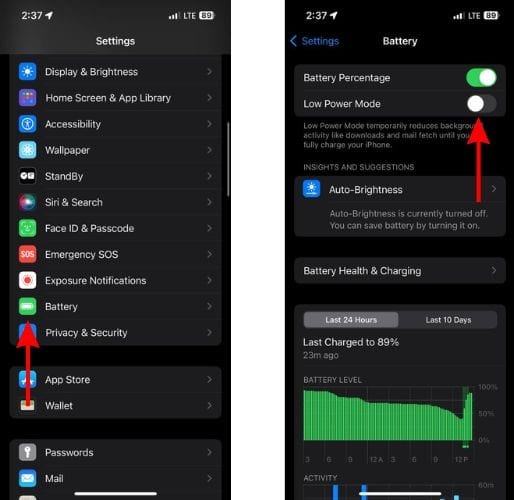
Once you disable Low Power Mode, the Always On Display feature should be working fine on your iPhone.
3. Disable Sleep Focus To Fix Always on Display Not Working on iPhone
Enabling the Sleep Focus on the iPhone disables notifications, dims the screen, and also disables Always On Display (on iPhone 14 Pro and iPhone 15 Pro series). This is done because the Sleep Focus is meant to help cut down distractions (notifications) and light (as it interferes with melatonin) so you can sleep uninterrupted. Therefore, you must disable the Sleep Focus to fix Always On Display not working on your iPhone.
- Swipe down from the top right corner to access the Control Center on your iPhone.
- Tap the Sleep Focus icon to turn off the Sleep Focus.
- If you tap and hold the Focus icon, it will display all the Focus modes.
- You can then tap on the Sleep Focus to disable it.
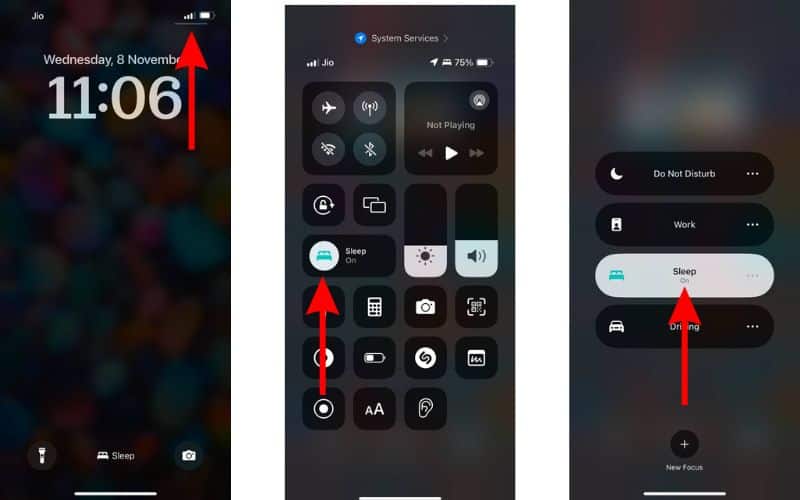
4. Disconnect From Apple CarPlay
If your iPhone is connected to Apple CarPlay (wired or wireless), it will automatically disable the Always On Display. This system is in place to prevent distractions while driving so that you can focus on the road. Therefore, if your iPhone is connected to CarPlay and you aren’t driving, disconnect to resume using the Always On Display feature on your iPhone.
5. Disable Continuity Camera To Fix Always on Display Not Working on iPhone
The Always On Display does not work if your Mac is using your iPhone’s camera through the Continuity Camera feature. To fix this issue, you must disable the Continuity Camera, and then the Always On Display will function smoothly. Here’s how to do it.
- Open the Settings app on your iPhone.
- Head to the General option.
- Now select the AirPlay & Handoff option.
- On the next screen, disable the Continuity Camera toggle.
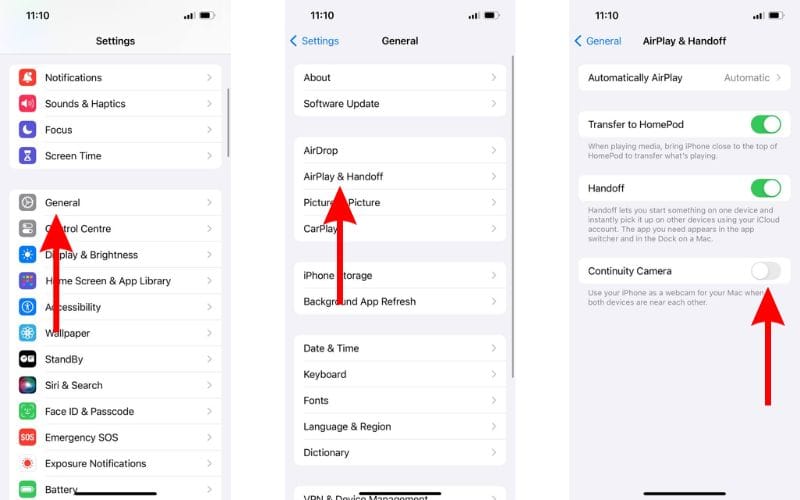
6. Check if Anything Is Blocking the Proximity Sensor
Always On Display automatically turns off when the iPhone is in your pocket or laid with the screen facing downwards. The proximity sensor detects the distance of the surface and consequently disables the Always On Display. Therefore, if something is completely blocking or covering the proximity sensor, the Always On Display will be automatically disabled.
Therefore, if something completely blocks or covers the proximity sensor, the Always On Display will be automatically disabled. While most screen protectors are designed to allow sensors to function properly, at times they fail. Especially screen protectors with black borders. To check if the screen protector is covering the proximity sensor, you must remove it.
After you’ve removed the proximity sensor, check if Always On Display works properly. If it does, you know what was causing the issue. So, when you install a new screen protector, ensure to get one without borders. You can check out our guide on the best iPhone 15 Pro screen protectors that will help you make an informed decision.
7. Are You Wearing an Apple Watch?
Many of us invested in the Apple ecosystem own an Apple Watch. It is a great smartwatch that gets most things right and works exceptionally well with the iPhone. Also, the Apple Watch might be the reason the Always On Display is not working on your iPhone.
That is because, if your iPhone detects that your Apple Watch is close by, it will disable the Always On Display. I am assuming this is done to save battery life. So, if you’re wearing an Apple Watch or it is somewhere near your iPhone, it will disable the Always On Display. This is completely normal and nothing to worry about.
8. Update to the Latest iOS Version
Did none of the above-mentioned methods help you fix Always On Display not working on your iPhone? Well, Always On Display might not be working due to a software bug. If true, the best course of action is to update your iPhone to the latest iOS version. Because the developers might have fixed this bug in the latest update.
Here’s how to update your iPhone to the latest iOS version to fix Always On Display not working.
- Open the Settings app on your iPhone.
- Head to the General option.
- Tap the Software Update option.
- Tap the Install Now or Update Now button to update to the latest iOS version. Please note that this button will only be visible if an iOS update is available at the moment.

9. Reset All Settings on iPhone
Before you head to the last resort, there’s another method that might be able to fix Always On Display not working on your iPhone. And that is to Reset All Settings on your iPhone. You won’t lose any media files or data. Also, resetting all settings might fix the issue if you’ve mistakenly changed any setting that is preventing the Always On Display from working.
- Open the Settings app on your iPhone.
- Head to the General option.
- Scroll down and select the Transfer or Reset iPhone option.
- Tap the Reset option and select the Reset All Settings option.
- Enter the iPhone’s Passcode to proceed.
- Follow the on-screen instructions.
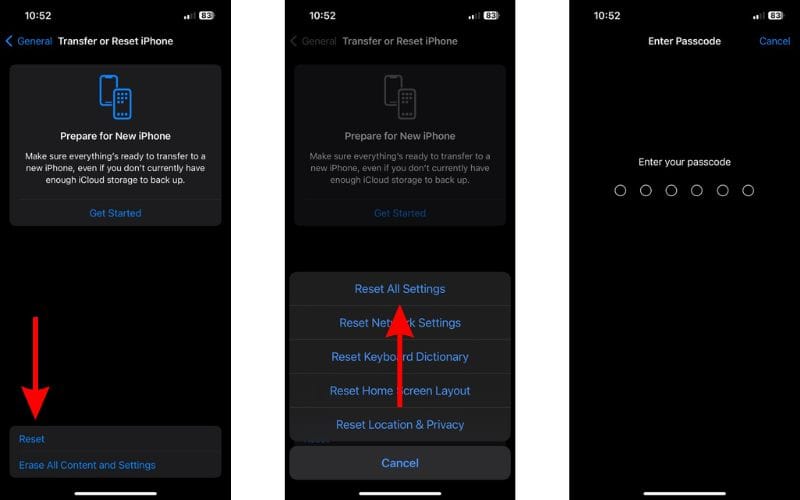
10. Contact Apple Support
You can’t fix hardware issues by restarting your iPhone or by following any of the aforementioned steps. To do so, you must contact Apple Support or visit the nearest Apple Store. Because, if a hardware issue is preventing the Always On Display from functioning, only a certified technician can resolve it. Moreover, if your iPhone is under warranty, you might not even have to pay any money to fix Always On Display not working.
Conclusion
While Apple joined the Always On Display party quite late, we’re glad the feature is finally here. Our only complaint would be that Apple could’ve added Always On Display to all iPhone models rather than just restricting the feature to Pro iPhones. Even a toned-down basic version for Non-Pro iPhone models would be acceptable.
We hope this article helps you fix Always on Display not working on your iPhone. If you have any other doubts or are aware of any other methods that help resolve the issue, please let us know in the comments.