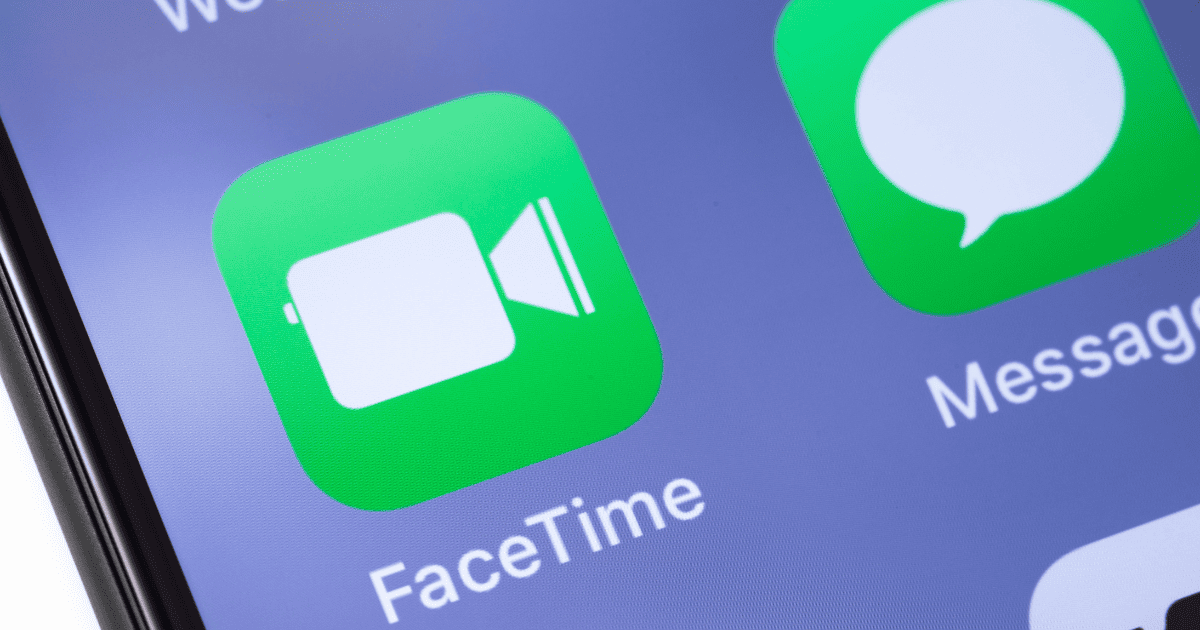FaceTime is a great way to stay in touch with friends and family. Often, I have noticed that call quality on FaceTime is significantly better than cellular. Sometimes, however, you end up hearing your own voice on FaceTime call. It is very annoying and directly affects the quality of conversation. Learn how to fix the echo issue on FaceTime calls and what causes it in the first place.
Why Is My iPhone Echoing Calls?
The main cause for the echo on iPhone calls is usually a feedback loop between the microphone and speaker. This happens when the sound from the speaker get picked up by the microphone and is then transmitted back to the caller.
It can be quite frustrating, especially when you’re in the middle of an important conversation. Before diving into the solutions, it’s important to understand why your facing echo during audio and video calls. Echoing can occur for various reasons.
- Hardware Issues: Problems with the iPhone’s microphone, speaker, or software can lead to echoing.
- Network Issues: Poor cellular reception or network congestion can affect call quality.
- Interference: External factors, such as interference from other electronic devices, can cause echoing.
- Outdated Carrier Settings: Sometimes, outdated carrier settings can interfere with call quality, resulting in echoing. Keeping your carrier settings up to date can potentially resolve this issue.
- Software Issues: Occasionally, software glitches or bugs within the iOS operating system can affect call quality. These glitches might cause audio problems, including echoing.
How Do I Stop My iPhone From Echoing?
To fix your iPhone FaceTime echo issue, follow troubleshooting steps and fix the root cause. The following steps will assist you in troubleshooting and fixing the echoing issue.
1. Check Cellular Reception
Ensure you are in an area with strong cellular reception. Poor signal strength can lead to call quality issues. Move to a location with better reception if possible. You can check your signal strength by looking at the signal bars in the top left corner of your iPhone’s screen. More bars indicate a stronger signal.
2. Carrier Settings Update
Outdated carrier settings can sometimes impact call quality. An update can potentially fix the voice echo issue.
1. Go to Settings.
2. Scroll down and tap on General.
3. Tap on About. If an update is available, you will receive a prompt to install it.
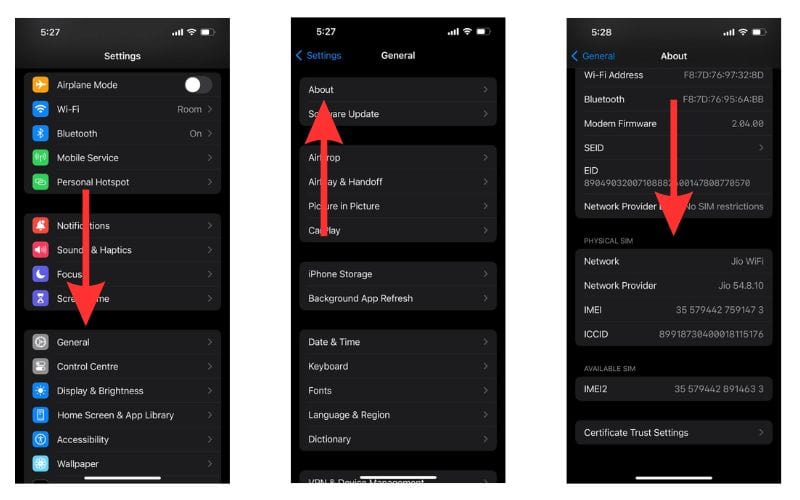
3. Toggle Airplane Mode
Toggling Airplane mode on and off can help refresh network connections, potentially resolving echoing issues. Here’s how to do it.
1. Open the Control Center by swiping down from the upper-right corner of the screen or up from the bottom (on iPhone with a home button).
2. Tap the airplane icon to enable Airplane mode, wait a few seconds, and then tap it again to disable it.
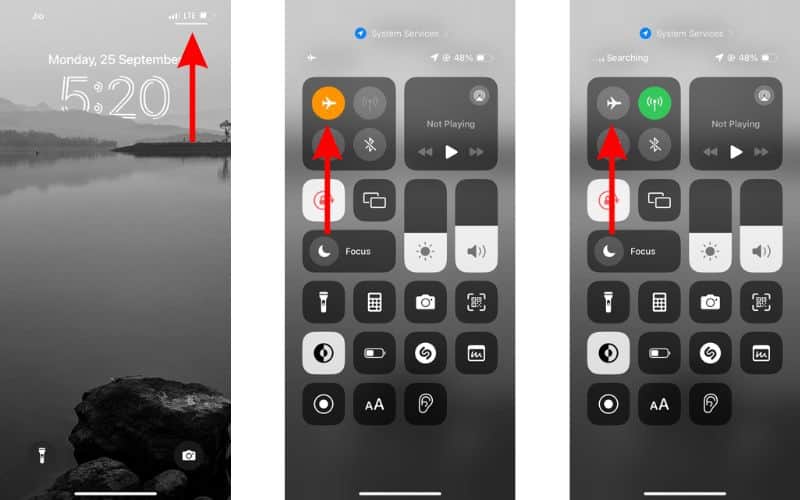
4. Restart iPhone
A simple restart can often resolve software-related issues that cause echoing. To restart your iPhone.
1. Press and hold the power button until the slider appears.
2. Slide the slider to power off your iPhone.
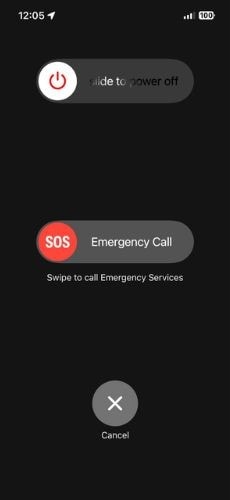
3. After it’s off, press and hold the power button again until the Apple logo appears.
Alternatively you can use Siri to restart your iPhone with a voice command.
5. Disconnect Bluetooth Device
If you are using a Bluetooth headset or other Bluetooth audio device and experiencing echoing, try disconnecting it and using the iPhone’s built-in speaker or a wired headset to see if the issue persists. Furthermore, try resetting the bluetooth headset. Sometimes settings conflict on headphones may cause this issue. Using AirPods? Here’s how to reset AirPods.
6. Enable Phone Noise Cancellation
iPhone offers a noise cancellation feature. When turned on, this feature utilizes air pressure to cancel out background noise and improve your hearing when holding the receiver near your ear for calls in loud places. Please note that this feature is only available on iPhone 12 and older iPhones. Apple has discontinued it on newer iPhones. To use this feature, follow the steps below.
1. Open Settings on your iPhone.
2. Scroll down and select Accessibility.
3. Here, select Audio & Visual.
4. Scroll down and turn on the toggle for Phone Noise Cancellation
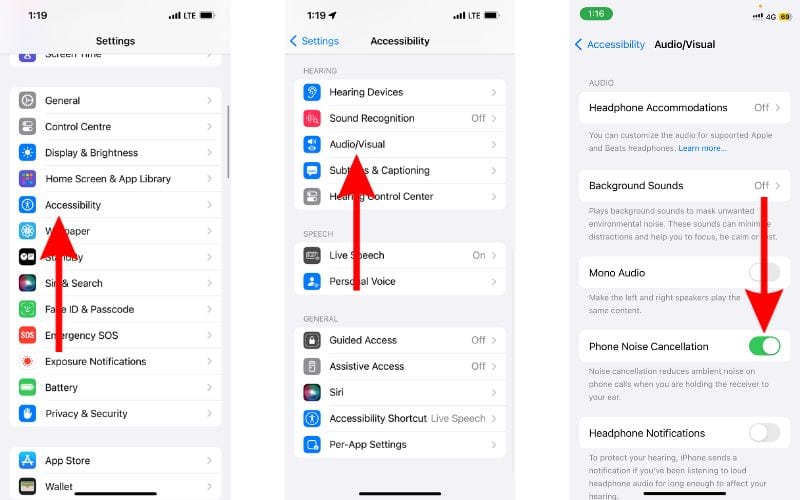
7. Toggle Speaker mode
During a call, try switching to the speaker mode and then back to the regular mode. Sometimes, this can help mitigate echoing, especially if the issue is related to the proximity sensor. Once speaker is enabled, hold the iPhone away from the ear and check if the echo issue persists.
8. Update iPhone
Keeping your iPhone’s software up to date is essential for resolving software-related issues. Follow the steps below to update your iPhone to the latest iOS.
1. Go to Settings.
2. Scroll down and tap on General.
3. Tap on Software Update and follow the prompts to install any available updates.
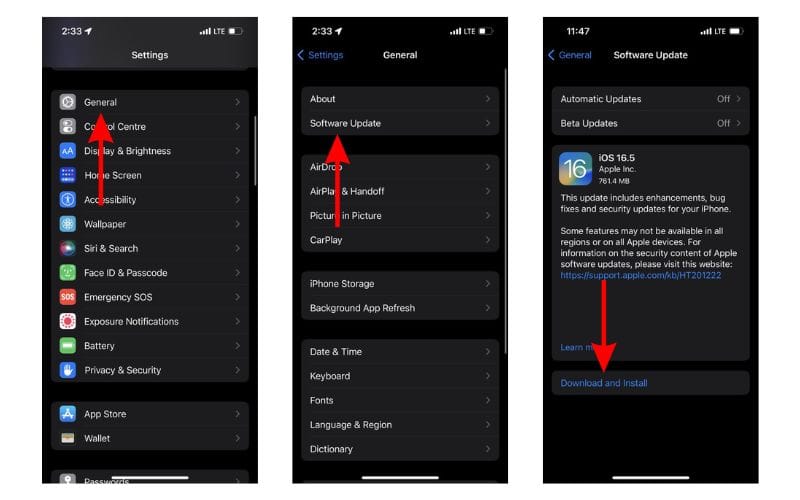
9. Reset Network Settings
If none of the previous solutions work, consider resetting your network settings. This can help resolve network-related conflicts causing echoing. Here’s how to reset network settings.
1. Open Settings.
2. Scroll down and tap on General.
3. Scroll to the bottom and tap on Reset.
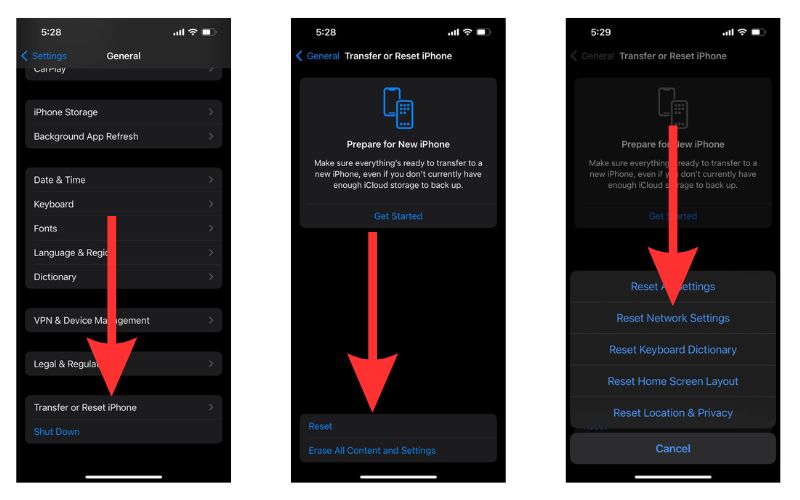
4. Choose “Reset Network Settings.” Note that this will clear your saved Wi-Fi networks and passwords.
10. Clean iPhone Earpiece and Mic
It is fairly common for debris like lint to accumulate in the mic and earpiece. In some cases it could cause echo issue during voice calls and FaceTime calls. Take a soft cleaning brush and remove the dust from speaker and mic. If needed consider using alcohol based cleaners such as isopropyl alcohol wipe or disinfectant wipes.
11. Contact Apple Support
If you’ve tried all the above steps and the echoing issue persists, it’s advisable to contact Apple Support. They can provide additional troubleshooting assistance and may suggest further actions or solutions tailored to your specific situation. Furthermore, you can call Apple helpline and ask for a remote diagnostic session. The Apple executive will help fix your issue.
No Echo, only Crystal Clear FaceTime Calls
In this guide, we’ve explored the various potential culprits behind echoing issues on your iPhone and provided comprehensive solutions to help you eliminate this pesky problem.
Remember to check your cellular reception, disable Wi-Fi calling if necessary, update carrier settings, and toggle Airplane mode to reset network connections. A simple restart of your iPhone might be all it takes to resolve the issue. Disconnecting Bluetooth devices and toggling the loudspeaker mode can also prove helpful. Let us know which of the above method helped fix iPhone echo issue on voice calls and FaceTime in the comments below.